PyQt5的相对布局管理的实现
博主PyQt5新手,最近在写一个可视化展示界面,第一个遇到的坑就是布局管理。
其实可以不用相对布局,直接用QtDesigner进行傻瓜式的拖控件也不是不可以,高级一点,也可以用绝对布局,定义控件的绝对位置,就可以避免踏入这个坑了。
但是,还是建议大家,尤其是新手使用相对布局,一个感受,就是相对布局美观整齐,控件不会乱。
写在前面
如果大家完全初学,建议大家买本书看看,我发现网上能搜到的关于PyQt5教程都是从书上来的,而且网上的教程都是书本的搬运工,少有自己的思考,比如如何活用布局,也就是这篇博文要解决的内容。建议大家看看《PyQt5快速开发与实战这本书》,总体不错,博主的很多解决方案都是从这本书上来。
下面是编译环境:
- python3.7,编译器是pycharm,特别说明,不要用Spyder,如果只是常规的控件用Spyder没啥问题,但是如果你用了QWebEngineView,会让你崩溃到怀疑人生,遇到的问题无法解决,一度想要从入门到放弃。博主也是从matlab过来的,大爱Spyder的编译风格,但是建议还是趁早换了,pycharm的代码自动填充功能不要太爽;
- 要实现的功能:设置两排横向的按钮,一个网页展示区,和网页并排展示的文本框用来展示数据,展示效果如下:
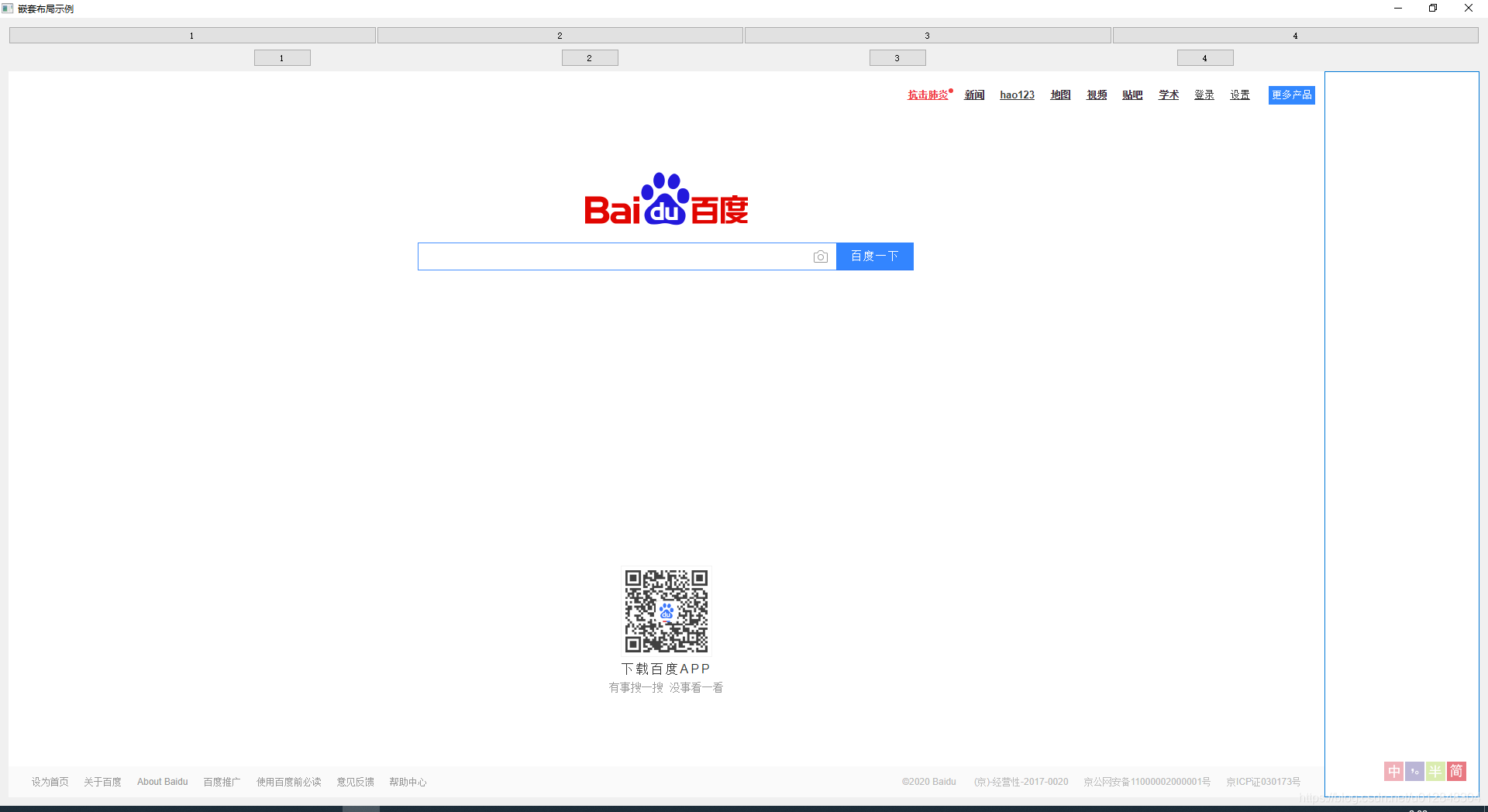
用到的包
常规包导入
from PyQt5.QtWidgets import * from PyQt5.QtWebEngineWidgets import QWebEngineView from PyQt5.QtCore import Qt, QUrl import sys
QWebEngineView是用来展示百度首页的,用Spyder编译的话,一直会报错,报错如下:
QtWebEngineWidgets must be imported before a QCoreApplication instance is created
界面生成
编写初始化函数,代码如下:
class MyWindow(QWidget):
def __init__(self):
super(MyWindow,self).__init__()
self.setWindowTitle('嵌套布局示例')
self.resize(1000, 800)
self.browser = QWebEngineView(self) #1
self.textEdit = QTextEdit(self) #2
self.browser_init() #3
self.layout_init() #4
#1 定义一个浏览器控件#2 定义一个文本编辑框,个人用于展示网页显示的数据#3 初始化浏览器设置#4 布局设置
布局设置
不说废话,直接上代码
def layout_init(self):
# 全局部件(注意参数 self),用于"承载"全局布局
wwg = QWidget(self)
# 全局布局(注意参数 wwg)
wl = QVBoxLayout(wwg)
hlayout1 = QHBoxLayout()
hlayout2 = QHBoxLayout()
hlayout3 = QHBoxLayout()
#vlayout = QVBoxLayout()
#glayout = QGridLayout()
#formlayout = QFormLayout()
# 局部布局添加部件(例如:按钮)
hlayout1.setSpacing(0)
#hlayout1.addStretch(1)
hlayout1.addWidget( QPushButton(str(1)) )
#hlayout1.addStretch(1)
hlayout1.addWidget( QPushButton(str(2)) )
#hlayout1.addStretch(1)
hlayout1.addWidget( QPushButton(str(3)) )
#hlayout1.addStretch(1)
hlayout1.addWidget( QPushButton(str(4)) )
#hlayout1.addStretch(1)
hlayout2.addStretch(1)
hlayout2.addWidget( QPushButton(str(1)) )
hlayout2.addStretch(1)
hlayout2.addWidget( QPushButton(str(2)) )
hlayout2.addStretch(1)
hlayout2.addWidget( QPushButton(str(3)) )
hlayout2.addStretch(1)
hlayout2.addWidget( QPushButton(str(4)) )
hlayout2.addStretch(1)
#hlayout3.addStretch(1)
hlayout3.setSpacing(0)
hlayout3.addWidget(self.browser)
#hlayout3.addStretch(1)
hlayout3.addWidget(self.textEdit)
#hlayout3.addStretch(1)
#self.setLayout(hlayout)
#vlayout.addWidget( QPushButton(str(3)) )
#vlayout.addWidget( QPushButton(str(4)) )
#glayout.addWidget( QPushButton(str(5)) , 0, 0 )
#glayout.addWidget( QPushButton(str(6)) , 0, 1 )
#glayout.addWidget( QPushButton(str(7)) , 1, 0)
#glayout.addWidget( QPushButton(str(8)) , 1, 1)
#formlayout.addWidget( QPushButton(str(9)) )
#formlayout.addWidget( QPushButton(str(10)) )
#formlayout.addWidget( QPushButton(str(11)) )
#formlayout.addWidget( QPushButton(str(12)) )
# 这里向局部布局内添加部件,将他加到全局布局
wl.addLayout(hlayout1)
wl.addLayout(hlayout2)
wl.addLayout(hlayout3)
#wl.addLayout(vlayout)
#wl.addLayout(glayout)
#wl.addLayout(formlayout)
self.setLayout(wl)
下面对重要代码进行逐行解释:
#wwg = QWidget(self)这里定义了一个全局的布局,接下来,所有的布局都会放在这个布局里进行设置
#wl = QVBoxLayout(wwg)这里将wwg这个全局布局设置为整体的垂直布局,接下来所有的布局都是用的垂直布局
hlayout1 = QHBoxLayout() hlayout2 = QHBoxLayout() hlayout3 = QHBoxLayout()
这里设置三个水平布局,第一个水平布局的控件设置的是按钮,第二个也是按钮,第三个左边是网页,右边是文本编辑框。这三个水平布局按照整体垂直布局从上往下摆放。
下面依次给这三个水平布局添加控件:
第一个水平控件用了setSpacing(0)来设置按钮间距,可以保证按钮从左到右无间距的布满整个横排;
第二个水平控件用了addStretch(1)按比例来分配设置控件后的剩余控件,大家可以看最前面的两排按钮的区别;
第三个水平控件因为想要来放置网页和文本框,所以尽量要布满界面,所以用的是setSpacing(0)进行间距设置。
接下来就是将这三个水平布局添加到整体的垂直布局中去了,用如下的方式:
wl.addLayout(hlayout1) wl.addLayout(hlayout2) wl.addLayout(hlayout3)
self.setLayout(wl)这句代码很关键,书上没有,它的作用是将窗口本身设置为全局布局,如果不写,效果如下:

browser设置默认展示百度首页
我写了个函数,当然也可以直接写在__init__(self)中,不过为了便于理解,建议大家还是写函数
def browser_init(self):
self.browser.load(QUrl('https://baidu.com'))
结果展示
是不是以为已经写完了,图样图森破,看看展示成什么鬼样子了
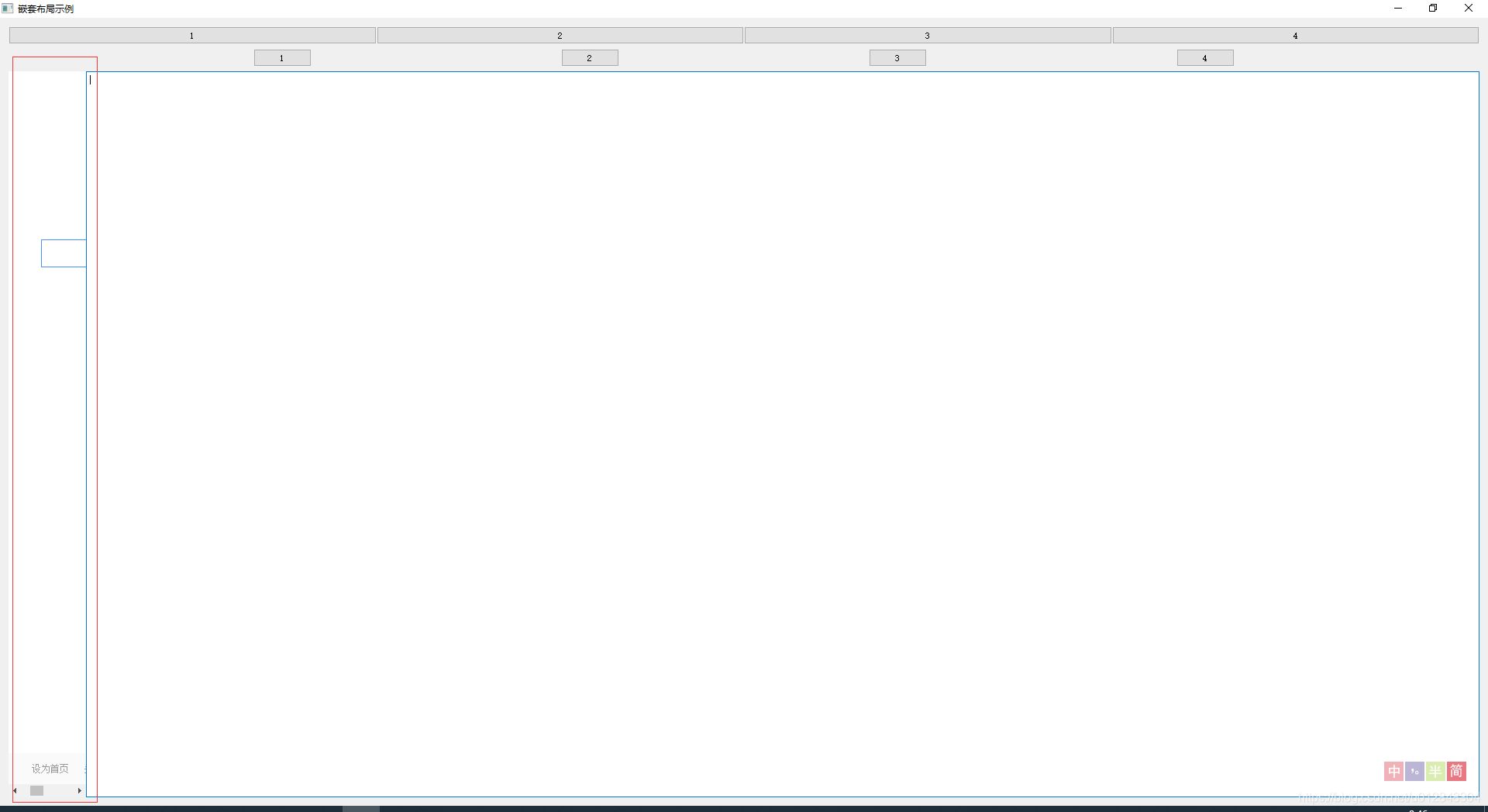
这是什么鬼,为啥左边百度首页展示就这么窄一点点区域,完全不是想要的样子好吗。。。
于是博主一番网上搜索操作,在__init__(self)初始化函数中添加了这么一句代码:
self.textEdit.setFixedWidth(200)
这句代码的作用是将右侧的文本框设置宽度为200,这样就可以了,展示效果就是最上面那张图,如此简单啊。。
学会布局后,就可以随心所欲的添加自己想要的控件了,也完全不用担心美工UI设计出来的花里胡哨的东西了。
当然,博主的开发工作要比这个界面复杂得多,遇到的坑远不止这个布局设置,待相关开发完成后,再一一介绍。
完整代码
最后照旧上完整代码
# -*- coding: utf-8 -*-
"""
Created on Wed Apr 10 08:52:37 2020
@author: HG
"""
from PyQt5.QtWidgets import *
from PyQt5.QtWebEngineWidgets import QWebEngineView
from PyQt5.QtCore import Qt, QUrl
import sys
class MyWindow(QWidget):
def __init__(self):
super(MyWindow,self).__init__()
self.setWindowTitle('嵌套布局示例')
self.resize(1000, 800)
self.browser = QWebEngineView(self)
self.textEdit = QTextEdit(self)
self.browser_init()
self.layout_init()
self.textEdit.setFixedWidth(200)
def layout_init(self):
# 全局部件(注意参数 self),用于"承载"全局布局
wwg = QWidget(self)
# 全局布局(注意参数 wwg)
wl = QVBoxLayout(wwg)
hlayout1 = QHBoxLayout()
hlayout2 = QHBoxLayout()
hlayout3 = QHBoxLayout()
#vlayout = QVBoxLayout()
#glayout = QGridLayout()
#formlayout = QFormLayout()
# 局部布局添加部件(例如:按钮)
hlayout1.setSpacing(0)
#hlayout1.addStretch(1)
hlayout1.addWidget( QPushButton(str(1)) )
#hlayout1.addStretch(1)
hlayout1.addWidget( QPushButton(str(2)) )
#hlayout1.addStretch(1)
hlayout1.addWidget( QPushButton(str(3)) )
#hlayout1.addStretch(1)
hlayout1.addWidget( QPushButton(str(4)) )
#hlayout1.addStretch(1)
hlayout2.addStretch(1)
hlayout2.addWidget( QPushButton(str(1)) )
hlayout2.addStretch(1)
hlayout2.addWidget( QPushButton(str(2)) )
hlayout2.addStretch(1)
hlayout2.addWidget( QPushButton(str(3)) )
hlayout2.addStretch(1)
hlayout2.addWidget( QPushButton(str(4)) )
hlayout2.addStretch(1)
#hlayout3.addStretch(1)
hlayout3.setSpacing(0)
hlayout3.addWidget(self.browser)
#hlayout3.addStretch(1)
hlayout3.addWidget(self.textEdit)
#hlayout3.addStretch(1)
#self.setLayout(hlayout)
#vlayout.addWidget( QPushButton(str(3)) )
#vlayout.addWidget( QPushButton(str(4)) )
#glayout.addWidget( QPushButton(str(5)) , 0, 0 )
#glayout.addWidget( QPushButton(str(6)) , 0, 1 )
#glayout.addWidget( QPushButton(str(7)) , 1, 0)
#glayout.addWidget( QPushButton(str(8)) , 1, 1)
#formlayout.addWidget( QPushButton(str(9)) )
#formlayout.addWidget( QPushButton(str(10)) )
#formlayout.addWidget( QPushButton(str(11)) )
#formlayout.addWidget( QPushButton(str(12)) )
# 这里向局部布局内添加部件,将他加到全局布局
wl.addLayout(hlayout1)
wl.addLayout(hlayout2)
wl.addLayout(hlayout3)
#wl.addLayout(vlayout)
#wl.addLayout(glayout)
#wl.addLayout(formlayout)
self.setLayout(wl)
def browser_init(self):
self.browser.load(QUrl('https://baidu.com'))
if __name__=="__main__":
app = QApplication(sys.argv)
win = MyWindow()
win.show()
sys.exit(app.exec_())
到此这篇关于PyQt5的相对布局管理的实现的文章就介绍到这了,更多相关PyQt5 相对布局内容请搜索我们以前的文章或继续浏览下面的相关文章希望大家以后多多支持我们!

