windows下的pycharm安装及其设置中文菜单
1.下载
在官网(http://www.jetbrains.com/pycharm/download/)进行下载
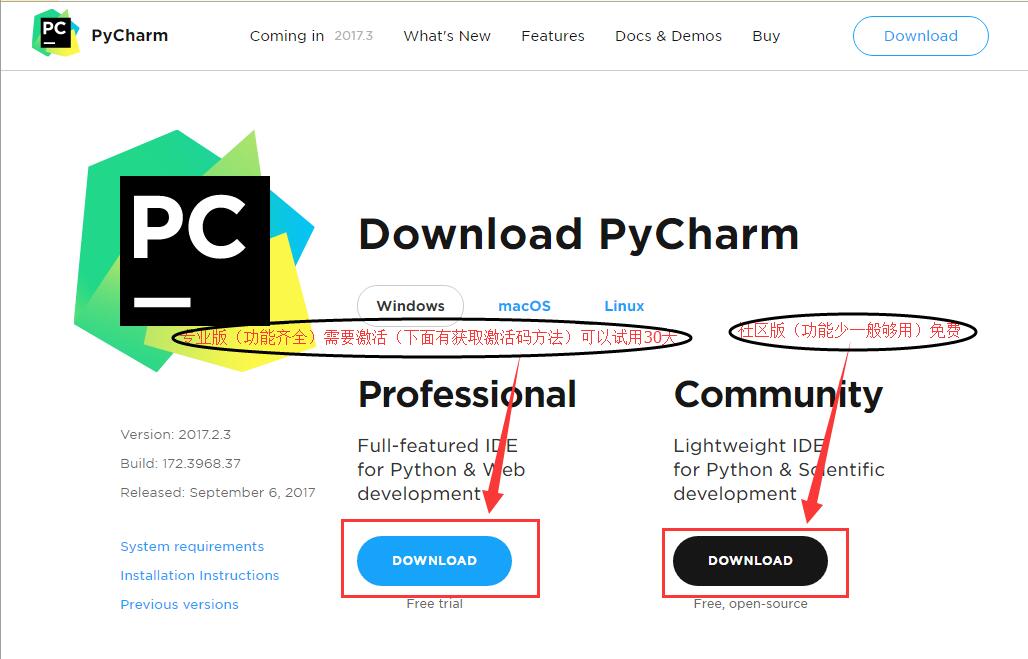
或者到百度云进行下载
专业版:https://www.jb51.net/softs/657644.html
社区版:链接:https://www.jb51.net/softs/598511.html
2.安装
安装和平常软件一样(不要有中文路径)
3.激活
安装完成之后我们可以看到这样(专业版)
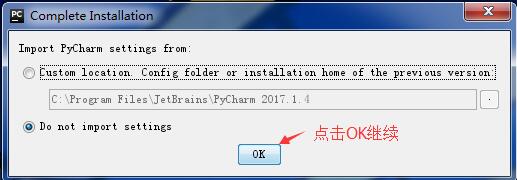

到网站http://idea.lanyus.com/可获取激活码
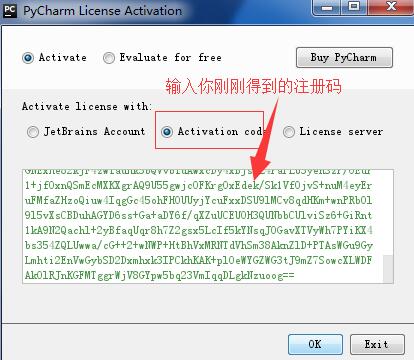
打开之后我们可以看到是英文菜单
4.安装中文插件
我们已经安装好是英文目录看不懂这时我们需要下载一个文件即可设置中文
下载地址
下载好的文件 resources_cn.jar 放到安装目录下的lib目录下即可
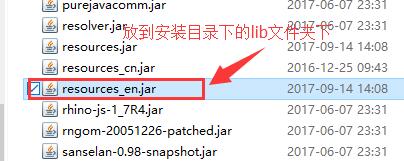
放好之后再次打开软件我们发现已经成中文

pycharm交互式调试小技巧
利用python进行一个新的库的探索的时候,交互式比较方便。因为可以即时写一行代码,然后得出一个输出,而一次性将代码写好然后一起执行需要对库的使用方法较为清楚才可以。
交互式执行调试可以用shell、cmd、ipython之类的。这里介绍一种利用pycharm进行交互式调试的小技巧。
pycharm中断执行小技巧
- 比较笨的方法:断点。为啥说比较笨,因为有时候你根本不知道代码执行到哪了,断点断的不是地方是无效的。。。。
- 比较好的方法:中断执行。

python console
然后启动python console。在”工具->python console”处。

在pycharm的console里面提示与补全非常方便。

(为避免提示窗口遮盖上面内容,特意加了几个tab后移光标)
交互式环境中完成一个函数的编写
shell 命令中有 ctrl-d、ctrl-\等快捷键。
要告诉解释器一个函数写完了,只需要在最后一行敲一个回车即可。当刚启动一个函数编写时,会默认新加2个空行,光标在第一个空行处,后面还有一个空行。如果想此时就结束函数编写,将光标下移到最后一个空行回车就退出了函数编辑模式,重新回到单行命令执行模式。
到此这篇关于windows下的pycharm安装及其设置中文菜单的文章就介绍到这了,更多相关pycharm安装及设置中文内容请搜索我们以前的文章或继续浏览下面的相关文章希望大家以后多多支持我们!

