Docker部署java项目的详细步骤(利用Dockerfile方式)
目录
- 前言
- 1. 首先找一个你熟悉的目录下创建一个目录upload(这个目录可以随便),并把java的linux和jar包上传进去
- 2. 创建一个名为 Dockerfile文件
- 3. 以上命令配置完成后,即可输入命令进行build,然后回车
- 4 . 启动该容器
- 5. 访问地址
- 总结
前言
如何将java项目部署到Docker中呢,这里以一个springboot为例
以下命令全部都是以linux为基础的
1. 首先找一个你熟悉的目录下创建一个目录upload(这个目录可以随便),并把java的linux和jar包上传进去
我这里用的是jdk-8u321-linux-x64.tar.gz 你可以从官网上进行下载
# 创建一个目录,然后所有的操作都是在这个目录中进行的。 # 这里目录的名字可以随便起 mkdir upload
# 这里上传jdk,你可以使用 xftp上传文件,我这里就不做演示了 [root@zh upload]# ll 总用量 160408 -rw-r--r--. 1 root root 17434035 4月 20 20:09 app.jar # 这里是你的jar文件,文件名不一定非要是app -rw-r--r--. 1 root root 146815279 4月 20 20:09 jdk-8u321-linux-x64.tar.gz # 这是jdk文件,可以从甲骨文官网下载 [root@zh upload]#
2. 创建一个名为 Dockerfile文件
[root@zh upload]# vim Dockerfile
Dockerfile
# 基础镜像 FROM centos:centos7.9.2009 # 这里是 # 配置环境变量和jdk的安装目录 ENV JAVA_DIR=/usr/local # 安装jdk # \ 就是换到下一行输入,对实际命令没有任何影响,只是为了方便观看 RUN cd $JAVA_DIR \ # 使用tar命令将当前目录下(这里因为上面配置了所以所在的目录也就是 /usr/local/下面)的jdk文件进行解压 && tar -xvf ./jdk-8u321-linux-x64.tar.gz \ # 然后修改解压后的文件名为java8 ,此时就是 /usr/local/java8 # 这里需要注意的是下面的 jdk1.8.0_321,他就是解压后的文件名 # 如果这里你不清楚解压后的文件是什么,则可以先解压看以下文件名是什么,然后在进行书写这里的名称 && mv ./jdk1.8.0_321 ./java8 # 配置JAVA的环境变量 ENV JAVA_HOME=$JAVA_DIR/java8 # 配置到PAHT中 ENV PATH=$PATH:$JAVA_HOME/bin # 暴露端口 5566 --!!!容器内部端口 EXPOSE 5566 # 入口,jar文件的启动命令 # 这里app.jar就是我的jar文件 ENTRYPOINT ['java','-jar','/tmp/app.jar']
3. 以上命令配置完成后,即可输入命令进行build,然后回车
# web:1.0 就是名称:TAG # . 这个.意思就是找到当前目录下的Dockerfile文件进行build,然后回车 docker build -t web:1.0 .
当你看到最下面的三行,就是创建成功
Step 15/15 : ENTRYPOINT java -jar /tmp/app.jar ---> Running in 8d2c3a1fdfc2 Removing intermediate container 8d2c3a1fdfc2 ---> dcb5dd17bc4d Successfully built dcb5dd17bc4d # 成功创建, IMAGES ID Successfully tagged web:1.0 # 成功 REPOSITORY:TAG
然后输入docker images 查看 是否创建成功
[root@zh upload]# docker images REPOSITORY TAG IMAGE ID CREATED SIZE web 1.0 dcb5dd17bc4d 2 minutes ago 733MB # 这里就是你打包的镜像 mysql 8.0.28 667ee8fb158e 3 weeks ago 521MB nginx latest 605c77e624dd 3 months ago 141MB redis 6.2.6 7614ae9453d1 4 months ago 113MB rabbitmq latest d445c0adc9a5 4 months ago 220MB centos centos7.9.2009 eeb6ee3f44bd 7 months ago 204MB [root@zh docker_springboot_test]#
4 . 启动该容器
# 启动该容器使用docker run 命令,回车 # --name 给container起一个名字 # -d 后台运行 # -p 指定端口映射到主机端口,主机端口:容器端口 ,这里需要注意的是如果防护墙位关闭则主机端口必须开启,这里我已经开启了5566端口,所以可以通过同一个局域网下访问该端口 # web:1.0 镜像名和TAG docker run --name web -d -p 5566:5566 web:1.0
[root@zh docker_springboot_test]# docker run --name web -d -p 5566:5566 web:1.0 857adcdcbe4e344e2ac2a63aef6d160e4e23026e9230de0b36eb9f82e3cf6999 [root@zh docker_springboot_test]# # 看到上述提示就是启动成功了,这里我们的java代码很简单就是一个输出文字
# 通过docker ps 查看容器运行状况 # SATATUS 状态 # PORTS 端口映射 # NAMS 名字 # 等等 [root@zh docker_springboot_test]# docker ps CONTAINER ID IMAGE COMMAND CREATED STATUS PORTS NAMES 857adcdcbe4e web:1.0 "/bin/sh -c 'java -j…" 2 minutes ago Up 2 minutes 0.0.0.0:5566->5566/tcp, :::5566->5566/tcp web [root@zh docker_springboot_test]#
5. 访问地址
这里需要注意的是如果防护墙位关闭则主机端口必须开启,这里我已经开启了5566端口,所以可以通过同一个局域网下访问该端口
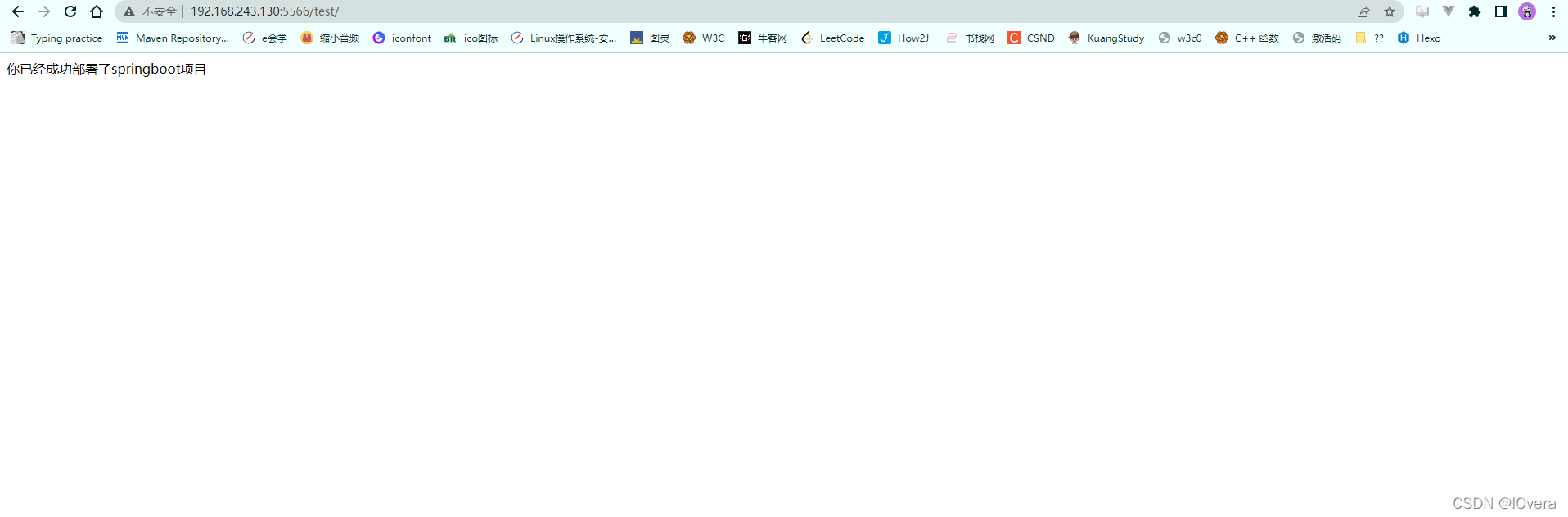
这里可以看到成功访问到了,以上就是通过Dockerfile 部署 java项目到Docker的运行实例,如有错误欢迎各位大佬指正!,
总结
到此这篇关于Docker部署java项目的文章就介绍到这了,更多相关Docker部署java项目内容请搜索我们以前的文章或继续浏览下面的相关文章希望大家以后多多支持我们!
赞 (0)

