如何使用PyCharm及常用配置详解
一、Python 的 IDE —— PyCharm
1.1 集成开发环境(IDE)
集成开发环境(IDE,Integrated Development Environment) —— 集成了开发软件需要的大部分工具。一般包括以下工具:
- 图形用户界面
- 代码编辑器(支持 代码补全/自动缩进)
- 编译器/解释器
- 调试器(断点/单步执行)……
1.2 PyCharm 介绍
1.PyCharm 是 Python 的一款非常优秀的集成开发环境
2.PyCharm 除了具有一般 IDE 所必备功能外,还可以在 Windows、Linux、macOS 下使用
3.PyCharm 适合开发大型项目
- 一个项目通常会包含 很多源文件
- 每个 源文件 各司其职,共同完成复杂的业务功能
二、PyCharm上手使用
2.1 创建Python项目
我们以后都以 PyCharm 进行编程演示,接下来介绍一些 PyCharm 使用常识。
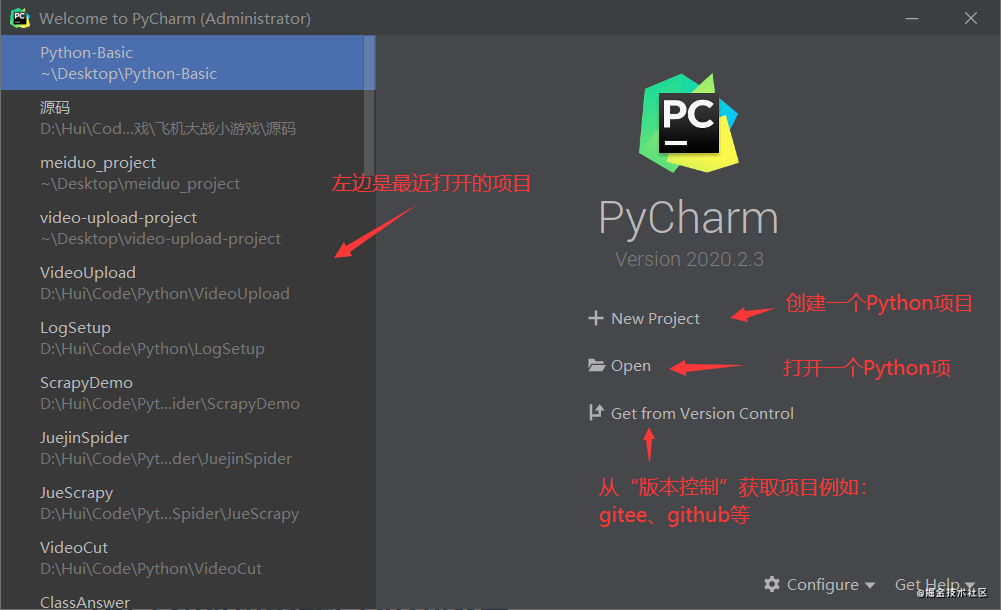
创建 Python 项目的一些配置

创建 Python 项目就介绍到这,接下来就用 PyCharm 打开我们之前创建的 Python-Basic 目录。

运行
Python程序要先在 代码编辑区 右击在弹出的菜单项中点击Run,或者使用快捷键Shift + F10,之后就可以点击 运行按钮 ▶。
2.2 新建Python文件
在当前项目目录 Python-Basic 右击选择 New -> Python file 即可新建 Python 文件

三、PyCharm常用设置
因为
PyCharm是全英文版,可能对英语不太好的小伙伴使用起来会没有那么上手,不要怕一步一步来,等你用久了,慢慢摸索就熟悉了。但要记住一些常用的设置,其他设置等你想到了再去百度搜索即可。
3.1 设置窗口主题样式
在 PyCharm 的菜单栏上点击 File -> settings,进入 PyCharm配置界面 然后找到 Appearance 选项

3.2 设置文件字体大小
在 PyCharm 的菜单栏上点击 File -> settings,进入 PyCharm配置界面 然后找到 Editor 选项下 Font

3.3 设置项目Python解释器
还是一样先进入PyCharm配置界面。
- 可以在菜单栏
File -> settings...进入然后选择Project:项目名下Python Interpreter选项。 - 也可以在
PyCharm右下角点击Python字样选择Interpreter Setttings


解释器所下载的库/包 右边有一个
+号按钮,用于 添加新的 Python库/包 到当前解释器内。
到此这篇关于如何使用PyCharm及常用配置详解的文章就介绍到这了,更多相关PyCharm的使用及常用配置内容请搜索我们以前的文章或继续浏览下面的相关文章希望大家以后多多支持我们!
相关推荐
-
使用PyCharm配合部署Python的Django框架的配置纪实
安装软件 安装 Python 2.7.PyCharm.pip(Python包管理工具).Django ( pip install Django) 部署 PyCharm 新建Django工程 完成后,其目录如下: 子目录MyDjangoProject下表示工程的全局配置,分别为setttings.py.urls.py和wsgi.py,其中setttings.py包括了系统的数据库配置.应用配置和其他配置,urls.py则 表示web工程Url映射的配置. 子目录student则是在该工程下创建的a
-
PyCharm使用之配置SSH Interpreter的方法步骤
在文章PyCharm使用之利用Docker镜像搭建Python开发环境中,该文章介绍了在PyCharm中如何利用Docker镜像搭建Python开发环境.在本文中,将会介绍如何使用PyCharm来配置SSH Interpreter,本文中的SSH Interpreter用Docker镜像来实现. 演示项目的结构如下图所示: 制作带SSH服务的Docker镜像 首先,我们先制作带SSH服务的Docker镜像,里面含有Python开发环境,Dockerfile文件为python_env.build,
-
pycharm2020.2 配置使用的方法详解
突然发现, pycharm 2020.2都出来了哈, 现在jetbrain团队对中文用户也比较友好, 比以前更加适合小白了 再就是很多类似的教程pycharm还停留在2018版本, 很多设置都完全不一样了 pycharm下载地址 https://www.jetbrains.com/pycharm/download/ 集成ide有个好处, 安装简单, 不用担心出问题, 直接无脑下一步就行了 1.安装中文包 file -->setting–> plugins–> 搜索Chinese , 安装
-
Linux下Pycharm、Anaconda环境配置及使用踩坑
配置环境花了我一下午的时间,简单记录一下,希望能帮到一些新手. 1.下载PyCharm:https://www.jetbrains.com/pycharm/download/#section=linux 下载完成后将压缩文件解压,然后打开终端执行: cd downloads/pycharm-2018.1/bin bash pycharm.sh 启动pycharm后需要注册,选择License server激活,然后填入:http://artemis.my.to,然后点Activate激活即可 2
-
PyCharm 安装与使用配置教程(windows,mac通用)
pycharm是一款功能强大的python编辑器,具有跨平台性,鉴于目前最新版pycharm使用教程较少,为了节约大家摸索此IDE的时间,来介绍一下pycharm在windows下是如何安装的.MAC下安装也是一路NEXT就好 一.PyCharm 安装 PyCharm的官方下载地址:http://www.jetbrains.com/pycharm/download/#section=windows 进入该网站后,我们会看到如下界面 professional表示专业版,community是社区版,
-
PyCharm2020.1.2社区版安装,配置及使用教程详解(Windows)
本文内容皆为作者原创,码字不易,如需转载,请注明出处:https://www.cnblogs.com/temari/p/13048977.html 前提:本篇为PyCharm2020.1.2社区版安装,配置及使用教程,建议阅读本篇教程前先安装python,未安装的小伙伴可参看上一篇博客,链接:https://www.cnblogs.com/temari/p/13044416.html 下面开始本次安装教程: PyCharm分为专业版,教育版和社区版,专业版是收费的,教育版和社区版免费.专业版适用
-
使用PyCharm创建Django项目及基本配置详解
pycharm是个很不错的python开发工具,大大缩短了python项目的创建时间以及调试时间 在使用python写脚本一段时间后,想尝试使用Django来编写一个python项目,现做以下记录备忘: 1.创建项目 如果本地没有安装与所选python版本对应Django版本,pycharm会自动下载相应的版本: 创建后运行项目,默认页面为http://127.0.0.1:8000/,打开后: 出现上面的页面,则正面项目创建成功 目录结构: 2.创建APP 在Django项目中可以包含多个APP
-
mac 上配置Pycharm连接远程服务器并实现使用远程服务器Python解释器的方法
本文将介绍如何使用公司运行服务器进行开发调试,以及使用远程服务器python解释器,整理了对应的配置流程. 进入配置页面 Pycharm菜单栏,如下图所示,依次点击 Tools -> Deployment -> Configration- 开始配置连接服务器 1. Connection 选项设置: 具体参数说明: name 代码服务器配置名称 Type 协议类型,协议最好选择 SFTP Host.User name.Password 服务器配置相关信息 Root Path 为服务器项目运行的上
-
如何使用PyCharm及常用配置详解
一.Python 的 IDE -- PyCharm 1.1 集成开发环境(IDE) 集成开发环境(IDE,Integrated Development Environment) -- 集成了开发软件需要的大部分工具.一般包括以下工具: 图形用户界面 代码编辑器(支持 代码补全/自动缩进) 编译器/解释器 调试器(断点/单步执行)-- 1.2 PyCharm 介绍 1.PyCharm 是 Python 的一款非常优秀的集成开发环境 2.PyCharm 除了具有一般 IDE 所必备功能外,还可以在
-
PyCharm+PyQt5+QtDesigner配置详解
关于 最近要在python下做可视化界面的设计,想到之前用QtDesigner来画界面很是方便,当时画完之后都要手动在终端输入 pyuic5 -o 1.py 1.ui 来把.ui文件转换为.py的代码再进行编辑,不是很方便,联想到要是能在PyCharm下完成所有工作就好了,所以就有了这篇博客,简单记录下,不够详细的地方请谅解. 配置前提 PyCharm (这个不多说,官网下载安装) Anaconda 1.8.7(强烈安利,很好的python包管理平台,官网下载安装) python 3.6.5 (
-
Anaconda+spyder+pycharm的pytorch配置详解(GPU)
第一步 : 从清华大学开源软件镜像站下载Anaconda:https://mirrors.tuna.tsinghua.edu.cn/anaconda/archive/?C=M&O=D 安装过程中需要勾选如下图 装好后测试是否装好,先配置环境变量(可能anaconda安装好后自己就有了) 打开CMD,输入代码 conda list 回车出现包的信息则说明安装完成 打开Anaconda Navigator(桌面没有的话就点击左下角看最近添加)可以看到spyder已经下好了 第二步:下载CUDA(GP
-
Maven 命令行打包 和 pom.xml的常用配置详解
maven 命令行打包 mvn -v, --show-version 现在最新的maven版本是 3.6,我这里用的还是 2017 年下载的 3.1.1 版本(虽然有点过时,但是大版本不变,指令基本一样) mvn -h, --help 使用 help 命令可以看到 maven 命令的帮助文档,下面主要介绍两个常用的指令 -- D 和 P. mvn -D, --define <arg> mvn -DpropertyName=propertyValue clean package 可以用来临时定义
-
redis配置文件中常用配置详解
此次安装的版本为: 5.0.3 [root@localhost local]# redis-server --version Redis server v=5.0.3 sha=00000000:0 malloc=jemalloc-5.1.0 bits=64 build=afabdecde61000c3 打开redis.cof NETWORK # 指定 redis 只接收来自于该IP地址的请求,如果不进行设置,那么将处理所有请求 bind 127.0.0.1 #是否开启保护模式,默认开启.要是配置
-
webpack5之devServer的常用配置详解
目录 前言 一. contentBase 二. hotOnly.hot.host配置 1. hotOnly.hot 2. host设置主机地址 三. port.open.compress 四. Proxy代理 五. historyApiFallback 前言 devServer是为开发过程中, 开启的一个本地服务,在此总结一些常用的配置.供大家学习,相互成长,相互进步! 一. contentBase devServer中contentBase对于我们直接访问打包后的资源其实并没有太大的作用,但如
-
vue.config.js常用配置详解
使用vue-cli3.0搭建项目比之前更简洁,没有了build和config文件夹. vue-cli3的一些服务配置都迁移到CLI Service里面了,对于一些基础配置和一些扩展配置需要在根目录新建一个vue.config.js文件进行配置 module.exports = { // 选项... } 基本路径 baseUrl从 Vue CLI 3.3 起已弃用使用publicPath来替代. 在开发环境下,如果想把开发服务器架设在根路径,可以使用一个条件式的值 module.exports =
-
vue 项目常用加载器及配置详解
本文介绍了vue 项目常用加载器及配置详解,分享给大家,具体如下: 1.安装sass: 1.1 由于sass-loader依赖于node-sass,所以在安装sass-loader的同时还需安装node-sass npm install --save-dev node-sass npm install --save-dev sass-loader 1.2 安装完成后修改 <style>标签: <style lang="scss"></style> 2
-
Python和Anaconda和Pycharm安装教程图文详解
Anaconda 是一个基于 Python 的数据处理和科学计算平台,它已经内置了许多非常有用的第三方库,装上Anaconda,就相当于把 Python 和一些如 Numpy.Pandas.Scrip.Matplotlib 等常用的库自动安装好了,使得安装比常规 Python 安装要容易.如果选择安装Python的话,那么还需要 pip install 一个一个安装各种库,安装起来比较痛苦,还需要考虑兼容性,非如此的话,就要去Python官网(https://www.python.org/dow
-
hbase shell基础和常用命令详解
HBase是Google Bigtable的开源实现,它利用Hadoop HDFS作为其文件存储系统,利用Hadoop MapReduce来处理HBase中的海量数据,利用Zookeeper作为协同服务. 1. 简介 HBase是一个分布式的.面向列的开源数据库,源于google的一篇论文<bigtable:一个结构化数据的分布式存储系统>.HBase是Google Bigtable的开源实现,它利用Hadoop HDFS作为其文件存储系统,利用Hadoop MapReduce来处理HBase
随机推荐
- 配置IP地址的批处理代码
- 基于jquery的跟随屏幕滚动代码
- 关于javascript中的parseInt使用技巧
- 实例详解IOS开发之UIWebView
- java 中遍历取值异常(Hashtable Enumerator)解决办法
- 使用DataTable更新数据库(增,删,改)
- Python制作刷网页流量工具
- C++基础入门教程(二):数据、变量、宏等
- PHP编程网上资源导航
- 点击标签切换和自动切换DIV选项卡
- C语言之复杂链表的复制方法(图示详解)
- 中国学生网为您提供50M免费空间服务
- 通过JDK源码角度分析Long类详解
- Python爬虫_城市公交、地铁站点和线路数据采集实例
- 基于 Vue.js 2.0 酷炫自适应背景视频登录页面实现方式
- 详解npm 配置项registry修改为淘宝镜像
- 浅析PHP中的闭包和匿名函数
- JQuery样式操作、click事件以及索引值-选项卡应用示例
- vue中vee validate表单校验的几种基本使用
- 基于Python实现扑克牌面试题

