VSCode中画UML图的方法实现
vscode-drawio
vscode-drawio 是一款 vscode 插件,支持在 vscode 中画流程图、思维导图、 UML 图
github 地址: https://github.com/hediet/vscode-drawio
安装
在 vscode 插件窗口内,搜索 vscode-drawio ,安装即可
使用
在 vscode 中打开 .drawio 扩展名的文件,自动会加载 drawio 编辑页面,类似如下:

导出格式
drawio 支持各种主流格式导出:
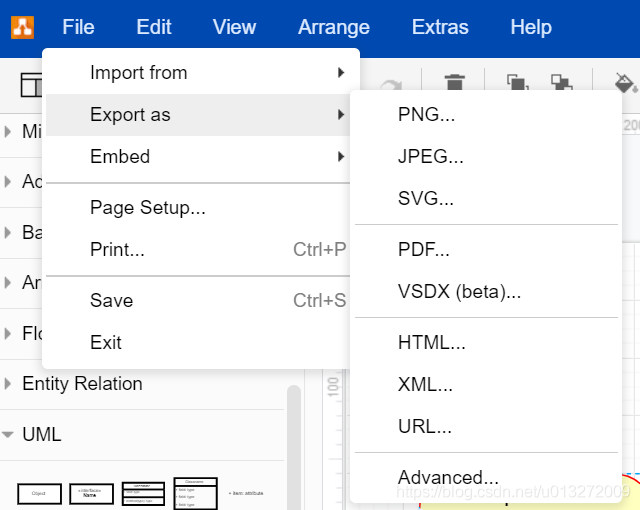
svg 格式
可以导出 svg 格式,就可以在 markdown 中引用了:

到此这篇关于VSCode 中画UML图 的方法实现的文章就介绍到这了,更多相关VSCode 画UML图内容请搜索我们以前的文章或继续浏览下面的相关文章希望大家以后多多支持我们!
相关推荐
-
VScode上配置 c语言环境的图文教程
成成最近用到C语言了,之前比较喜欢用在vscode上面用python调试,今天我参考了一些文章,也尝试了下在vscode上配置c语言的调试,其中包含一些相关的基础知识. 1.在vscode里面下载c/c++官方插件: 2.安装c/c++编译器: 在windows上借助MinGW工具安装,下载地址:[https://sourceforge.net/projects/mingw/ ] 安装在d:\MinGW 下就好(自己新建一个文件夹),然后打开后这个样子: 在里面找到mingw32-gcc.bin
-
完全卸载VSCode--解决卸载重新安装后还有原来配置的问题(图解)
VSCode卸载后进行重新安装,发现新安装的还有原来的一些配置,卸载的不彻底,有时候也容易出问题,可按照如下方法卸载干净: 1.进入控制面板卸载VSCode,也可以在VSCode的安装目录下用程序自带的卸载程序(这个没有亲自试过.....) 2.这样卸载完后还有一些配置文件,要想完全卸载,还需要将一下文件删除 第一个箭头所指是你的用户名,第二个是要删除的文件夹,里面主要是安装的插件: 3.还有这个,一些缓存信息备份等.我第一次卸载的时候就是没有删除这个文件夹导致后来重新安装问了问题 4.等这些都
-
vscode 配置 C/C++ 编译环境的详细图文教程
vscode c++ 环境配置 第一步:下载安装 下载MinGW-W64 GCC-8.1.0编译器(32和64版本都有) MinGW-W64 GCC下载地址:https://sourceforge.net/projects/mingw-w64/files/Toolchains targetting Win32/Personal Builds/mingw-builds/installer/mingw-w64-install.exe 离线下载地址:https://sourceforge.net/pr
-
VSCode同时更改所有相同的变量名或类名的图文教程
有的时候我们想把代码中某个变量名或类名改一下 但是如果改了,那好多地方都要一起改 如果把所有都一个一个改的话会很浪费时间 所以我们需要一些同时更改所有相同的变量名或类名的方法 多光标 我们可以使用多光标选中所有要改的地方然后一起改 如果多光标的操作不会的话可以去看我的第一篇vscode小操作,链接在文章末尾 演示: 虽然用多光标的确比一个一个改方便了一点,但是还是要用鼠标一个一个去添加光标 重命名 对于我们的类名,变量名之类的有另外一种方法,重命名 操作方式:选中类名或变量名,然后点击重命名符
-
vscode配置C++环境的图文教程
昨天从下午一直研究到晚上十一点,查阅了很多博客资料,还是没配置好vscode的C++编译环境,今天早上又弄了一下,现在OK了.虽然很多东西的原理不懂,但是现在知道这样就行了,以后用多了应该会慢慢熟悉.第一步,先去官网下载vscode.安装在自己想要的位置即可.vscode官网传送门第二步,去官网下载MinGW.安装在自己想要的位置即可.MinGW官网传送门 进入网站后不要点击 "Download Lasted Version",往下滑,找到最新版的 "x86_64-posix
-
VSCode基础使用与VSCode调试python程序入门的图文教程
用VSCode编程是需要依赖扩展的.写python需要安装python的扩展,写C++需要安装C++的扩展.刚打开编辑器的时候,它一般会推荐一些扩展,你如果什么都不知道,可以先安装官方推荐的这些扩展: 修改VSCode的一些选项的默认值 VSCode有很多选项可以被修改,其各个选项都有默认值,这些默认值存储在"\settings.json"中(不过我没找到这个文件),用户如果想修改某些选项的值(比如:修改字体的大小),VSCode会自动帮我们生成一个"settings.jso
-
VSCode + WSL 2 + Ruby环境搭建图文详解
vscode配置ruby开发环境 vscode近年来发展迅速,几乎在3年之间就抢占了原来vim.sublime text的很多份额,犹记得在2015-2016年的时候,ruby推荐的开发环境基本上都是vim和sublime text,然而,随着vscode的发展,vscode下ruby的开发体验已经非常不错.现在基本上使用win 10 wsl2 + vscode + windows terminal的体验已经不逊于mac + vim (sublime) + item 2的体验了 总体步骤 使用w
-
VSCode中画UML图的方法实现
vscode-drawio vscode-drawio 是一款 vscode 插件,支持在 vscode 中画流程图.思维导图. UML 图 github 地址: https://github.com/hediet/vscode-drawio 安装 在 vscode 插件窗口内,搜索 vscode-drawio ,安装即可 使用 在 vscode 中打开 .drawio 扩展名的文件,自动会加载 drawio 编辑页面,类似如下: 导出格式 drawio 支持各种主流格式导出: svg 格式 可
-
使用IDEA画UML图的详细步骤
目录 UML简介 如何使用IDEA画UML图 安装PlantUML插件 安装Graphviz Graphviz安装和环境变量配置 Graphviz安装 环境变量配置 写在前面:大家好!我是AC-fun,我的昵称来自两个单词Accepted和fun.我是一个热爱ACM的蒟蒻.如果博客中有不足或者的错误的地方欢迎在评论区或者私信我指正,感谢大家的不吝赐教.我的唯一博客更新地址是:https://ac-fun.blog.csdn.net/.非常感谢大家的支持.一起加油,冲鸭! 用知识改变命运,用知
-
IOS 开发中画扇形图实例详解
IOS 开发中画扇形图实例详解 昨天在做项目中,遇到一个需要显示扇形图的功能,网上搜了一下,发现code4app里面也没有找到我想要的那种类似的效果,没办法了,只能自己学习一下如何画了. 首先我们需要了解一个uiview的方法 -(void)drawRect:(CGRect)rect 我们知道了这个方法,就可以在自定义UIView的子类的- (void)drawRect:(CGRect)rect里面绘图了,关于drawrect的调用周期,网上也是一找一大堆,等下我会整理一下,转载一篇供你们参考.
-
如何在vscode中安装python库的方法步骤
vscode安装python库 1.已经在vscode中装了python并配置好python运行环境. 检查是否正确配置好运行环境,按Windows+R组合键在运行窗口输入cmd,打开命令提示符窗口输入python确定即可 2.找到vscode中python的路径 随便运行一个代码,例如print("hehe")下面的终端显示如下 图中红色地方圈起的便是python的路径,到python3.8为止. 如果你所显示的内容与我不同,可在setting.json中查找并将路径复制下来(在vs
-
Python使用matplotlib实现在坐标系中画一个矩形的方法
本文实例讲述了Python使用matplotlib实现在坐标系中画一个矩形的方法.分享给大家供大家参考.具体实现方法如下: import matplotlib.pyplot as plt from matplotlib.patches import Rectangle class Annotate(object): def __init__(self): self.ax = plt.gca() self.rect = Rectangle((0,0), 1, 1) self.x0 = None s
-
Python 在 VSCode 中使用 IPython Kernel 的方法详解
本文介绍,在 VSCode 使用 IPython Kernel的设置方法,详细介绍如下所示: 要达到的效果: 只需按下 Ctrl+:,选中的几行代码,就会自动发送到 IPython Kernel,并运行,得到结果!当然,快捷键也可以另行设置! 为什么要这么做: 首先,这种配置方式,比较轻量快速: 主要用于,增加写代码时的"互动性",可以边写代码,边测试:例如,在写代码时候,快速测试下,一行或几行代码,看看效果: 所以,非常适合新手,边写边学习,或者,需要写个几十行代码,迅速解决问题,的
-
jqplot通过ajax动态画折线图的方法及思路
效果如图所示,每个五秒钟图会移动一次(其实是重新画了一张图),能显示所监控的cpu信息. pastCpuInfomation函数主要用来显示一张折线图 updateCpuPic函数把5秒前的图去掉,重新根据现有数据画一张图. updateCpuInfomation函数 把最新的点加入存储折线的数组中 再接着在界面中弄两个定时器,让他们每个5秒执行一次updateCpuPic,每个1分钟执行一次updateCpuInfomation,图画就动起来了. PS:代码中执行好多操作前都会在服务器中获取下
-
jfreechart画折线图的方法
JFreeChart 是开放源代码站点SourceForge.net 上的一个 JAVA 项目,它主要用来各种各样的图表,这些图表包括:饼图.柱状图 ( 普通柱状图以及堆栈柱状图 ).线图.区域图.分布图.混合图.甘特图以及一些仪表盘等等. 应用jfreechart来画图需要两个jar包:jfreechart.jar和jcommon.jar,下载地址. 下面是一个画折线图的例子: package yuth.jfree.demo; /** * 使用 categoryDataset 数据集创建折线图
-
易语言在画板中画一个填充矩形的方法
填充矩形方法 英文命令:FillRect 操作系统支持:Windows 所属对象:画板 将画板上指定的矩形区域用当前刷子填充. 语法: 无返回值 画板.填充矩形 (矩形左上角横坐标,矩形左上角纵坐标,矩形右下角横坐标,矩形右下角纵坐标) 例程 说明 通过"填充矩形"命令在画板中画一个填充矩形. 运行结果: 总结 以上就是这篇文章的全部内容了,希望本文的内容对大家的学习或者工作具有一定的参考学习价值,谢谢大家对我们的支持.如果你想了解更多相关内容请查看下面相关链接
-
JFreeChart动态画折线图的方法
本文实例为大家分享了JFreeChart动态画折线图的具体代码,供大家参考,具体内容如下 每隔一秒画一次,一分钟后重新画 需要的jar包是:gnujaxp.jar,jcommon-1.0.16.jar,jfreechart-1.0.13.jar public class JFreeZheXianTest{ public static XYSeries xyCPUseries = new XYSeries("CPU"); public static int hundroud = 0; p
随机推荐
- JS 对象介绍
- 入侵过程中用过的三大门派的几个小工具[推荐]
- IOS使用progssview仿滴滴打车圆形计时
- Python去除列表中重复元素的方法
- 原生js页面滚动延迟加载图片
- php切割页面div内容的实现代码分享
- 非常不错的ASP+Access数据库的终极安全大法18则
- aspupload文件重命名及上传进度条的解决方法附代码第1/2页
- Vue.js项目模板搭建图文教程
- JavaScript入门教程(9) Document文档对象
- Lua中table的遍历详解
- node中koa中间件机制详解
- zaq5.exe zaq8.exe 之最新熊猫烧香专杀工具
- ubuntu下迅雷极速版的安装与使用
- 总结一周内学习的Sql经验(一)
- C#判断一个矩阵是否为对称矩阵及反称矩阵的方法
- 屏蔽alt+f4代码,一个变通的方法
- Android Studio实现发短信功能
- Android json数据解析详解及实例代码
- TensorFlow saver指定变量的存取

