解决VMWare 虚拟机centos 时间与本地时间不一致的问题
VM Ware 虚拟机centos 时间与本地时间不一致,如下图。大致是时区设置的问题,设置为中国标准时区即可,CST。

解决办法
1.安装时间同步插件 ntpdate yum install ntpdate
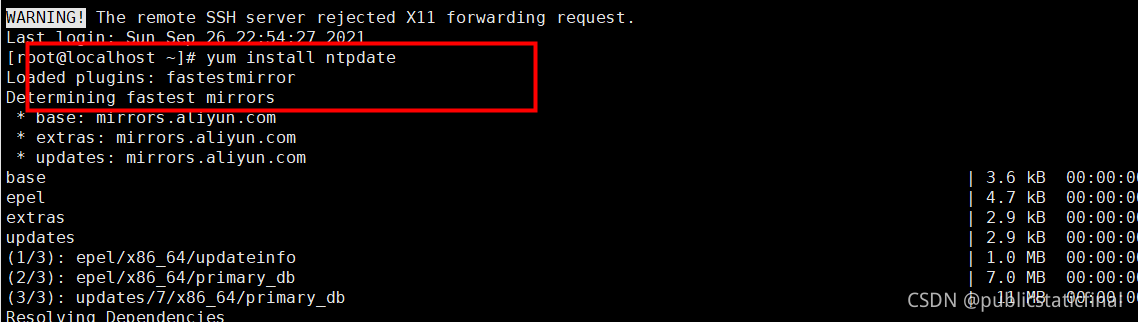
2.启动服务 service ntpdate restart 或 systemctl restart ntpdate

3.设置时区
1). 删除本地时间(美国时间):rm -rf /etc/localtime
2). 设置时区为上海:ln -s /usr/share/zoneinfo/Asia/Shanghai /etc/localtime
4.验证
输入date 看对不对

5.但是reboot后,失效了。
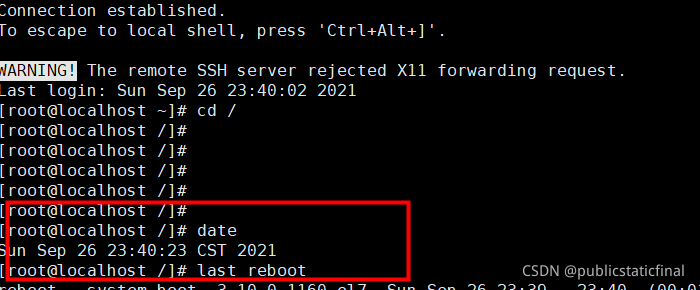
6.放到 crond 里
NTP 网络时间协议,把它放到crond里,即每时每刻都跟网络时间一样。重启后,仍然生效。OK!
crond -e
加入此行信息进去:
* * * * * /usr/sbin/ntpdate us.pool.ntp.org | logger -t NTP
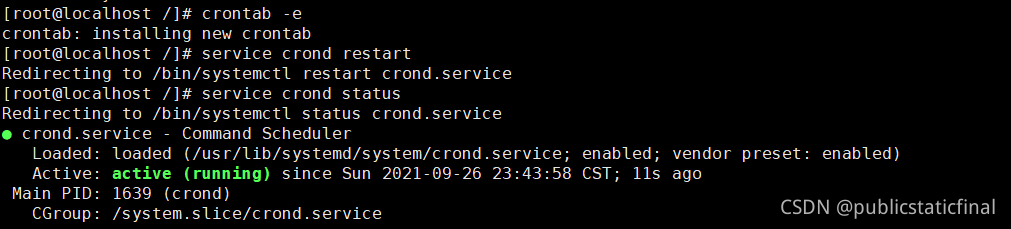
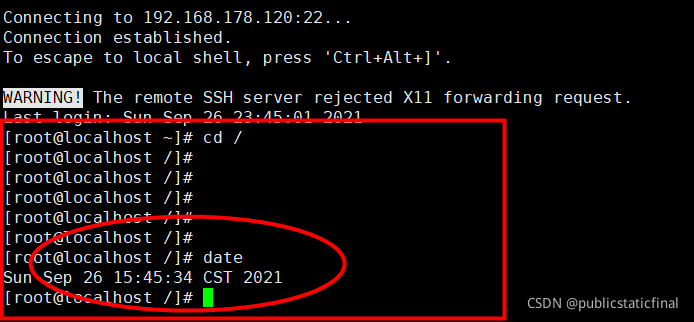
到此这篇关于VMWare 虚拟机centos 时间与本地时间不一致的文章就介绍到这了,更多相关VMWare 虚拟机centos时间内容请搜索我们以前的文章或继续浏览下面的相关文章希望大家以后多多支持我们!
相关推荐
-
VMware安装CentOS虚拟机与配置网络的图文教程
1. 下载CentOS镜像 1.1 下载网站 http://mirrors.163.com/centos/ http://mirrors.aliyun.com/centos/ 1.2 选择相应版本,如:7.9.2009:注意:该仓库地址不对较老版本镜像进行保留,若需要请通过官方地址https://www.centos.org/download/进行下载 1.3 选择isos 1.4 选择相应硬件架构版本,如:x86_64(主流64位架构) 1.5 选择DVD标准安装版进行下载 2. 安装Cent
-
vmware虚拟机安装centos7.3的教程图解
vmware准备 CentOS准备,这里下载的是CentOS 7.3 CentOS-7-x86_64-Everything-1611.iso 创建新的虚拟机 选择自定义安装 硬件兼容性默认最新的,不用动 选择稍后安装操作系统 选择Linux CentOS64 填写虚拟机实例名称并选择虚拟机存放位置(按自己的习惯.实际情况填写与选择) 分配处理器核心数(按自己需求来,后期可调整) 分配内存大小(按自己需求来,后期可调整) 选择网络类型(常用NAT模式) 选择硬盘控制器.虚拟磁盘类型(按推荐来即可)
-
VMware虚拟机下的CentOS7网络配置(主机无线上网)
首次使用CentOS7系统,在做网络配置时遇到不少问题.特写此博客,记录问题的解决方法,欢迎各位大佬指正. 一.虚拟机设置 VMware界面最上面,选择虚拟机->设置:将网络连接改为桥接模式,如下图所示: 二.查看主机DNS地址 win+R 输入cmd,启动命令行界面,输入ipconfig/all,查看主机DNS服务器地址,如下图所示: 注意,由于本机是无线上网,此处为无线局域网的DNS服务器地址,记下此地址,后面有用. 三.修改CentOS7网络配置文件 1.在CentOS7中打开终端,输入
-
详解VMware12安装centOS8的配置图文教程(vm虚拟机安装centos8教程)
前几天Centos8发布了,尽管他是8的第一个版本,那么今天我们就在VM12上面安装centOS8吧,8这个图形化界面我个人感觉有点丑 首先下载iso文件百度下点击进入官网 点击马上获得centos 然后选择这个 选择离你近的镜像地址,点击下载 打开vm12点击新建虚拟机 点击下一步,如下图这样选择,再点击下一步 如下图选择点击下一步 叫什么名字没什么所谓反正可以改的,但是安装最好不要安装到c盘,我是安装到D盘 如果你的物理cpu是4核心,在这里建议使用4核心,这样后期虚拟机运行快.因为我是8核
-
VMware12安装centOS8的方法步骤(vm虚拟机安装centos8教程)
前几天Centos8发布了,尽管他是8的第一个版本,那么今天我们就在VM12上面安装centOS8吧,8这个图形化界面我个人感觉有点丑 首先下载iso文件 百度下点击进入官网 点击马上获得centos 然后选择这个 选择离你近的镜像地址,点击下载 打开vm12点击新建虚拟机 点击下一步,如下图这样选择,再点击下一步 如下图选择点击下一步 叫什么名字没什么所谓反正可以改的,但是安装最好不要安装到c盘,我是安装到D盘 如果你的物理cpu是4核心,在这里建议使用4核心,这样后期虚拟机运行快. 因为我是
-
解决VMWare 虚拟机centos 时间与本地时间不一致的问题
VM Ware 虚拟机centos 时间与本地时间不一致,如下图.大致是时区设置的问题,设置为中国标准时区即可,CST. 解决办法 1.安装时间同步插件 ntpdate yum install ntpdate 2.启动服务 service ntpdate restart 或 systemctl restart ntpdate 3.设置时区 1). 删除本地时间(美国时间):rm -rf /etc/localtime 2). 设置时区为上海:ln -s /usr/share/zoneinfo/As
-
解决VMware 虚拟机开机黑屏的问题
# 调整VMware硬盘启动优先级 第一步:打开电源时进入固件,也就是BIOS 设置界面. 第二步:找到Main-最下面的Boot-time Diagnostic Screen,敲"Enter",弹出菜单,通过↑↓键把它调整为"Enabled". 此选项作用是显示平面诊断.更改为Enable之后,会显示硬件自检信息.此选项和其他功能无关. 第三步:调整虚拟机启动优先级,找到Boot-Hard Drive,敲"Enter",它会弹出下拉菜单,找到V
-
UTC时间、GMT时间、本地时间、Unix时间戳的具体使用
目录 1.UTC时间 与 GMT时间 2.UTC时间 与 本地时 3.UTC 与 Unix时间戳 1.UTC时间 与 GMT时间 我们可以认为格林威治时间就是时间协调时间(GMT=UTC),格林威治时间和UTC时间均用秒数来计算的. 2.UTC时间 与 本地时 UTC + 时区差 = 本地时间 时区差东为正,西为负.在此,把东八区时区差记为 +0800, UTC + (+0800) = 本地(北京)时间 (1) 那么,UTC = 本地时间(北京时间))- 0800 (2) 3.UTC 与 Uni
-
解决Vmware虚拟机安装centos8报错“Section %Packages Does Not End With %End. Pane Is Dead”
Vmware虚拟机安装centos8 ,报错“Section %Packages Does Not End With %End. Pane Is Dead” 错误原因:创建虚拟机,自动加载两个CD 问题解决:把CD/DVD(IDE)禁用autoinst.iso,只启用CD/DVD2(IDE),重启,顺利完成安装 解决方法有两个: 1. 启动时连接不勾选 2.选中第一个CD,点击移除 问题解决!撒花! 到此这篇关于解决Vmware虚拟机安装centos8报错“Section %Packages D
-
VMware虚拟机CentOS系统网络设置
1 VMware网卡 VMware默认情况下会安装三个网卡,如下图示(点击最上方编辑-->虚拟网络编辑器). VMnet0:"桥接网络" VMnet1:"仅主机虚拟网络" VMnet8:"NAT网络" 其中VMnet0为主机物理网卡,其余为虚拟网卡.而实际上VMware共支持支持VMnet0-VMnet9共10块(虚拟)网卡,对于每一块虚拟网卡来说,同一时刻只能选择以上任一种网络属性,其中可以有多块虚拟网卡具有"仅主机网络&quo
-
解决VMware虚拟机桥接模式无法上网的解决方法
步骤1:查看本地以太网属性是否安装VMware Bridge Protocol 控制面板>>网络和Internet>>网络连接>>以太网右键属性>>查看是否有安装VMware Bridge Protocol 步骤2:查看VMware虚拟网络编辑器的VMnet0桥接模式设置 编辑>>虚拟网络编辑器>>桥接模式>>桥接到默认自动,修改为你本地实际的Controller 步骤3:禁用并启动虚拟机本地连接 以上就是本文的全部内容,
-
VMware虚拟机安装的CentOS无法上网的解决方法
前言:由于Linux下很多软件安装必须网络环境下进行,因此,对于如何在VMware下进行上网,我折腾了至少三天,今天上午,终于搜到一遍技术文章,经过自己实践,VMware下Linux的可以上网啦. VMware虚拟机的CentOS无法上网的解决方法 本人在虚拟机中安装了CentOS,按照安装Windows XP的经验,想要CentOS可以上网,发现居然上不了.找百度一些大神的方法,终于解决了问题. 流程如下: 1).点击 VM->Settings Hardware选项卡下面 2).点击Netwo
-
VMware虚拟机安装CentOS 6.9图文教程
CentOS是一个基于Red Hat Linux 提供的可自由使用源代码的企业级Linux发行版本.下面本文主要分享下VMware虚拟机下安装Linux CentOS6.9图文教程,希望对一些技术人员有所参考. 本文以Win7下安装的VMware虚拟机安装CentOS教程. 1.Win7安装VMware虚拟机比较简单,直接从官网下载VMware安装即可,这里不再叙述. 2.接着从CentOS官网直接下载CentOS 6.9的iso镜像文件. 3.打开VMware,点击创建新的虚拟机或者点击文件-
-
Vmware虚拟机启动按F2无法进入BIOS画面的解决方法
问题现象:系统开启,按'F2'不能进入BIOS,直接进入系统,实际上在虚拟机上按F2就可以进入BIOS,这个应该怎么解决? 原因分析:由于点击F2进入BIOS的画面时间太短,很多时候用户来不及按下F2,就导致了无法进入BIOS. 解决办法: 方法一:单次方法(下次使用需再次相同操作),开机自动进入BIOS. 1.关闭虚拟机,找到虚拟机系统的存放目录(注:不是虚拟机这个软件的安装目录),然后进入到相应系统的文件夹.(举例:如是WIN7系统,找到win7的文件夹,用记事本打开一个.vmx的文件(这里
-
解决VMware ping 不通主机和主机ping不通虚拟机的问题
升级到最新版本的VMware workstation,在使用虚拟机搭建服务器的时候发现Xshell连不上虚拟机,就ping了下,发现主机和虚拟机相互都ping不通. VMware workstation 的虚拟机和主机之间相互ping不通,ping的结果为:请求超时.VMware Tool 使用正常.VMware 虚拟机联网(互联网)正常:说明VMware 虚拟机的网卡正常工作,应该没有什么问题的. VMware虚拟机联网的关键所在,我们都知道 VMware workstation就是通过这个虚
随机推荐
- 详解ASP.NET Core 2.0 路由引擎之网址生成(译)
- Prototype源码浅析 String部分(二)
- JS+JSP通过img标签调用实现静态页面访问次数统计的方法
- 解析ABP框架中的数据传输对象与应用服务
- 浅析JS中的 map, filter, some, every, forEach, for in, for of 用法总结
- Javascript中Eval函数的使用说明
- php检测mysql表是否存在的方法小结
- php读取纯真ip数据库使用示例
- php二分查找二种实现示例
- python中的多线程实例教程
- Vue.js路由vue-router使用方法详解
- jQuery及JS实现循环中暂停的方法
- jQuery使用DataTable实现删除数据后重新加载功能
- 尝试在让script的type属性等于text/html
- Linux操作系统添加新硬盘方法
- 受控端我可以用人家共用吗?同一个受控端,不同的主控端
- edittext + listview 实现搜索listview中的内容方法(推荐)
- java哈夫曼树实例代码
- Android 中对JSON数据解析实例代码
- Android 仿今日头条评论时键盘自动弹出的效果(推荐)

