解决VMWare安装Mac系统后无法全屏显示的问题
系统:
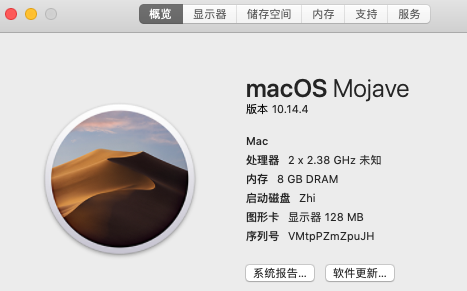
VMTOOLs下载:
链接:https://pan.baidu.com/s/1KIzVWtPrb2vSrtokONToBw
提取码:zea3
1、虚拟机设置--显示器--监视器--指定监视器设置--任意监视器的最大分辨率(自行选择适合自己屏幕的尺寸)确定即可。

2、启动苹果系统一直按住commend + R 键,直到看到苹果标志。
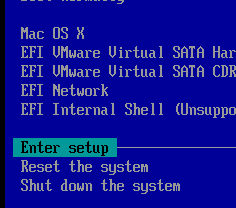




然后开始加载苹果界面
3、在实用工具中打开终端。

4、输入命令
csrutil disable
出现successfully说明修改成功。
5、输入命令
reboot
重启苹果系统,全屏显示成功。
6.设置大小为自适应客户机
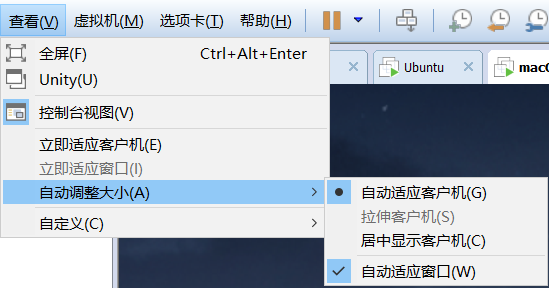
6、如果仍旧不能全屏显示就卸载Tools并重新安装,安装完成并重启之后就能全屏显示了。
总结
以上所述是小编给大家介绍的解决VMWare安装Mac系统后无法全屏显示的问题,希望对大家有所帮助,如果大家有任何疑问欢迎给我留言,小编会及时回复大家的!
相关推荐
-
Vmware10上MAC OS 10.9安装配置方法图文教程
序言: 前几天跟朋友开玩笑说,要不我们一起来学习一下swift编程语言吧~我们就抱着玩玩的态度,没有想过要做出什么优秀的app或者产品出来,仅仅是想去了解一下swift这门编程语言而已.基于这样的情况,个人认为因此而去买台mac.有点浪费,况且本人也是年初的时候刚刚升级了自己的电脑. 所以网上吧啦吧啦.找到了vmware上面竟然能够安装mac os. 于是乎,就试了一下. 1.环境准备 本人使用的是vmware10.其它版本号没有试验.直接下载官方版本号安装就可以. 下载链接 2.安装vmwar
-
MacOSX10.11安装VMware Tools图文详解
VMware虚拟机中安装好了VMware Tools,才能实现主机与虚拟机之间的文件共享,下面介绍的是MacOSX10.11中如何安装VMware Tools的操作步骤. VMware Workstation 12菜单栏单击虚拟机命令--单击安装VMware Tools选项. MacOSX10.11桌面光盘右单击,选择推出OS X 弹出VMware Tools对话框,单击安装VMware Tools VMware Tools安装过程. 开始安装VMware Tools,等待安装结束. VMwar
-
vmware 12 安装 mac os 10.12正式版的教程
1.首先下载安装vmware 12 pro ,将VT打开(虚拟功能,以前安装过虚拟机点的同学可忽略). 2.下载mac ox 10.12正式版镜像文件(cdr后缀). 3.下载Unlocker208(vmware12安装mac os的补丁). 开始安装: ① 安装好vmware 12 pro 后,关闭vmware,并打开任务管理器,将服务标签下的vmware服务都关掉. 将下载好的unlocker208解压到全英文路径,右键以管理员身份运行win-install.cmd 注意:运行win-ins
-
VMware Workstation11.0安装Mac OS X 10.10最完整指南
前言说明:最近换了新的电脑,配置好很多了,想装下虚拟机来玩下IOS,其中也遇到了几个大坑,现在刚完全装好,把所有步骤以及资源整合到一处,后面的朋友可以避免浪费很多无谓的百度时间. ""我先把使用到的程序以及版本说明下,因为这非常总要,使用虚拟机安装mac,其实就是装黑苹果,这要依赖很多破解工具,但这些工具都是有版本支持的.我这些版本装的没问题,但是你如果下载网上其他版本,我就不能确保一定没问题了,只能是自己试了."" VMware 11.0 永久不过期激活密钥 1F
-
详解VMware12安装Mac OS X 10.11(图文步骤)
随着Iphone在国内大行其道,越来越多的开发者涌入iOS开发大军 中,但都苦于没有苹果机,本文即将介绍WIN虚拟MAC的教程. 一.工具: Mac OS X 10.11 镜像文件下载: http://www.jb51.net/softs/354290.html unlocker208文件地址:http://www.jb51.net/softs/454579.html VM12下载地址:http://www.jb51.net/softs/149849.html 二.基本步骤 1.首先下载 vmw
-
Windows环境利用虚拟机Vmware安装Mac OS10.11(图文)
由于需要在mac环境下做些开发,手头没有苹果机器,所以决定先整个虚拟机环境来试试.自己整理了一下过程.当中有参考其它资料. 友情提示:可能比较麻烦的是苹果系统安装包的下载,一般都5G+, 家里下载带宽慢的耐心点,很可能你辛辛苦苦下载了几个版本,由于各种原因,不能为vmware识别安装.所以可以用我分享如下的链接 需准备安装程序 1. 首先你得有个苹果系统安装镜像:如果是苹果原生 DMG格式,需要额外软件转成ISO,建议直接找ISO镜像的下载 .各个版本可自行搜索下载,或者点我mac X 10.1
-
VMWare12中安装苹果Mac OS X图文教程
一.前言: 因朋友想学习一些系统的知识,且用的是苹果本,而自己的笔记本是Windows系统,所以只能安装虚拟机软件VMWare,再在虚拟机里安装苹果操作系统Mac OS X,这是最优的选择,既省去朋友再购置笔记本,自己又能够模拟出苹果系统的环境,利于告诉系统的一些知识. 本文将用图文介绍如何在虚拟机中安装运行Mac OS X,只要严格地按照本教程一步步操作,即使不了解苹果电脑的读者,也能顺利地安装并运行Mac OS X. 提前准备的条件: 1.VMWare 12 Pro 2.Unlocker20
-
解决VMWare安装Mac系统后无法全屏显示的问题
系统: VMTOOLs下载: 链接:https://pan.baidu.com/s/1KIzVWtPrb2vSrtokONToBw 提取码:zea3 1.虚拟机设置--显示器--监视器--指定监视器设置--任意监视器的最大分辨率(自行选择适合自己屏幕的尺寸)确定即可. 2.启动苹果系统一直按住commend + R 键,直到看到苹果标志. 然后开始加载苹果界面 3.在实用工具中打开终端. 4.输入命令 csrutil disable 出现successfully说明修改成功. 5.输入命令 re
-
解决VMware安装linux系统启动后黑屏问题
1.安装环境 1.HUAWEI mate x cpu i5 82500u ,8g内存,独立显卡 2.VM 15 PRO 3.问题描述 安装完linux系统,启动后黑屏,在这之前有一个MAC虚拟机,排除配置问题. 4.问题解决 1.创建虚拟机,选择自定义:出现如下界面 硬件兼容性要选择10以下包括(10) 2.编辑虚拟机设置,点击显示器: 取消勾选3D:并且选择监视器设置,选择低分辨率我的是1024x786,正常启动 总结 以上所述是小编给大家介绍的解决VMware安装linux系统启动后黑屏问题
-
ubuntu22通过docker安装wechat启动后无界面的问题及解决方法
首先说明:该种方法可能不适用与大部分,只是自己摸索出的一种可能. 问题描述:ubuntu22.04在通过docker安装好wechat后,通过拉取源进行安装的,同时我的Vscode也识别到安装了docker,于是也顺便安装了docker的插件,可以看到确实安装了betswu/wechat,但是在使用一段时间后,又发现执行命令"sudo docker start/stop docker"时,wechat正常启动,但是无打开界面,尝试了网上多种方法,均不能解决我的需求,于是便开始针对逐步暴
-
win10下虚拟机中安装Mac系统的图文教程
一.下载虚拟机15.5.1版本 我从官网上直接下载的最新版这样在安装Mac10.14和Catalina都行,之前用的15.0的版本安装Catalina是失败的.安装VM,等待安装完成. 二.下载Unlocker3.0 Unlocker是对虚拟机进行解锁的一款工具,不进行解锁是找不到Mac安装选项的.运行win-install等待完成就可以了. 三.安装Mac系统 此过程就直接上图了: 四.安装tools tools是VM的扩展文件可以实现虚拟机中系统全屏,与物理机间文件拖拽. 接下来,双击"安装
-
ubuntu用 vmware 安装win10系统的教程(分享)
1,下载 VMware Workstation 14 Pro 官网:https://www.vmware.com/cn.html 需要注册一下才能下载,当然你也可以在其他网站下载.需要下载VMware Workstation 14.0.0 Pro for Linux 这个版本,下载结束之后的文件是:VMware-Workstation-Full-14.0.0-6661328.x86_64.bundle 永久激活密钥: CG54H-D8D0H-H8DHY-C6X7X-N2KG6 ZC3WK-AFX
-
解决MAC系统升级后虚拟机黑屏问题
目录 亲测十分靠谱 第一步:关闭SIP系统保护 第二步:解决无法添加VMware辅助功能的问题 第三步:解决VMware Fusion 黑屏问题 第四步:重新打开SIP系统保护!!! 亲测十分靠谱 下面是解决该问题的方法 第一步:关闭SIP系统保护 1.重启系统时按住Command+R进入恢复模式(记住是你在重新启动时,不是启动后) 2.在你的电脑左上方点击实用工具栏并打开终端 3.执行下面命令,关闭系统SIP保护:csrutil disable 4.做完之后重新启动系统进入正常模式 由于VMw
-
VMware安装Centos8系统的教程图解(命令行模式)
一.软件.系统镜像 软件:VMware 14 镜像:CentOS8 ,镜像官网下载地址 : http://mirror.jdcloud.com/centos/8.0.1905/isos/x86_64/CentOS-8-x86_64-1905-dvd1.iso 二.创建虚拟机 1.打开VMware,选择创建新的虚拟机. 2.选择自定义(高级)(C),下一步. 3.下一步. 4.选择稍后安装操作系统,下一步. 5.选择Linux,版本,下一步. 6.根据自己的需要设置虚拟机名称和存放位置,下一步.
-
VMware安装Centos8系统的教程图解(中文图形化模式)
一.软件.系统镜像 软件:VMware 14 镜像:CentOS8 , 镜像官网下载地址 : http://mirror.jdcloud.com/centos/8.0.1905/isos/x86_64/CentOS-8-x86_64-1905-dvd1.iso 桌面模式界面如下(第三部分第11步骤选择:带GUI的服务器或工作站): 二.创建虚拟机 1.打开VMware,选择创建新的虚拟机. 2.选择自定义(高级)(C),下一步. 3.下一步. 4.选择稍 后安装操作系统,下一步. 5.选择 Li
-
解决vue脚手架项目打包后路由视图不显示的问题
脚手架vue-cli 搭建的项目,build后放于服务器上,发现其他资源全部变成静态加载成功,但路由视图为空,最初以为是webpack打包的问题,找了好久发现是路由配置问题. 解决办法如下: Vue.use(VueRouter) const router = new VueRouter({ mode: 'history', base: '/system/', //添加根目录 scrollBehavior: () => ({ y: 0 }), routes }) 比如我是将打包后的dist和ind
随机推荐
- Ruby设计模式编程之适配器模式实战攻略
- 用angular实现多选按钮的全选与反选实例代码
- Java中正则表达式的使用和详解(上)
- php实现telnet功能示例
- C#文字换行的实现方法
- JavaScript高级程序设计阅读笔记(十六) javascript检测浏览器和操作系统-detect.js
- python实现根据用户输入从电影网站获取影片信息的方法
- Java枚举的使用方法详解
- Java基本数据类型(动力节点java学院整理)
- jQuery Timelinr实现垂直水平时间轴插件(附源码下载)
- jQuery中常用动画效果函数(日常整理)
- 详解Mybatis分页插件 - 示例代码
- 深入分析缓存依赖中cachedependency对象及周边小讲
- 第八节 访问方式 [8]
- 使用FSO按文件大小浏览文件目录并进行删除操作
- Java ArrayList扩容问题实例详解
- Angular6新特性之Angular Material
- SpringCloud Bus 消息总线的具体使用
- linux启动dhcp服务器步骤
- python3用PIL把图片转换为RGB图片的实例

