Python3.4 tkinter,PIL图片转换
先给大家分享一下全部代码
import os
from PIL import Image
import tkinter
import tkinter.filedialog
import tkinter.messagebox
class Window():
def __init__(self):
self.root = root = tkinter.Tk()
self.menu = tkinter.Menu(root)
self.submenu = tkinter.Menu(self.menu, tearoff=0)
self.submenu.add_command(label='作者: 王小涛同學')
root.config(menu=self.submenu)
self.Image = tkinter.StringVar()
self.Image.set('.bmp')
self.mstatus = tkinter.IntVar()
self.fstatus = tkinter.IntVar()
self.mstatus.set(0)
self.fstatus.set(0)
self.status = tkinter.StringVar()
self.label = tkinter.Label(root, text='输入百分比')
self.label.place(x=5, y=5)
self.entryNew = tkinter.Entry(root)
self.entryNew.place(x=70, y=5)
self.checkM = tkinter.Checkbutton(self.root, text='批量转换', command=self.OnCheckM, variable=self.mstatus, onvalue=1, offvalue=0)
self.checkM.place(x=5, y=30)
self.label = tkinter.Label(root, text='选择文件')
self.label.place(x=5, y=55)
self.entryFile = tkinter.Entry(root)
self.entryFile.place(x=70, y=55)
self.BrowserFileButton = tkinter.Button(root, text='浏览', command=self.BrowserFile)
self.BrowserFileButton.place(x=220, y=55)
self.label = tkinter.Label(root, text='选择目录')
self.label.place(x=5, y=90)
self.entryDir = tkinter.Entry(root, state=tkinter.DISABLED)
self.entryDir.place(x=70, y=90)
self.BrowserDirButton = tkinter.Button(root, text='浏览', command=self.BrowserDir, state=tkinter.DISABLED)
self.BrowserDirButton.place(x=220, y=90)
self.checkF = tkinter.Checkbutton(root, text='改变文件格式', onvalue=1, offvalue=0, variable=self.fstatus, command=self.OnCheckF)
self.checkF.place(x=5, y=120)
frame = tkinter.Frame(root, )
frame.place(x=10, y=150)
self.rBmp = tkinter.Radiobutton(frame, variable=self.Image, value='.bmp', text='BMP', state=tkinter.DISABLED)
self.rBmp.pack(anchor='w')
self.rJpg = tkinter.Radiobutton(frame, variable=self.Image, value='.jpg', text='JPG', state=tkinter.DISABLED)
self.rJpg.pack(anchor='w')
self.rPng = tkinter.Radiobutton(frame, variable=self.Image, value='.png', text='PNG', state=tkinter.DISABLED)
self.rPng.pack(anchor='w')
self.rGif = tkinter.Radiobutton(frame, variable=self.Image, value='.gif', text='GIF', state=tkinter.DISABLED)
self.rGif.pack(anchor='w')
self.ButtonCov = tkinter.Button(root, text='转换格式', command=self.Conv, )
self.ButtonCov.place(x=120, y=180)
self.statusLabel = tkinter.Label(root, textvariable=self.status, fg='red')
self.statusLabel.place(x=80, y=220)
def OnCheckM(self):
if not self.mstatus.get():
self.entryDir.config(state=tkinter.DISABLED)
self.entryFile.config(state=tkinter.NORMAL)
self.BrowserFileButton.config(state=tkinter.NORMAL)
self.BrowserDirButton.config(state=tkinter.DISABLED)
else:
self.entryDir.config(state=tkinter.NORMAL)
self.entryFile.config(state=tkinter.DISABLED)
self.BrowserFileButton.config(state=tkinter.DISABLED)
self.BrowserDirButton.config(state=tkinter.NORMAL)
def OnCheckF(self):
if not self.fstatus.get():
self.rBmp.config(state=tkinter.DISABLED)
self.rPng.config(state=tkinter.DISABLED)
self.rJpg.config(state=tkinter.DISABLED)
self.rGif.config(state=tkinter.DISABLED)
else:
self.rBmp.config(state=tkinter.NORMAL)
self.rPng.config(state=tkinter.NORMAL)
self.rJpg.config(state=tkinter.NORMAL)
self.rGif.config(state=tkinter.NORMAL)
def BrowserFile(self):
file = tkinter.filedialog.askopenfilename(title='Python player', filetypes=[('JPG', '*.jpg'), ('BMP', '*.bmp'), ('GIF', '*.gif'), ('PNG', '*.png')])
if file:
self.entryFile.delete(0, tkinter.END)
self.entryFile.insert(tkinter.END, file)
def BrowserDir(self):
directory = tkinter.filedialog.askdirectory(title='Python')
if directory:
self.entryDir.delete(0, tkinter.END)
self.entryDir.insert(tkinter.END, directory)
def make(self, file, format=None):
im = Image.open(file)
mode = im.mode
if mode not in('L', 'RGB'):
im = im.convert('RGB')
width, height = im.size
s = self.entryNew.get()
if s == '':
tkinter.messagebox.showerror('出错啦', '请输入百分比')
return
else:
n = int(s)
nwidth = int(width*n/100)
nheight = int(height*n/100)
thumb = im.resize((nwidth, nheight), Image.ANTIALIAS)
if format:
thumb.save(file[:(len(file)-4)] + '_thumb' + format)
else:
thumb.save(file[:(len(file)-4)] + '_thumb' + file[-4:])
def Conv(self):
n = 0
if self.mstatus.get():
path = self.entryDir.get()
if path == "":
tkinter.messagebox.showerror('出错啦', '请选择路径')
return
filenames = os.listdir(path)
if self.fstatus.get():
f = self.Image.get()
print(f)
for filename in filenames:
if filename[-3:] in ('bmp', 'jpg', 'gif', 'png'):
self.make(path+'/'+filename, f)
n += 1
else:
for filename in filenames:
if filename[-3:] in ('bmp', 'jpg', 'gif', 'png'):
self.make(path+'/'+filename)
n += 1
else:
file = self.entryFile.get()
if file == '':
tkinter.messagebox.showerror('出错啦', '请选择文件')
return
if self.fstatus.get():
f = self.Image.get()
self.make(file, f)
n += 1
else:
self.make(file)
n += 1
self.status.set('成功转换 %d 张图片' % n)
def mainloop(self):
self.root.minsize(280, 270)
self.root.maxsize(280, 250)
self.root.title('图片转换')
self.root.mainloop()
if __name__ == "__main__":
window = Window()
window.mainloop()
运行后的实际效果如下
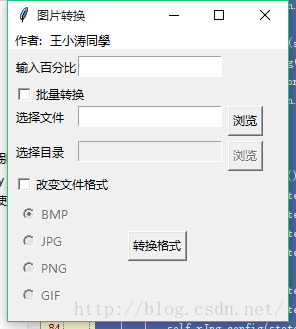
感谢大家对我们的支持,欢迎提出宝贵意见。
赞 (0)

