IDEA-Maven环境配置及使用教程
一、Maven的下载
IDEA的往期下载地址:https://www.jetbrains.com/
1.点击进入
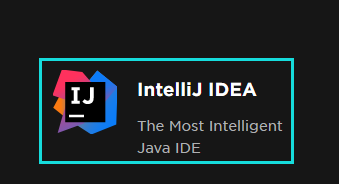
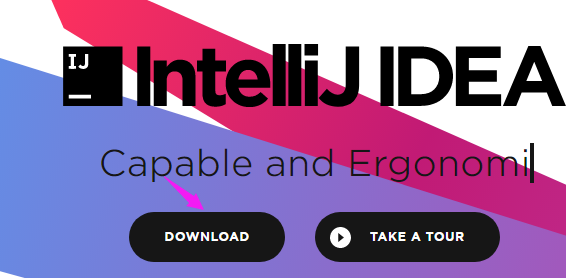
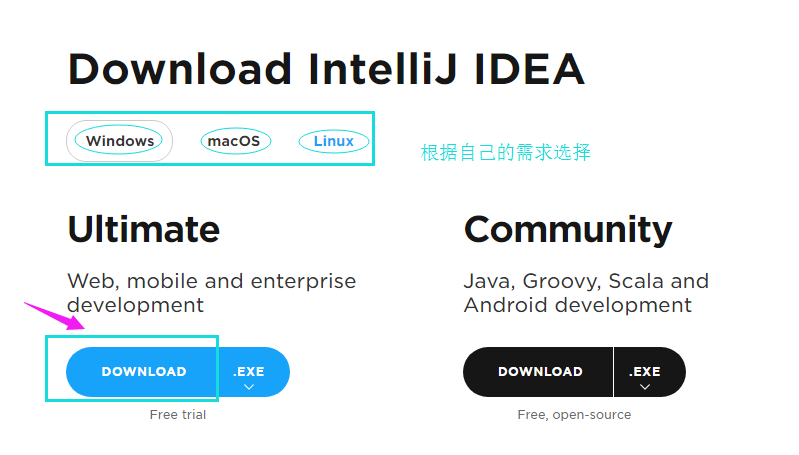
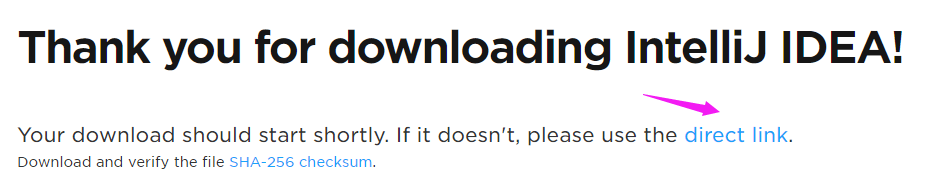
1.往期的下载地址:http://www.apache.org/ 操作步骤:我们点击进入Projects---->如图
(1) 、

(2)、
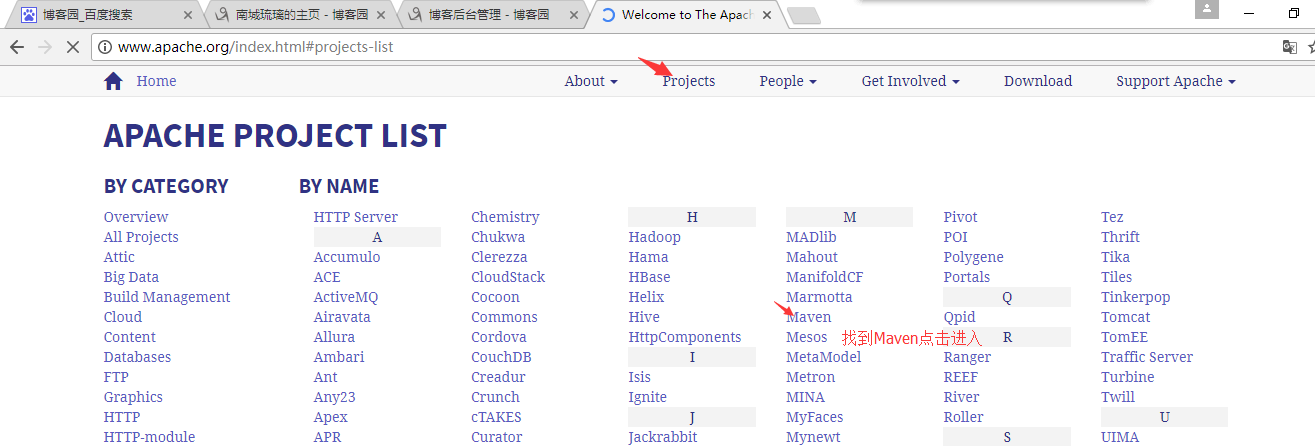
(3)、
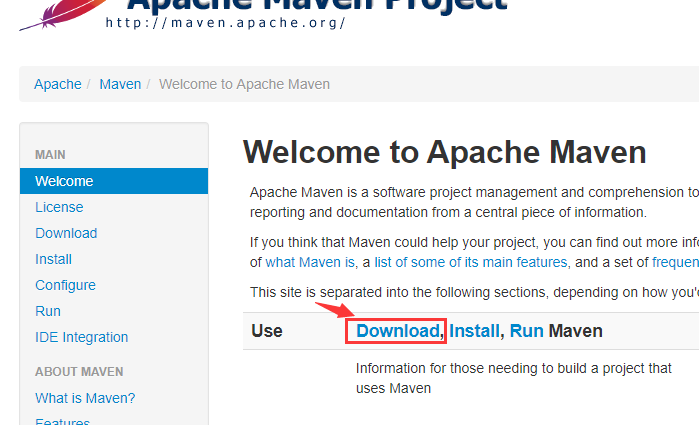
(4)、
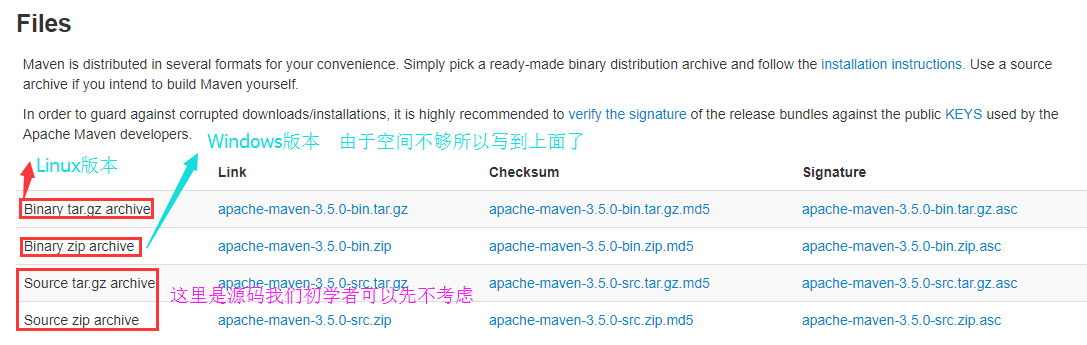
(5)、解压后我们可以看到这个目录
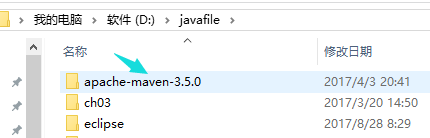
(6)、解压文件后,我们要新增两个环境变量
1.M2_HOME------------------>D:\javafile\apache-maven-3.5.0
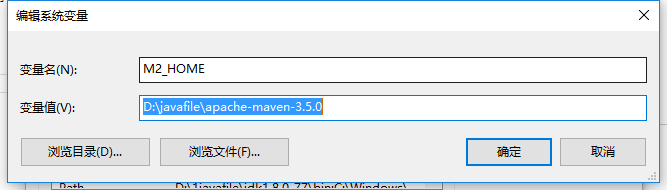
2.PATH:-------> D:\javafile\apache-maven-3.5.0\bin
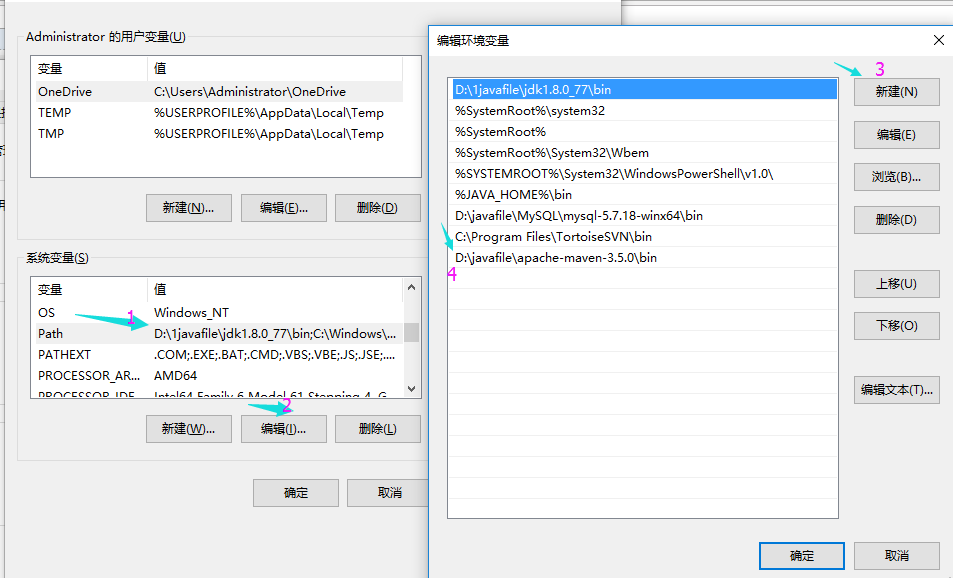
(7)、进入DOS命令 测试配置环境能否运行。

(8)、点击进入此目录。
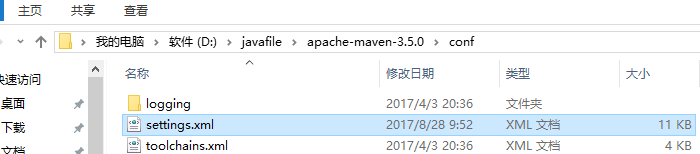
(9)、点击进入编辑maven配置文件
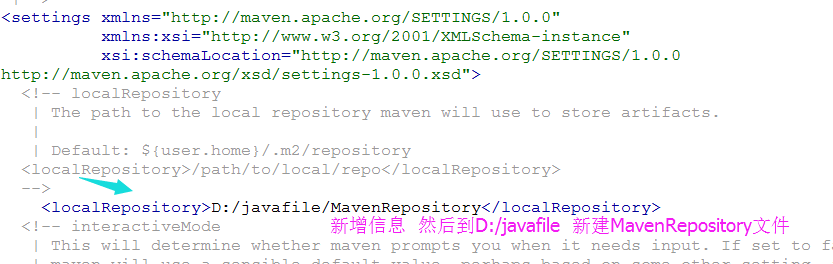
(10)、新建MavenRepository文件
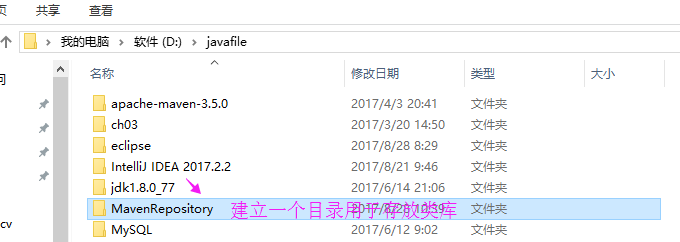
(11)、maven配置文件中增加一个镜像信息,访问本地服务器,下载速度会更快。
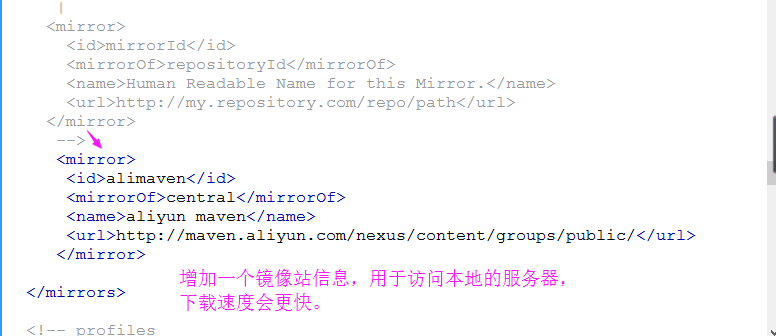
(12)、回到 IDEA
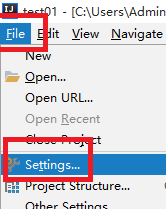
(13)、检查和选中maven目录

(14)、新建一个空的工程
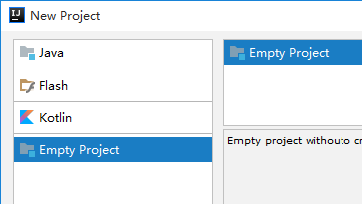
(15)、

(16)、
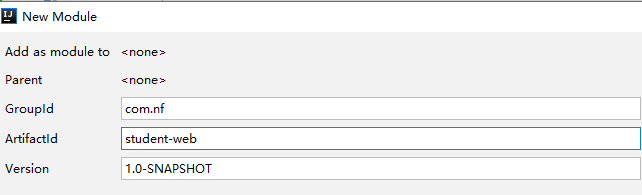
(17)、
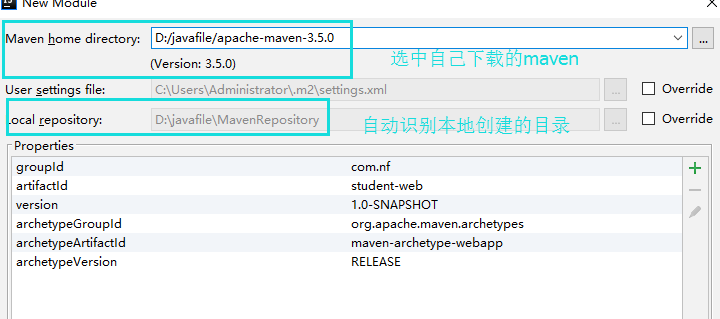
(18)、

(19)、
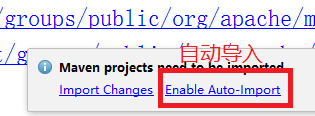
(20)、查看是否有一下东西 没有的话关闭IDEA重启再自动导入。
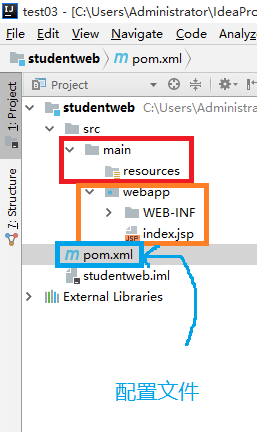
二、配置mysql、JSTL 文件。
往期地址:http://www.mvnrepository.com/
(1)、搜索mysql 点击MySQL Connector/j 。
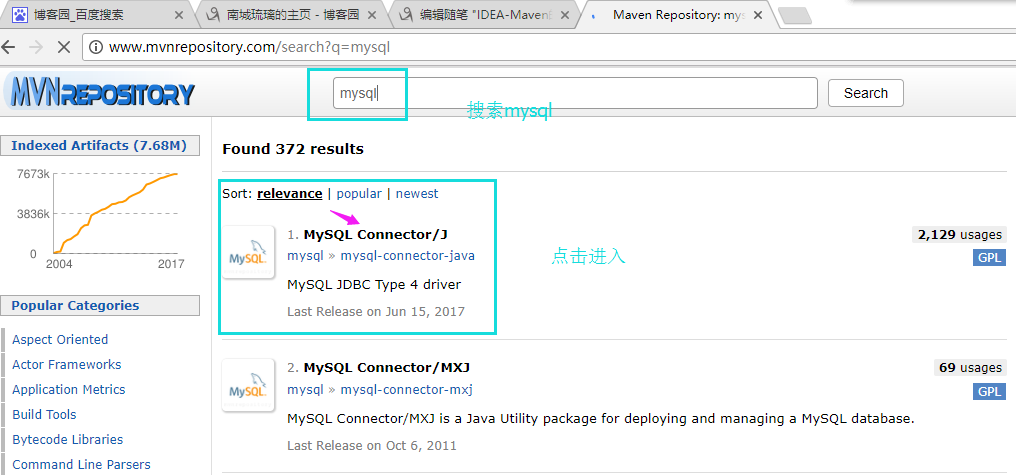
(2)、这次我们选择的版本是6.0.6

(3)、进去之后我们直接复制
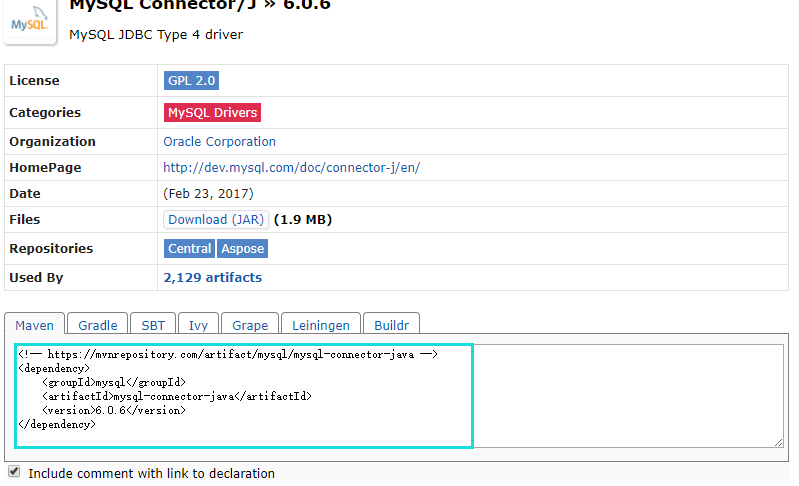
(4)、进入IDEA粘贴到student-web中。
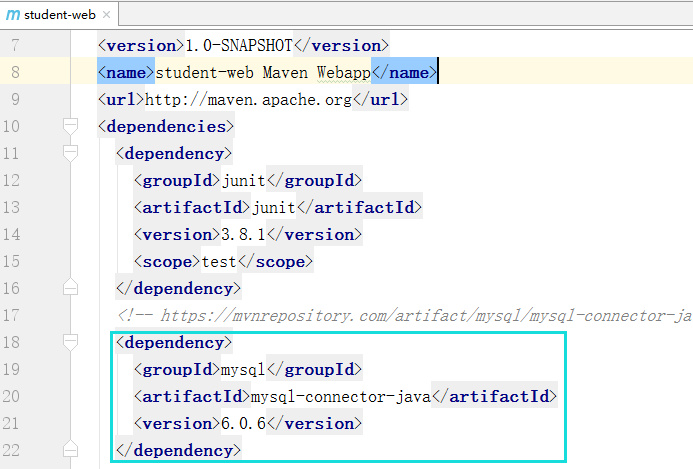
(5)、以下跟上面一样。
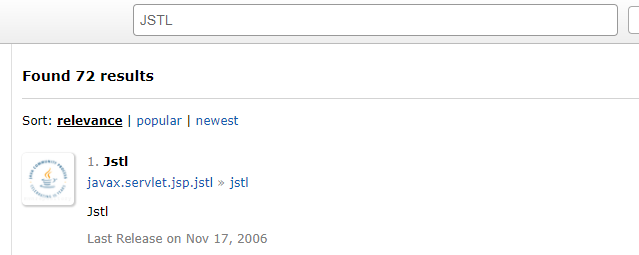
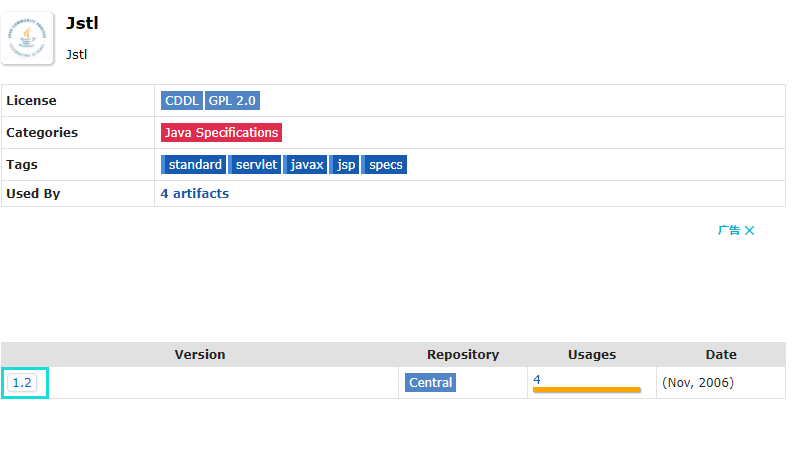

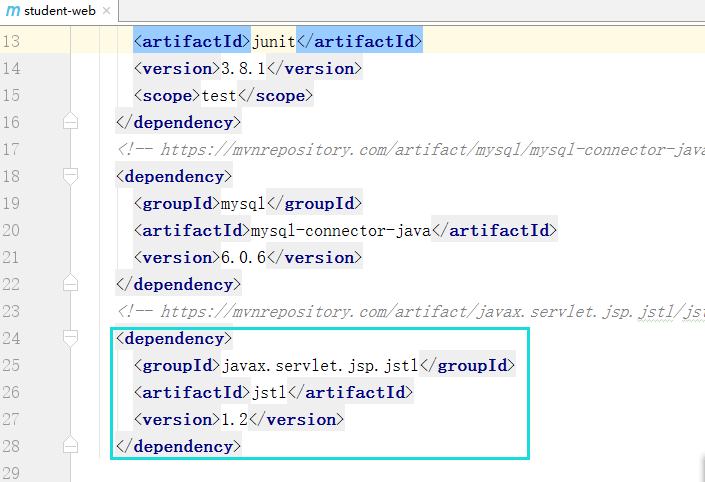
以上就是本文的全部内容,希望对大家的学习有所帮助,也希望大家多多支持我们。
相关推荐
-
使用IntelliJ IDEA 15和Maven创建Java Web项目(图文)
1. Maven简介 相对于传统的项目,Maven 下管理和构建的项目真的非常好用和简单,所以这里也强调下,尽量使用此类工具进行项目构建, 它可以管理项目的整个生命周期. 可以通过其命令做所有相关的工作,其常用命令如下: - mvn compile - mvn test - mvn clean - mvn package - mvn install //把新创建的jar包安装到仓库中 - mvn archetype:generate //创建新项目 中央工厂URL:http
-
使用IDEA配置Maven搭建开发框架ssm教程
一.配置Maven环境 1.下载Maven 下载链接http://maven.apache.org/download.cgi 2.下载完成解压压缩包并创建本地仓库文件夹 3.打开解压缩文件,配置本地仓库路径 4.配置Maven环境变量 5.在cmd中查看maven是否配置正确 在cmd中输入mvn -v命令查看 二.在IntelliJ IDEA中配置Maven 打开-File-Settings 三.新建maven JAVAWEB项目 1.打开-File-New-Project Next Next
-
IDEA Java win10环境配置的图文教程
为了方便以后配置新的windows电脑java.idea,所以专门记录一下 1:JDK JDK是 Java 语言的软件开发工具包,主要用于移动设备.嵌入式设备上的java应用程序.JDK是整个java开发的核心,它包含了JAVA的运行环境(JVM+Java系统类库)和JAVA工具.所以首先要配置好jdk环境.下载地址:https://www.oracle.com/java/technologies/javase-downloads.html(文章底部有下载好的百度网盘链接) 下载完成好之后运行e
-
windows系统下node.js环境配置与安装教程图文详解(详细版)
国内目前关注最高,维护最好的一个关于nodejs的网站应该是http://www.cnodejs.org/ windows系统下简单nodejs环境配置. 第一步:下载安装文件 下载地址:官网https://nodejs.org/en/download/ 这里用的是 第二步:安装nodejs 下载完成之后,双击 node-v6.9.1-x64.msi,开始安装nodejs,默认是安装在C:\Program Files\nodejs下面 第三步:安装相关环境 打开C:\Program Files\
-
ubuntu18.04 安装qt5.12.8及环境配置的详细教程
环境 系统:ubuntu18.04 软件:qt5.12.8 一.下载安装包 下载地址http://download.qt.io/archive/qt/5.12/5.12.8/ 点击需要的版本(我们这里选择.run的)会跳转到一个选择源的界面,国内选择(CN)的三者之一即可 二.安装 从终端进入下载文件夹,一般是/home/用户名/Downloads,可以找到下载好的qt-opensource-linux-x64-5.12.8.run 给所有用户赋予qt-opensource-linux-x64-
-
TensorFlow的环境配置与安装教程详解(win10+GeForce GTX1060+CUDA 9.0+cuDNN7.3+tensorflow-gpu 1.12.0+python3.5.5)
记录一下安装win10+GeForce GTX1060+CUDA 9.0+cuDNN7.3+tensorflow-gpu 1.12.0+python3.5.5 之前已经安装过pycharm.Anaconda以及VS2013,因此,安装记录从此后开始 总体步骤大致如下: 1.确认自己电脑显卡型号是否支持CUDA(此处有坑) 此处有坑!不要管NVIDIA控制面板组件中显示的是CUDA9.2.148. 你下载的CUDA不一定需要匹配,尤其是CUDA9.2,最好使用CUDA9.0,我就在此坑摔的比较惨.
-
SpringBoot生产环境和测试环境配置分离的教程详解
第一步:项目中资源配置文件夹(resources文件夹)下先新增测试环境application-dev.yml和application-prod.yml两个配置文件,分别代表测试环境配置和生产环境配置 第二步:在application.yml配置文件中设置如下配置(PS:active后定义的名字要和配置文件-后的名字一致,如下则系统执行application-dev.yml) spring: profiles: active: dev 第三步:启动项目 启动方式一:idea中 springboo
-
Git下载、安装与环境配置的详细教程
一.git下载与安装 百度git官网,下载链接,根据自己电脑系统下载相应的安装包, 下载最新版本,点击红框或篮筐处即可 点击下载好的安装包安装这个软件 一直点击next,直到出现install,点击install,安装完成后点击finish: 安装好后在桌面界面点击鼠标右键,会出现如下界面 检查git是否安装OK 键盘Ctrl+r,然后在弹出框中出入cdm,弹出如下界面,输入git,回车 弹出上图所示界面就说明安装成功啦!!! 二.环境配置 1.git安装好去GitHub上注册一个账号,注册好后
-
最新VScode C/C++ 环境配置的详细教程
前言 一次在VScode上配置C/C++环境的记录. 一.VScode下载及安装 VScode官网下载链接:https://code.visualstudio.com/Download 1.安装路径自行选择,例如我的安装路径为D:\Program Files\Microsoft VS Code: 2.安装完成进入VScode后按照步骤install中文插件完成汉化(此处我已完成汉化,故插件包显示"卸载",未安装情况下此处应显示"install"): 3.以同样的步骤
-
python3.8.3安装教程及环境配置的详细教程(64-bit)
1.下载python安装包,进入python官网(python.org) 2.安装python,可根据需求选择默认安装或自定义安装,如下 3.选择要安装的软件工具类,例如pip 4.下一步,选择安装位置路径,点击安装 5.等待安装 6.完成安装 7.检查安装环境变量,我的电脑右键->属性,高级系统设置->环境变量 8.添加系统变量Python_HOME 9.系统变量path添加Python_HOME变量,点击确认保存. 10.命令行运行,输入python -V,打印出对应版本号,则说明安装成功
-
史上最贴心的 VS code C++ 环境配置超详细教程
前言 秦朝打败天下无敌手的室友法苏ovo前几天参加了CCSP,裸考的他遇见了Linux下的VsCode,然后搭C++环境搭了很久. 于是,他就学会了如何配置vscode的C++环境,然后,我也顺路学会了.真好. 一.VS code 前言 VS code作为一款当下非常受欢迎的一款IDE,关于它的优势这里就不赘述了,但想必用过它的人都应该体验过配环境的绝望,尤其是C++环境的配置. 有一说一,VS code 上面C++调试起来是真的挺方便的,真的很棒. 这里给大家介绍两种C++环境配置方法: 纯手
-
Qt6.0+vs2019环境配置的实现教程
前言 2020年12月8号,期待已久的Qt6.0正式发布. 关于Qt6.0的更新说明,具体参考:https://wiki.qt.io/New_Features_in_Qt_6.0 本文主要介绍win10下安装Qt6.0+VS2019的环境 . 下载地址 从Qt5.15开始,官网已经不提供离线安装包下载,只能用在线安装的方式. VS2019下载地址:https://visualstudio.microsoft.com/zh-hans/vs/ Qt6.0安装器下载地址:http://download
随机推荐
- 浅谈django中的认证与登录
- 字符集和字符编码(Charset & Encoding)
- Java处理日期时间的方法汇总
- Perl学习基本备忘录
- php设计模式之委托模式
- PHP+jQuery实现自动补全功能源码
- php顺序查找和二分查找示例
- JS Map 和 List 的简单实现代码
- 详解mysql建立索引的使用办法及优缺点分析
- node.js中的socket.io的广播消息
- javascript结合CSS实现苹果开关按钮特效
- php实现微信公众号主动推送消息
- 程序员们,做好你手里的俩份试卷
- web服务器iptables配置脚本实现代码
- Microsoft Search 服务无法启动 解决办法.
- 基于jquery的返回顶部效果(兼容IE6)
- Laravel路由设定和子路由设定实例分析
- javascript中关于执行环境的杂谈
- C#二叉搜索树插入算法实例分析
- 基于asp.net MVC 应用程序的生命周期(详解)

