VMware下仅主机模式(host-only)下的ip配置教程分享
在编程学习中,很多时候,我们希望将数据库和软件的运行进行分离,比如软件通过ip地址连接到数据库进行存储操作,但由于学习成本有限,我们通常的办法是将数据库装在虚拟机上,在主机(host)上模拟一个远程连接的操作,此时就需要主机通过ip可以访问到VMware上安装的虚拟机。
VMware的网络配置有三种:桥接、仅主机模式、NAT模式。桥接模式在连接有线的时候,可以直接获取ip,主机通过该ip可以访问虚拟机。但有时候我们是无线联网的状态,此时我们可以通过仅主机模式来使得主机可以访问到虚拟机。
1、右键选中要配置的虚拟机,在设置中将网络设为仅主机模式
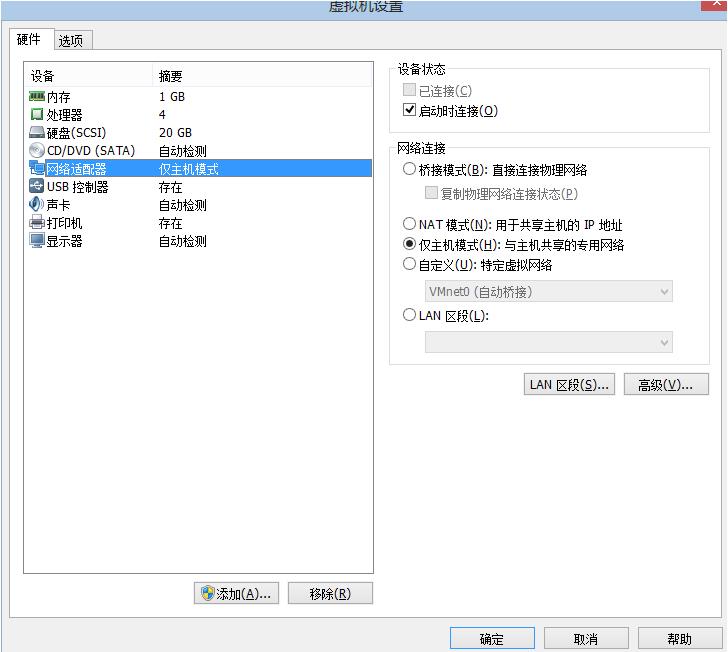
2、查看仅主机模式下,VMware的ip网段和掩码,工具栏点击编辑->虚拟网络编辑器,我的分别(192.168.116.0)和(255.255.255.0),
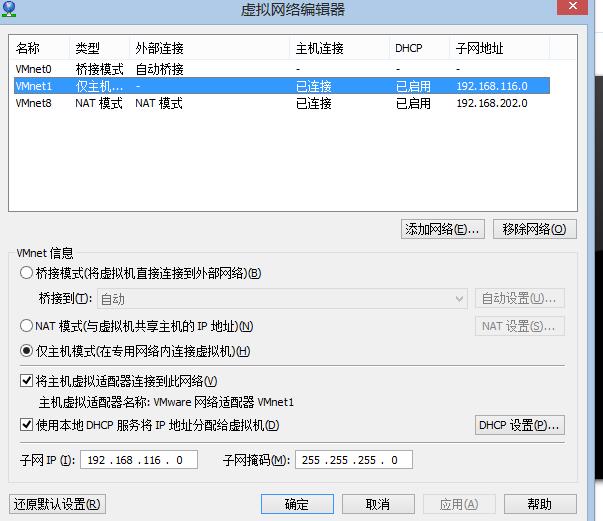
3、上一步中可以看到,仅主机模式下对应的虚拟网卡为VMnet1,此时需要到主机的适配器中找到该虚拟网卡,在ipv4中配置其ip,由于网段为192.168.116.0,所以网关应为192.168.116.1,该虚拟网卡相当于主机和虚拟机的桥梁,配置其ip可以使得两者联通
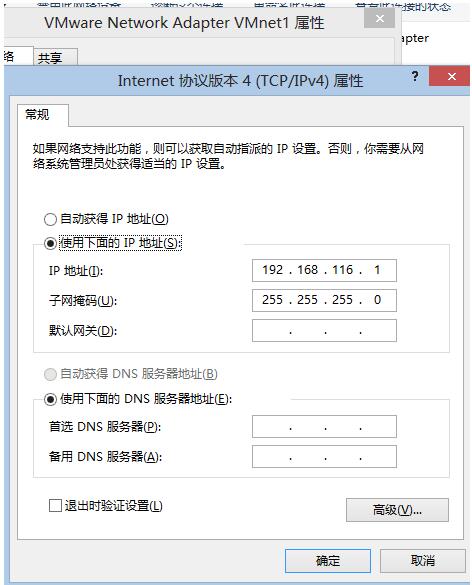
4、根据ip网段和掩码,从该网段中随便取一个Ip值设为虚拟机的ip值,如(192.168.116.10),配置给虚拟机,Linux系统的虚拟机可以使用 ifconfig 192.168.116.10 netmask 255.255.255.0 进行ip配置
5、在主机中进行ping操作,查看是否可以访问到虚拟机
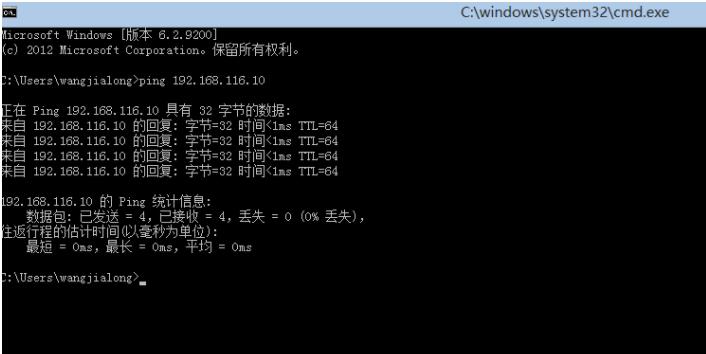
上图中可以看到,接受到192.168.116.10的响应,表示可以访问到虚拟机,此时就可以愉快的在主机上访问虚拟机上的数据库或者其他服务了
以上这篇VMware下仅主机模式(host-only)下的ip配置教程分享就是小编分享给大家的全部内容了,希望能给大家一个参考,也希望大家多多支持我们。
相关推荐
-
VMware仅主机模式访问外网的方法
1.保证VMware Network Adapter VMnet1是启用状态 2.将可以连接外网的连接共享属性设置成如下图所示 3.将VMware Network Adapter VMnet1的IP地址设置成与本机IP不同的网段即可 4.VMware虚拟网络编辑器VMnet1设置成如下图所示,与VMware Network Adapter VMnet1保持一致 5.linux网络配置如下,同样保持一致 6.通过文件配置如下 7.此时即可主机与虚拟机互相ping通,虚拟机也可以ping通外网 8.
-
虚拟机网络配置(NAT、桥接、Hostonly)详解
VirtualBox中有四种网络连接方式: NAT Bridged Adapter Internal Host-only Adapter VMWare中有三种,其实它跟VMWare的网络连接方式都是一样的概念,只是比VMWare多了Internal方式 在介绍四种工作模式之前,先说下虚拟网卡,虚拟机安装好之后,会自动添加两张网卡(VMnet1和VMnet8),VMnet1用户Host-only网络连接,VMnet8用NAT方式的网络连接,原先的VMnet0用桥接网络连接. 1.Bridged 桥
-
Vmware虚拟机下网络模式配置详解
VMware虚拟机有三种网络模式,分别是Bridged(桥接模式).NAT(网络地址转换模式).Host-only(主机模式) . VMware workstation安装好之后会多出两个网络连接,分别是VMware Network Adapter VMnet1和VMware Network Adapter VMnet8,这两个是可以在主机的网络连接中可以查看到的,还有一个是VMnet0,可以在virtual network editor中看到.这三个虚拟网络都是VMware安装好之后自动生成的
-
asp字符串连接符&、多个字符串相加、字符串拼接类
asp中使用&实现字符串的连接 简单字符串连接 response.write "jb51.net"&"我们" 多个字符串连接 <% gettj="<a href=""https://www.jb51.net/tools/zhengze.html"" title=""正则表达式30分钟入门教程"" target=""_blank&q
-
VMware下仅主机模式(host-only)下的ip配置教程分享
在编程学习中,很多时候,我们希望将数据库和软件的运行进行分离,比如软件通过ip地址连接到数据库进行存储操作,但由于学习成本有限,我们通常的办法是将数据库装在虚拟机上,在主机(host)上模拟一个远程连接的操作,此时就需要主机通过ip可以访问到VMware上安装的虚拟机. VMware的网络配置有三种:桥接.仅主机模式.NAT模式.桥接模式在连接有线的时候,可以直接获取ip,主机通过该ip可以访问虚拟机.但有时候我们是无线联网的状态,此时我们可以通过仅主机模式来使得主机可以访问到虚拟机. 1.右键
-
VMware网络连接模式(桥接、NAT以及仅主机模式的详细介绍和区别)
在使用VMware Workstation(以下简称:VMware)创建虚拟机的过程中,配置虚拟机的网络连接是非常重要的一环,当我们为虚拟机配置网络连接时,我们可以看到如下图所示的几种网络连接模式:桥接模式.NAT模式.仅主机模式.自定义网络连接模式.那么这几种网络连接模式都各自有什么主要用途,它们之间又有哪些区别呢? 磨刀不误砍柴工,为了更好地使用虚拟机,了解这几种连接模式的主要用途以及它们之间的区别是非常有必要的.在这里,我们就以下面的网络连接示意图为例来进行相关介绍. 在VMware中,虚
-
解决VMware仅主机模式虚拟机无法ping通物理机问题
问题描述 在VMware Workstation中新建了一个虚拟机CentOS7,网络适配器选择的是"仅主机模式",结果,物理机ping不通虚拟机,虚拟机也ping不通物理机. 原因分析 物理机ping不通虚拟机 (1)虚拟机防火墙的原因,关闭防火墙即可 虚拟机ping不通物理机 (1)ping的地址不对,由于是"仅主机模式",所以物理机和虚拟机通讯用的网络适配器是VMnet1,因此,ping的时候应该写VMnet1的地址,ping它才是ping宿主机 (2)物理机
-
Win10下免安装版MySQL5.7的安装和配置教程详解
1.MySQL5.7解压 2.新建配置文件my.ini放在D:\Free\mysql-5.7.26-winx64目录下 [mysql] # 设置mysql客户端默认字符集 default-character-set=utf8 [mysqld] #设置3306端口 port = 3306 # 设置mysql的安装目录 basedir=D:\Free\mysql-5.7.26-winx64 # 设置mysql数据库的数据的存放目录 datadir=D:\Free\mysql-5.7.26-winx6
-
macOS 下的 MySQL 8.0.17 安装与简易配置教程图解
如果我写的这篇你看不懂,可能网上也没有你能看懂的教程了 虽然这篇针对的是8.0.x版本,但是关于MySQL配置之类的方法还是通用的 环境信息与适用范围# 环境信息 环境/软件 版本 macOS macOS Mojave MySQL MySQL 8.0.17 适用范围 环境/软件 版本 macOS macOS大概都行吧 MySQL 8.0.x 第零步,清除之前的MySQL# ( 除非你想装多个版本 ) 打开终端,输入以下
-
win10下mysql 8.0.12 安装及环境变量配置教程
Windows10平台下MySQL的安装.配置.启动和登录及配置环境变量 1.1 在MySQL的官网上下载安装文件并配置MySQL 提示:在安装过程中,window防火墙会弹出是否允许更改硬件等提示,点击是. 360安全卫士等会将MySQL等数据库文件误报成木马程序,建议安装过程中关闭360,仅保留window防火墙即可. MySQL安装过程失败,很多是重新安装MySQL所导致,在卸载MySQL时,也要把之前的安装目录删除掉,一般在program file文件夹中.也要把MySQL的DATA目录
-
Windows下Anaconda下载安装与配置教程分享
目录 一.下载 二.安装过程 三.系统环境配置 四.创建虚拟环境 总结 一.下载 下载链接:https://www.anaconda.com/ 二.安装过程 安装过程,所有都选默认项目. 三.系统环境配置 路径:此电脑-属性-高级系统设置 在系统变量中选中Path,点击编辑,然后新建,将Anaconda安装路径中的Scripts文件夹的路径填上,弄好之后这个路径会出现在左边. 验证方法: win+R,输入cmd打开终端.输入命令:conda -V 四.创建虚拟环境 创建自己的虚拟环境,可以使用以
-
VMWare网络适配器三种模式实现过程解析
三种模式 Bridged(桥接模式).NAT(网络地址转换模式).Host-Only(仅主机模式) 在安装好vmware后,在网络连接中会有以下两块虚拟网卡: VMnet1作用于仅主机模式 VMnet8作用于NAT模式 一.桥接模式 桥接模式就是将主机网卡与虚拟机虚拟的网卡利用虚拟网桥进行通信.在桥接的作用下,类似于把物理主机虚拟为一个交换机,所有桥接设置的虚拟机连接到这个交换机的一个接口上,物理主机也同样插在这个交换机当中,所以所有桥接下的网卡与网卡都是交换模式的,相互可以访问而不干扰.在桥接
-
VirtualBox下CentOS7网络配置教程(可连外网)
本文所述的方法在RHEL6.5.RHEL7和CentOS6.5中同样适用. 1.工具:VirtualBox,虚拟机:CentOS7 2.VirtualBox工具中的网络配置 (1)VirtualBox全局设置:管理-->全局设定-->网络-->仅主机(host-only) 注:因为我本次配置是要搭建OpenStack的网络环境,所以我这里又新建了一块网卡Virtualbox Host-Only Ethernet Adapter #2来作为openstack的管理网络,若是只想配一个网卡,
随机推荐
- 二叉树的非递归后序遍历算法实例详解
- 微信小程序 刷新上拉下拉不会断详细介绍
- JavaWeb开发中alias拦截器的使用方法
- IOS上iframe的滚动条失效的解决办法
- 基于javascript实现精确到毫秒的倒计时限时抢购
- 解析PHP中$_FILES的使用以及注意事项
- PHP Cookie学习笔记
- 上传多个文件的PHP脚本
- 基于PHP技术开发客服工单系统
- 多个jsp页面共享一个js对象的超级方法
- 利用JavaScript实现拖拽改变元素大小
- 页面间固定参数,通过cookie传值的实现方法
- div+css实现鼠标放上去,背景跟图片都会变化。
- 基于C语言实现的aes256加密算法示例
- PHP 优化配置——加速你的VBB,phpwind,Discuz,IPB,MolyX第1/2页
- JavaScript阻止回车提交表单的方法
- 解决SQL Server无法启动的小技巧
- win2008 iis7设置取消执行纯脚本权限图文步骤
- 使用jQuery制作Web页面遮罩层插件的实例教程
- 对MD5加密方式使用者的建议

