CentOS7 64位安装mysql图文教程
安装mysql前提:安装好CentOS 7 64位,CentOS 7系统可以连接网络
完成之后打开终端,检查mysql是否已安装:
在终端中输入
yum list installed | grep mysql
如下图:
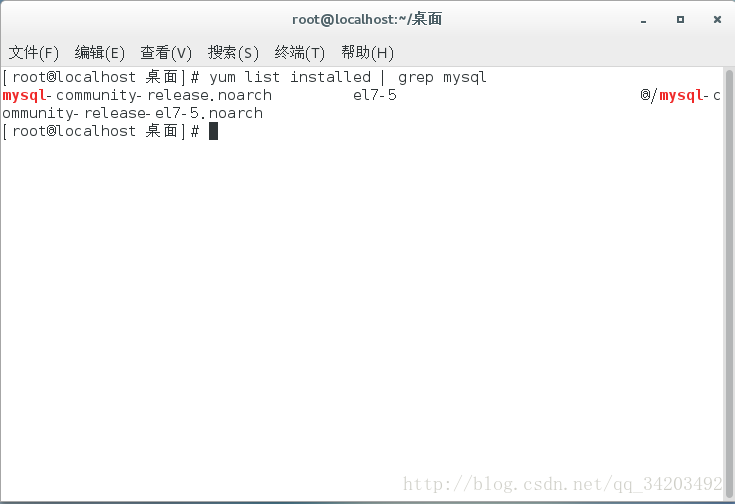
这显示已经安装了mysql,如果已安装,那么先卸载,在终端输入:
yum -y remove mysql-libs.x86_64
删除已安装的mysql
删除之后在终端输入:
yum install mysql-community-server
如下图:
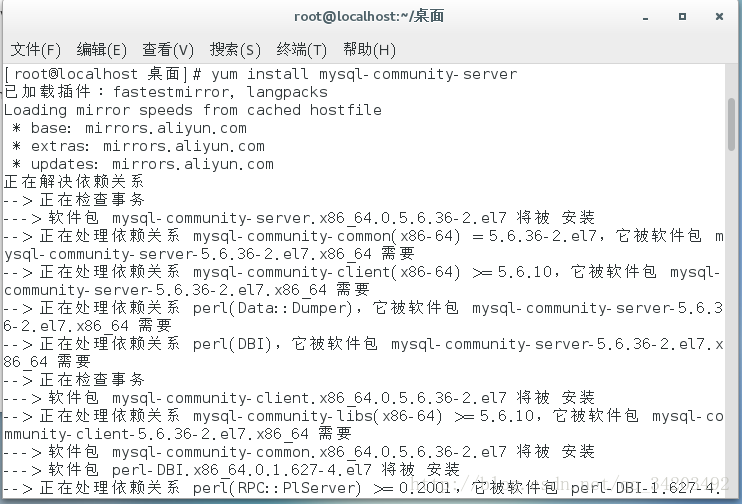
这就是开始安装了,只要系统能连接网络,它会自动下载安装,yum 会自动处理 MySQL 与其他组件的依赖关系
自动安装过程中会要求你选择是否继续下载等,都输入y之后回车就行如下图:
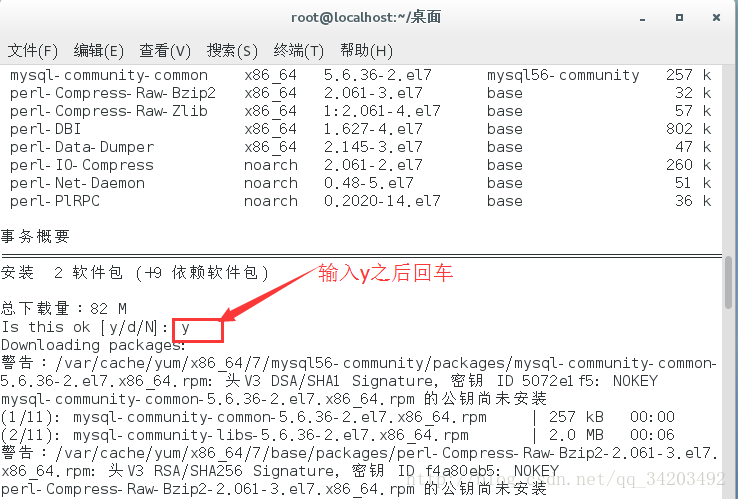
一直到最后会提示安装完成和已经安装的所有依赖如下图:
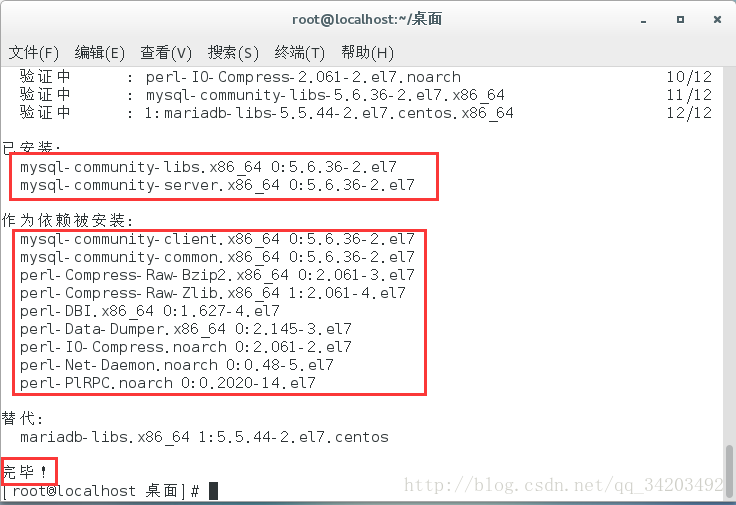
这就表示已经安装完成了,我的里面出现替换是因为我之前没有删除已安装的mysql。
安装完成之后在终端中先输入:systemctl start mysqld
重启mysql服务,设置一下初始的用户名和密码,在终端中输入:mysql_secure_installation
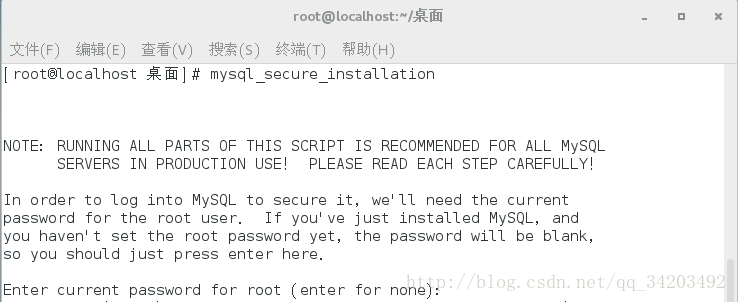
如上图:一般刚安装之后用户名是root,密码是空的 所以出现上图之后直接按回车,如下图:
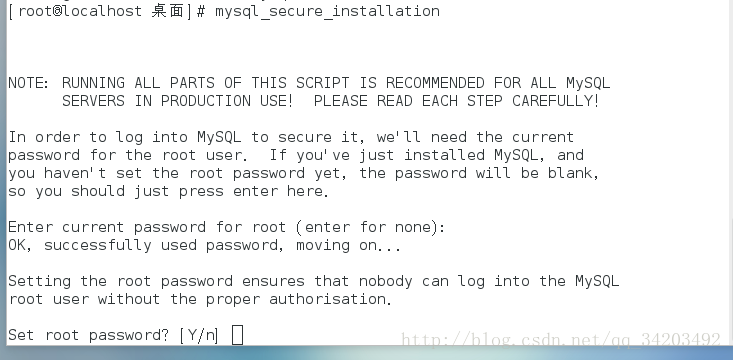
输入y按回车
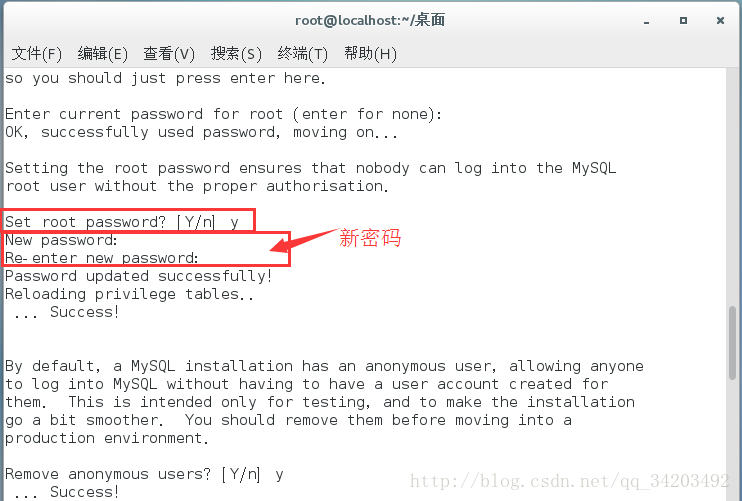
之后会提示输入新密码确认一遍,然后根据提示一直输入y回车就完成了。
安装完mysql之后如果要远程访问 MySQL, 需开放默认端口号 3306.
在终端中输入:systemctl start mysqld
重新启动mysql服务,之后输入:
firewall-cmd –permanent –zone=public –add-port=3306/tcp firewall-cmd –permanent –zone=public –add-port=3306/udp
这两句命令就可以开放3306端口了,如下图:

在执行命令是yum命令时我出现了:/var/run/yum.pid已被锁定,PID为xxxx的另一个程序正在运行。如果出现这个,那么就
rm -f /var/run/yum.pid
删除文件后再次运行yum可用。
以上就是本文的全部内容,希望对大家的学习有所帮助,也希望大家多多支持我们。
相关推荐
-
Centos7下Redis3.2.8最新版本安装教程
一.系统环境和版本说明 Redis的版本选取目前的官网版本redis-3.2.8. 二.Redis的安装步骤 2.1在线下载Redis的安装包 [root@localhost lzh]# wget http://download.redis.io/releases/redis-3.2.8.tar.gz --2017-04-18 09:37:12-- http://download.redis.io/releases/redis-3.2.8.tar.gz 正在解析主机 download.redis
-
详解linux为阿里云ECS(CentOS7)配置IPv6地址
环境为:ECS"经典网络"类型 步骤: 1. 编辑 /etc/sysctl.conf 文件,将其中三条禁用IPv6的设置更改为: net.ipv6.conf.all.disable_ipv6 = 0 net.ipv6.conf.default.disable_ipv6 = 0 net.ipv6.conf.lo.disable_ipv6 = 0 2.再运行 sysctl -p 的命令,启用IPv6 3. 转到 tunnelbroker.net 网站,在 Example Configura
-
详解如何在CentOS7中使用Nginx和PHP7-FPM安装Nextcloud
Nextcloud 是一款自由 (开源) 的类 Dropbox 软件,由 ownCloud 分支演化形成.它使用 PHP 和 JavaScript 编写,支持多种数据库系统,比如 MySQL/MariaDB.PostgreSQL.Oracle 数据库和 SQLite.它可以使你的桌面系统和云服务器中的文件保持同步,Nextcloud 为 Windows.Linux.Mac.安卓以及苹果手机都提供了客户端支持.Nextcloud 并非只是 Dropbox 的克隆,它还提供了很多附加特性,如日历.联
-
Centos7 安装 PHP7最新版的详细教程
方法一.简单安装(通过yum) 1.安装epel-release rpm -ivh http://dl.fedoraproject.org/pub/epel/7/x86_64/e/epel-release-7-5.noarch.rpm 2.安装PHP7的rpm源 rpm -Uvh https://mirror.webtatic.com/yum/el7/webtatic-release.rpm 3.安装PHP7 yum install php70w 方法二.编译安装 1.下载php7 wget
-
Centos7 下mysql重新启动MariaDB篇
前言 MariaDB数据库管理系统是MySQL的一个分支,主要由开源社区在维护,采用GPL授权许可.开发这个分支的原因之一是:甲骨文公司收购了MySQL后,有将MySQL闭源的潜在风险,因此社区采用分支的方式来避开这个风险.[3] MariaDB的目的是完全兼容MySQL,包括API和命令行,使之能轻松成为MySQL的代替品.在存储引擎方面,10.0.9版起使用XtraDB(名称代号为Aria)来代替MySQL的InnoDB # yum install mysql -y # mysql ERRO
-
解决centos7 开机/etc/rc.local 不执行的问题
最近发现centos7 的/etc/rc.local不会开机执行,于是认真看了下/etc/rc.local文件内容的就发现了问题的原因了 #!/bin/bash # THIS FILE IS ADDED FOR COMPATIBILITY PURPOSES # # It is highly advisable to create own systemd services or udev rules # to run scripts during boot instead of using thi
-
mysql 5.7.18 安装配置方法图文教程(CentOS7)
介绍如何在Linux下安装MySQL 5.7.18 1.下载MySQL:官网https://www.mysql.com/,点击Downlosas,翻到网页底部,下载社区版,一路点下去,选择通用Linux,下载64位那个,注意检查MD5 值. 2.安装关键步骤,直接贴出命令 [cpp] view plain copy 在CODE上查看代码片派生到我的代码片 [root@CentOS MySQL]# tar -xzvf mysql-5.7.17-linux-glibc2.5-x86_64.tar.g
-
Vmware+Centos7搭建Openstack环境(网络配置)
Vmware12+Centos7搭建Openstack环境-网络配置 一.虚拟机配置 根据OpenStack官方的教程,节点的环境中比较重要的就是网络的配置,首先先在虚拟机中进行设置,选择编辑中的虚拟网络编辑器 按照官方给的配置需求 主要配置两个网卡接口 interface1 网关10.0.0.1 nat模式 interface2 选择虚拟网络编辑器中的VMnet8,nat设置如下 这里网关没有选择10.0.0.2,原因是之前查资料查到在虚拟机中,10.0.0.1的地址被当前主机使用,所以网关应
-
CentOS7下安装Scrapy步骤详细介绍
CentOS7下安装Scrapy步骤详细介绍 更新yum [root@localhost ~]# yum -y update 安装gcc及扩展包 [root@localhost ~]# yum install gcc libffi-devel python-devel openssl-devel 安装开发工具包 [root@localhost ~]# yum groupinstall -y development 安装libxslt-devel支持lxml [root@localhost ~]#
-
CentOS7 64位安装mysql图文教程
安装mysql前提:安装好CentOS 7 64位,CentOS 7系统可以连接网络 完成之后打开终端,检查mysql是否已安装: 在终端中输入 yum list installed | grep mysql 如下图: 这显示已经安装了mysql,如果已安装,那么先卸载,在终端输入: yum -y remove mysql-libs.x86_64 删除已安装的mysql 删除之后在终端输入: yum install mysql-community-server 如下图: 这就是开始安装了,只要系
-
Windows 64位重装MySQL的教程(Zip版、解压版MySQL安装)
卸载MySQL 1.在控制面板,卸载MySQL的所有组件 控制面板-->所有控制面板项-->程序和功能,卸载所有和MySQL有关的程序 2.找到你的MysQL安装路径,看还有没有和MySQL有关的文件夹,全删 如果安装在C盘,检查一下C:\Program Files (x86)和C:\Program Files 这两个文件夹 3.删除关于MySQL的注册表 在文件资源管理器中输入"C:\Windows\regedit.exe"会弹出注册表 删除HKEY_LOCAL_MACH
-
PL/SQL Developer连接64位的Oracle图文教程
由于硬件技术的不断更新,Win7系统逐渐成为主流,而且计算机内存逐渐增大,为了充分的利用内存资源(因为32为系统最多只能用到3G左右的内存),提高系统性能,很多人开始使用Win7(64Bit)的系统.在64位系统上安装64位的Oracle数据库,但是没有对应的64位PL/SQL Developer,此时就不能使用PL/SQL Developer来进行直接连接的,所以要想实现连接还得需要其他途径来完成. 下面就来说明如何实现连接. 一.下载Oracle客户端 下载地址:http://www.ora
-
ubuntu 14.04 64位安装配置docker教程
背景 一年前就听说了Docker,想用它做虚拟机,今天终于有机会付诸实践了. 我这里使用的是64位 ubuntu 14.04.想虚拟出4台设备,分别安装软件,进行集群测试. 由于Linux容器的bug,docker在Linux的kernel3.8上运行最佳. 环境检查及安装 看下我们的Ubuntu版本命令: 复制代码 代码如下: cat /etc/issue Ubuntu 14.04.5 LTS \n \l 再来看下内核,命令: uname -r 3.2.0-67-generic 由于内核
-
Ubuntu18.04下安装MySQL(图文教程)
提示:以下操作均在root权限下进行. # 查看有没有安装MySQL: dpkg -l | grep mysql # 安装MySQL: apt install mysql-server 安装完成之后可以使用如下命令来检查是否安装成功: netstat -tap | grep mysql 通过上述命令检查之后,如果看到有 mysql 的socket处于 LISTEN 状态则表示安装成功. 登录mysql数据库可以通过如下命令: mysql -u root -p -u 表示选择登陆的用户名, -p
-
windows 64位下MySQL 8.0.15安装教程图文详解
先去官网下载点击的MySQL的下载 下载完成后解压 解压完是这个样子 配置系统环境变量 复制解压后的mysql到C盘或者其他磁盘下 我们去系统的环境变量的path里添加一个mysql的配置 指向mysql的bin目录 配置初始化的my.ini文件的文件 解压后的目录并没有的my.ini文件,没关系可以自行创建在安装根目录下添加的my.ini(新建文本文件,将文件类型改为的.ini),写入基本配置: [mysqld] # 设置3306端口 port=3306 # 设置mysql的安装目录
-
Windows7 64位安装最新版本MySQL服务器的图文教程
近期,一直在研究MySQL数据库,经常修改配置文件,导致MySQL数据库无法使用,不得不反复重装MySQL数据库.以下是在Windows7 64位操作系统下安装MySQL数据库的详细步骤,以供学习和参考: 1.双击点击"mysql-installer-community-5.6.24.0.msi",进入安装过程 2.勾选"I accept the lincense terms",单击"Next",进入下一步 3.选择一种安装类型,我选择了&quo
-
Windows10 64位安装MySQL5.6.35的图文教程
1. 下载MySQL Community Server 5.6.35 下载地址http://dev.mysql.com/downloads/mysql/5.6.html 2. 解压MySQL压缩包 将以下载的MySQL压缩包解压到自定义目录下.我放在D:\Program Files\MySQL\ 添加环境变量(个人认为只需要添加到用户变量就好,系统变量尽量不要去修改) 变量名:MYSQL_HOME 变量值:D:\Program Files\MySQL 即为mysql的自定义解压目录. 再在Pat
-
CentOS7 64位下MySQL5.7安装与配置教程
安装环境:CentOS7 64位 MINI版,安装MySQL5.7 1.配置YUM源 在MySQL官网中下载YUM源rpm安装包:http://dev.mysql.com/downloads/repo/yum/ # 下载mysql源安装包 shell> wget http://dev.mysql.com/get/mysql57-community-release-el7-8.noarch.rpm # 安装mysql源 shell> yum localinstall mysql57-commun
-
Ubuntu16.04 64位下VMware Tools安装配置图文教程
本文为大家分享了VMware Tools安装配置图文教程,供大家参考,具体内容如下 因为在虚拟机下安装Ubuntu16.04 64位时无法进入全屏模式,采用另外一种方法解决了,但是还是想安装一下VMware Tools,防止以后出现相关问题,好啦,下面进入正题. 1.在虚拟机下会看到安装 VMware Tools,单击安装. 2.在虚拟机设备下出现VMware Tools这一项,点击打开,里面有一个VMwareTools-10.1.6-5214329.tar.gz 3.将这个文件复制到某个目录下
随机推荐
- CentOS下DB2数据库安装过程详解
- Three.js学习之Lamber材质和Phong材质
- VSS 软件配置管理 版本控制第1/2页
- IOS 网络请求中设置cookie
- WordPress中鼠标悬停显示和隐藏评论及引用按钮的实现
- C#中GraphicsPath的Widen方法用法实例
- C#实现较为实用的SQLhelper
- MySQL中字符串索引对update的影响分析
- 分享JavaScript获取网页关闭与取消关闭的事件
- 基于Sql Server通用分页存储过程的解决方法
- 基于JQuery的浮动DIV显示提示信息并自动隐藏
- Java文本文件操作方法实例详解
- C++判断矩形相交的方法
- python使用内存zipfile对象在内存中打包文件示例
- Android基础之使用Fragment适应不同屏幕和分辨率(分享)
- Java基于JDBC实现事务,银行转账及货物进出库功能示例
- 浅谈Okhttp去除请求头user-agent
- React教程之封装一个Portal可复用组件的方法
- SpringBoot集成Swagger2生成接口文档的方法示例
- JavaScript实现多张图片放大镜效果示例【不限定图片尺寸,rem单位】

