图文讲解完全卸载SQL server2019的完整步骤
1.先停止关于SQL server的所有服务,找到红框中的目标进行停止,如果不停止,后期卸载会在卸载的时候中止。(win+r填入services.msc)

2,在搜索框搜索然后找到控制面板进行卸载。先找到列表中的这个文件进行卸载。(后一个图片中所有框起来的文件也是需要卸载的,但是我们一步一步来,注意不要看错了。)


(1)上面那个标记64位的文件卸载后会显示下面这个框,记得把隐藏详细信息这个小框打开,然后观察有没有红色的叉,没有的话就点下一步。

(2)此处需要特别注意,到了”选择实例”这一项的时候,实例ID有多少个,就要删除多少次,也就是说如果实例ID有两个的话,那么这一轮删除完后,再回到Microsoft SQL Server 2019(64位)这里再卸载一遍。然后点击下一步。

(3)全选然后下一步,如果已经是全选就直接下一步。

(4)点击删除。

(5)正在删除,等一会,等进度条到底。

(6)等所有状态都“成功”后,即删除成功,点击关闭。

3,在程序列表中找到”Microsoft SQL Server 2012Native Client”,此项是数据库的客户端,右击选“卸载”(或双击)。

点击确认键。


4,删除相关注册表。(同时按住win+r输入regedit)

(1)找到HKEY_LOCAL_MACHINE\SYSTEM\ControlSet001\Control\Session Manager,删除右边”PendingFileRenameOperations”这一项。
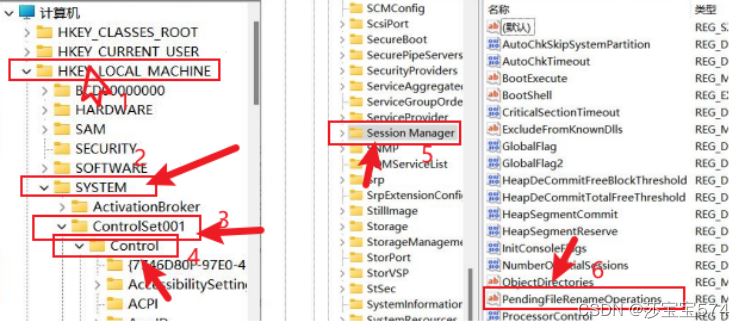
(2)删除HKEY_CURRENT_USER\SOFTWARE\Microsoft\Microsoft SQL Server
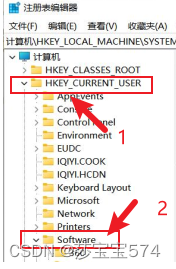


(3)删除HKEY_LOCAL_MACHINE\SOFTWARE\Microsoft下所有关于Microsoft SQL Server的子项

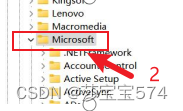

5,删除相关的文件夹。
(1)删除安装Microsoft SQL Server数据库物理路径,每个人的安装路径不一样,视个人情况而定。

(2)删除系统默认的安装文件夹,若软件没有安装在C盘,C盘里的这个文件夹也要删除。

6,回到控制面板把剩下这些也卸载掉。

若第一步忘记关闭服务,此步可能出现文件夹无法删除的情况,可点击“win+R”输入services.msc进入服务,手动关闭相应的服务。
7、卸载完成后,需要重启电脑。
至此,SQL server2019就卸载完成了。
总结
到此这篇关于完全卸载SQL server2019的完整步骤的文章就介绍到这了,更多相关完全卸载SQL server2019内容请搜索我们以前的文章或继续浏览下面的相关文章希望大家以后多多支持我们!
相关推荐
-
Sql Server 2008完全卸载方法(其他版本类似)第1/2页
一. SQL2008卸载. 1.从控制面板卸载 1)点击计算机右下角"开始",点击"控制面板" 2)点击"卸载程序". 3)在程序列表中找到"Microsoft SQL Server 2008",右击 选"卸载"(或双击). 4)点击"删除" 5)如上图,则重启计算机. 按上面的步骤,重新卸载. 重启后,重新卸载,如下图. 6)点击确定. 7)下一步 8)全选.点击"下一
-
windows sql server如何彻底卸载干净
目录 前言 一.windows sql server是什么? 二.如何卸载干净 1.关闭sql server服务 2.到控制面板,卸载sql server 3.删除磁盘里的安装文件 4.清空注册表 总结 前言 安装完windows sql server后,如果只在控制面板上卸载掉相关服务,可能会卸载不干净. 如果再次安装,及时提示你安装成功,但当你开始连接数据库的时候,有可能会导致连接不上,那怎么才能卸载干净呢? 提示:以下是本篇文章正文内容,下面案例可供参考 一.windows sql ser
-
sql server 2008安装失败的解决办法 彻底卸载老版本!
有很多人在装sql server的时候,稍有不慎就安装失败.sql server 2008应该是用的比较多的,很多人都遇到了安装失败的问题,什么原因造成的呢?小编这里简单的总结了下,并为大家带来解决办法,不妨试试哦! 如图:安装失败都是因为以前的老版本未卸载干净造成的! 怎么解决? 1.停止所有跟Sql相关的服务:控制面板-〉管理工具-〉服务 2.在控制面板中卸载所有和SQL有关的一切程序或者组建 3.注册表清理(): 3.1彻底删除SQL Server: hkey_local_machine\
-
Windows系统彻底卸载SQL Server通用方法(推荐!)
目录 前言 一.停止 SQL Server 服务 二.卸载 SQL Server 数据库 三.删除 SQL Server 相关文件 四.删除 SQL Server 相关注册表 五.重启电脑 总结 前言 无论什么时候,SQL Server 的安装和卸载都是一件让我们头疼的事情.因为不管是 SQL Server 还是 MySQL 的数据库,当我们在使用数据库时因为未知原因出现问题,想要卸载重装时,如果数据库卸载不干净,就会导致数据库重装失败.所以学会卸载 SQL Server 还是很重要的,本篇文章
-
卸载VS2011 Developer Preview后Sql Server2008 R2建立数据库关系图报“找不到指定的模块”错误的解决方法
可怜我的C盘本来只有8.XG,所以不得不卸载掉它. 卸载掉本身没啥问题,只是昨晚突然发现 Sql Server 2008 R2 Management Studio 突然不能新建数据库关系图了,一建立就会报"找不到指定的模块(MS Visual Database Tools)"的错误: 为了这个错误我甚至认真评估了重新配置数据库的可能性.无奈这个R2的SQL2008打过SP1了,无论是修复还是重装都是很花时间的事情,所以不甘心,在Google上找了一圈.终于找到个类似的主题反应了这个问题
-
Sql Server 2012完全卸载方法 只需8步轻松卸载
轻松通过八步实现Sql Server 2012完全卸载,供大家参考,具体内容如下 第一步,在控制面板里面找到程序--卸载程序这一项,打开之后就会是这样的了 第二步,经过第一步打开卸载程序后,在里面找到Microsoft SQLserver 2012 (64-bit)这一项,可以通过右上角搜索框寻找 第三步,点击右键,卸载,此时安装程序启动,开始着手删除SQL了 第四步,选择实例选择需要删除的内容,在这里有选择实例--选择功能--删除规则-- 准备删除--删除进度--完成,点击下一步,进行删除,下
-
SQL Server 2008 r2 完全卸载方法分享
"五一"时进行了系统重装,在没有卸载SQL Server 2008情况下尝试安装SQL Server 2008r2 ,安装提示成功但提示出现几个错误,发现没有找到SSMS,以及在SQL SERVER配置管理器里的服务也只有可怜的一项,瞬间感觉不妙,没办法只能重新卸载安装,在网上无绪找到了几个介绍卸载方法的文档,看似卸载完了,可但自己再安装的时候又出现了问题,出现了SSMS但配置管理器服务也只有一项,这种情况SSMS是连接不了服务器的,我就这样利用课余时间自己搜索瞎折腾了几天,有点快要崩
-
图文讲解完全卸载SQL server2019的完整步骤
1.先停止关于SQL server的所有服务,找到红框中的目标进行停止,如果不停止,后期卸载会在卸载的时候中止.(win+r填入services.msc) 2,在搜索框搜索然后找到控制面板进行卸载.先找到列表中的这个文件进行卸载.(后一个图片中所有框起来的文件也是需要卸载的,但是我们一步一步来,注意不要看错了.) (1)上面那个标记64位的文件卸载后会显示下面这个框,记得把隐藏详细信息这个小框打开,然后观察有没有红色的叉,没有的话就点下一步. (2)此处需要特别注意,到了”选择实例”这一项的时候
-
通过图文讲解Tomcat部署war包的方法步骤
目录 一.环境 二.步骤 总结 一.环境 1.Tomcat:本次测试的版本为Tomcat8.5(Tomcat下载官网:Apache Tomcat® - Welcome!): 2.war包:本次已在开发工具IDEA或Eclipse生成了war文件(JavaWebTest.war),若还不会在开发工具将项目打成war包的,请另行百度. 二.步骤 1.解压官网下载的Tomcat到任一目录下,然后将其war包JavaWebTest.war复制粘贴到apache-tomcat-8.5\webapps\RO
-
图文讲解用vue-cli脚手架创建vue项目步骤
用vue-cli脚手架可以快速的构建出一个前端vue框架的项目结构.今天小编我便来记录一下vue-cli脚手架的构建项目的经验. 1.首先便是要搭建好vue-cli脚手架工具才行滴.搭建vue-cli脚手架工具的方法便是如图所示这样滴. 2.然后指定一个目录并用vue init webpack+项目名称便可得到前端项目的结构了哦. 3.接着便是一路回车来确认项目所用到的一些语法和测试包即可. 4.接着便可看到依赖包已经配置成功了.可以用cd来进入项目里边并执行npm run dev即可启动刚才初
-
Thinkphp使用Zxing扩展库解析二维码内容图文讲解
一.下载PHP版本的Zxing扩展库 下载地址:https://github.com/khanamiryan/php-qrcode-detector-decoder 二.使用Zxing扩展库 1.文件下载好后,直接解压,结构如下,我们只需要lib这个文件夹 2.将lib文件夹重命名为Zxing,然后打开Zxing目录下的QrReader.php文件,可以发现命名空间是Zxing 3.接下来就很简单了,把Zxing文件夹放到thnikphp的扩展目录extend里 4.报错 Fatal error
-
SQL Server2019数据库之简单子查询的具有方法
子查询可以完成 SQL 查询中比较复杂的情况,本章主要介绍一些子查询的简单用法. 一.简单子查询 1.简单子查询 子查询是 SELECT 语句内的另外一条 SELECT 语句.通常,语句内可以出现表达式的地方都可以使用子查询.另外,子查询可以从任何表中提取数据,只要对该表有适当的访问权限即可.因此,通过在一个查询内或者在另一个子查询内嵌套子查询,可以从两个或多个表中组合信息而不必编写复杂的整个组合表,然后再过滤掉多余的或不相关的联合行的JOIN语句. 子查询的语法与普通的 SELECT 查询的语
-
SQL Server2019安装的详细步骤实战记录(亲测可用)
目录 共存问题 安装 总结 共存问题 我之前一直使用的是SQL2012版本的数据库管理工具,为了与时俱进,我也尝试更新一下版本,当然SQLServer管理工具是可以多版本并存的,也就是你可以不用卸载你之前的版本,继续安装新版本使用. 安装 第一步:打开微软官方,下载数据库,通常我们下载Express版本. 数据库下载地址:https://www.microsoft.com/zh-cn/sql-server/sql-server-downloads 第二步:将下载下来的程序打开安装,会显示如下对话
-
Microsoft Sql server2005的安装步骤图文详解及常见问题解决方案
一:安装sql server 2005过程中出现如下问题:"选择的功能中没有任何功能可以安装或升级": 解决方案:Microsoft SQL Server 2005→配置工具→SQL配置管理器→SQL Server 2005服务→右边的两个服务启动SQL Server FullTest Search() 和服务SQl Sever(计算机名) 二:无法将数CLSID写入\Software\Classes\PROTOCOLS\Handler\ms-help. 解决办法:退出电脑安全软件 三
-
如何运行.ipynb文件的图文讲解
首先cmd下面输入: pip install jupyter notebook,安装慢的改下pip的源为国内的源 然后cmd中输入: jupyter notebook就会弹出一个页面 先upload这个.ipynb后缀的文件 然后点击上传后的.ipynb文件 点击下面的红色方框中的第一个按钮,运行,运行后,网页的下面部分会输出结果. 注意,选中一个框,方框变成蓝色,表示选中 如果鼠标点击代码,方框变成绿色,表示处于编辑状态 选中方框变蓝色后,按下键盘上的小写L可以显示行数 以上这篇如何运行.ip
-
SQL server 2016 安装步骤图文教程
1.进入安装中心:可以参考硬件和软件要求.可以看到一些说明文档 2.选择全新安装模式继续安装 3.输入产品秘钥:这里使用演示秘钥进行 4.在协议中,点击同意,并点击下一步按钮,继续安装 5.进入全局规则检查项,这里可能要花费几秒钟,试具体情况而定 6.配置更新项,推荐检查更新 7.选择安装更新的具体内容 8.安装程序文件 9.安装规则检查 10.安装功能选择 11.实例配置,使用默认即可(如果之前安装过,这里需要特别注意下) 12.PolyBase配置选择--默认即可 13.服务器配置--默认即
-
VM12 虚拟机使用桥接模式却连不上网的解决方法(图文讲解)
写计算机网络作业时遇见一个问题:虚拟机的IP.子网掩码.默认网关设置得与宿主机一致,但死活ping不通外网.内网. 折腾了一晚上终于知道问题出在哪儿了... 只需将VM的虚拟网络编辑器中关于 VMnet0 的设置改一下就行了: 1.进入VMware的 编辑 -> 虚拟网络编辑器. 2.选择更改设置. 3.将VMnet0(或其它类型为桥接模式的网络适配器)桥接的网卡由默认的"自动"改为连上互联网的网卡(如图). 4.由于我是通过WIFI连网,因此我选择WLAN接口(高通网卡),使用
随机推荐
- golang中defer的使用规则详解
- js/jq仿window文件夹框选操作插件
- ASP.NET母版页基础知识介绍
- Java中使用正则表达式获取网页中所有图片的路径
- Python常用时间操作总结【取得当前时间、时间函数、应用等】
- MySQL 声明变量及存储过程分析
- 升级SQL Server 2014的四个要点要注意
- php给每个段落添加空格的方法
- 浅析JavaScript中的常用算法与函数
- JavaScript的Number对象的toString()方法
- SqlServer 执行计划及Sql查询优化初探
- CentOS 6.2 下升级安装为MySQL 5.5的方法
- 详解MySQL中UNION的用法
- jQuery实现的小图列表,大图展示效果幻灯片示例
- 13 个JavaScript 性能提升技巧分享
- javascript异步编程的4种方法
- JavaScript判断表单中多选框checkbox选中个数的方法
- nginx try_files指令判断文件是否存在实例
- C#简单遍历指定文件夹中所有文件的方法
- Android通过手机拍照或从本地相册选取图片设置头像

