docker如何在mac-m1芯片部署并启用tomcat
目录
- 手把手教你使用docker在mac-m1芯片部署并启用tomcat
- 1,下载docker并安装
- 2,配置docker的阿里云加速器(也可以配置其他加速器)
- 3,下载tomcat镜像
- 4,启用docker的tomcat容器
- 5,启动后访问tomcat
- 6,接下在就可以在本地放项目包,访问了
- 本文永久更新地址:
手把手教你使用docker在mac-m1芯片部署并启用tomcat
1,下载docker并安装
登陆官网下载dockr,选择mi芯片的docker下载
下载地址:https://www.docker.com/get-started

2,配置docker的阿里云加速器(也可以配置其他加速器)
在设置---docker engine 中添加阿里云的加速器
{
"registry-mirrors": [
"https://xxxx.mirror.aliyuncs.com"
],
"features": {
"buildkit": true
},
"experimental": false,
"builder": {
"gc": {
"defaultKeepStorage": "20GB",
"enabled": true
}
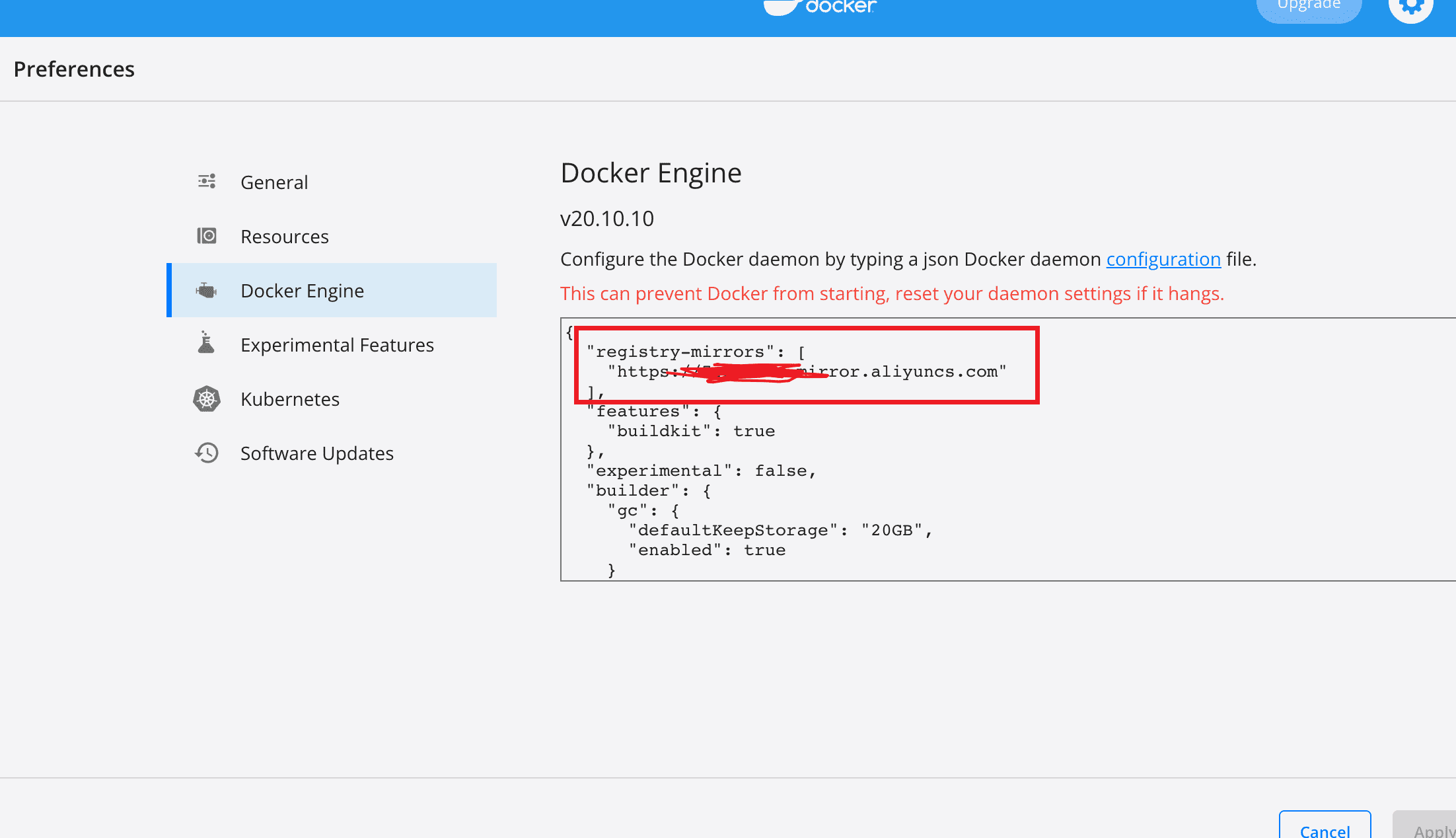
配置完成后重新启动一下dokcer
3,下载tomcat镜像
通过docker命令的search命令查看一下当前tomcat的所有版本
docker search tomcat#tomat是需要查看的镜像名称
下载需要的tomcat的版本,指定版本会下载最新的版本,不指定默认下载最新版本
docker pull tomcat#不指定,下载最新的版本 docker pull tomcat:7#指定tomcat7的版本下载
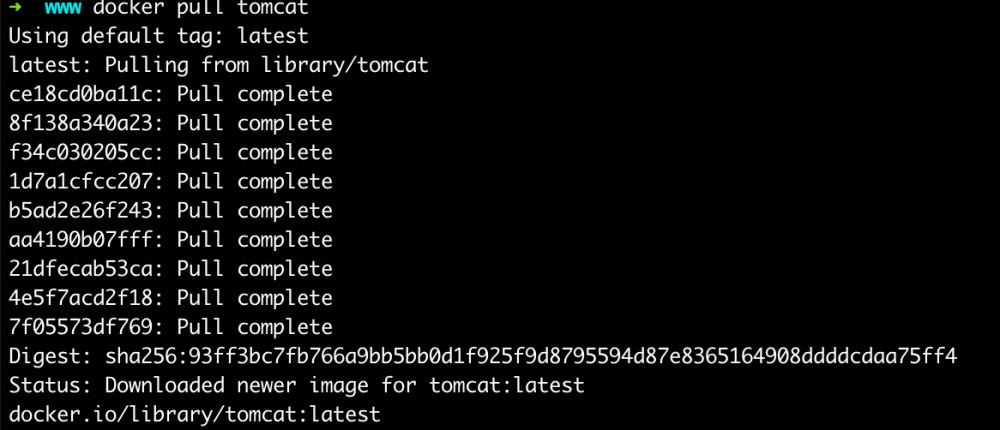
查看下载的镜像,会看到下载tomact的镜像
docker images

4,启用docker的tomcat容器
下载的tomcat镜像后启用容器,启用时映射本地目录为项目目录
docker run -p 8080:8080 --name tomcat -v /Applications/workSpace/docker/www/tomcat/webapps:/usr/local/tomcat/webapps -d --restart=always tomcat
注:
- run:启动容器的命令
- -p 8080:8080 :-p指定映射的端口,前面的8080是本地访问的端口,后面的8080是容器的端口
- --name:给容器起一个别名,方便后面通过该名字进入容器或查看日志
- -v:映射tomcat的webapps目录到本地的目录,方便项目包放到本地可以直接映射到容器上面,节省每次打包都要上传到容器,前面路径是本地的路径,后面是对应容器的路径
- -d:后台运行容器
- --restart=always:每次开机自启
- tomcat 需要启动的镜像的名字

5,启动后访问tomcat
在浏览器输入http://localhost:8080/就可以访问tomcat了,
mac访问会出现404,那是因为mac启动的tomcat容器中会有两个webapps文件夹
docker exec -it tomcat bash
进入容器查看,webapps.list这个文件夹中放的是tomcat的ROOT文件夹,只需要把webapps.list文件中的东西全部移动到webapps中即可

进入到容器的/usr/local/tomcat/
mv webapps.dist/* webapps

最后就可以访问tomcat了
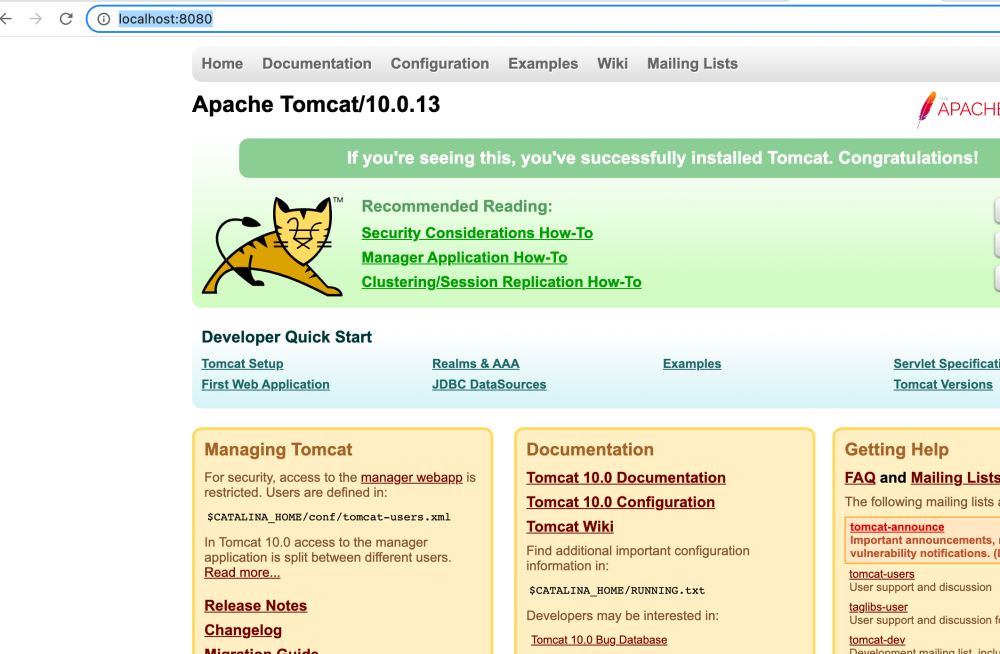
6,接下在就可以在本地放项目包,访问了
比如:jenkins包放到本地映射的文件夹中
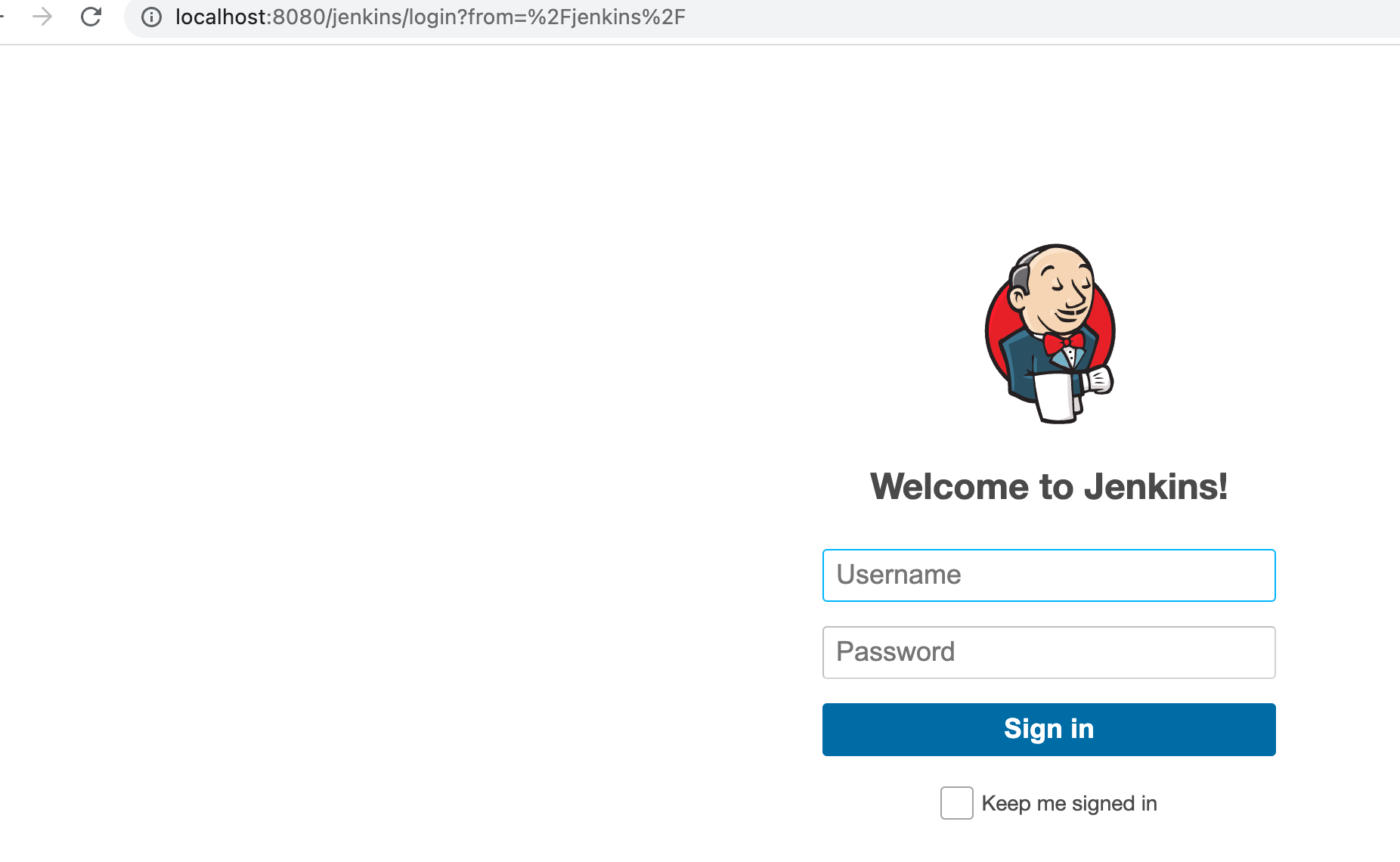
本文永久更新地址:
https://www.fenxiangbe.com/p/docker在mac-m1芯片部署并启用tomcat.html
到此这篇关于docker在mac-m1芯片部署并启用tomcat 的文章就介绍到这了,更多相关docker部署启用tomcat 内容请搜索我们以前的文章或继续浏览下面的相关文章希望大家以后多多支持我们!
赞 (0)

