MySQL8.0.32安装及环境配置过程
目录
- 一、安装MySQL
- 二、错误集
一、安装MySQL
- 下载MySQL的社区版的压缩包:
https://dev.mysql.com/get/Downloads/MySQL-8.0/mysql-8.0.32-winx64.zip - 将压缩包解压到你要安装的目录中
- 将对应的安装路径添加到环境变量中的path变量中:
xxx\mysql-8.0.32-winx64\bin - 此时先看看安装目录mysql-8.0.32-winx64下是否有my.ini文件,即Mysql的配置文件,如果没有,则需要配置。
1)先创建一个my.ini文件
2)添加以下配置
[mysqld] # 设置3306端口 port=3306 # 设置mysql的安装目录加 \data basedir=D:\\software\\mysql-8.0.32-winx64\\data # 设置mysql数据库的数据的存放目录,在安装mysql-5.7.30-winx64.zip版本的时候,此配置不可添加,否则mysql将无法启动。 # datadir=D:\software\mysql-8.0.32-winx64\data # 允许最大连接数 max_connections=200 # 允许连接失败的次数。这是为了防止有人从该主机试图攻击数据库系统 max_connect_errors=10 # 服务端使用的字符集默认为UTF8 character-set-server=utf8 # 创建新表时将使用的默认存储引擎 default-storage-engine=INNODB # 默认使用“mysql_native_password”插件认证 default_authentication_plugin=mysql_native_password # 关闭ssl skip_ssl # 配置时区 default-time_zone='+8:00' [mysql] # 设置mysql客户端默认字符集 default-character-set=utf8 [client] # 设置mysql客户端连接服务端时默认使用的端口 port=3306 default-character-set=utf8
5.在搜索框输入cmd,然后以管理员身份运行。
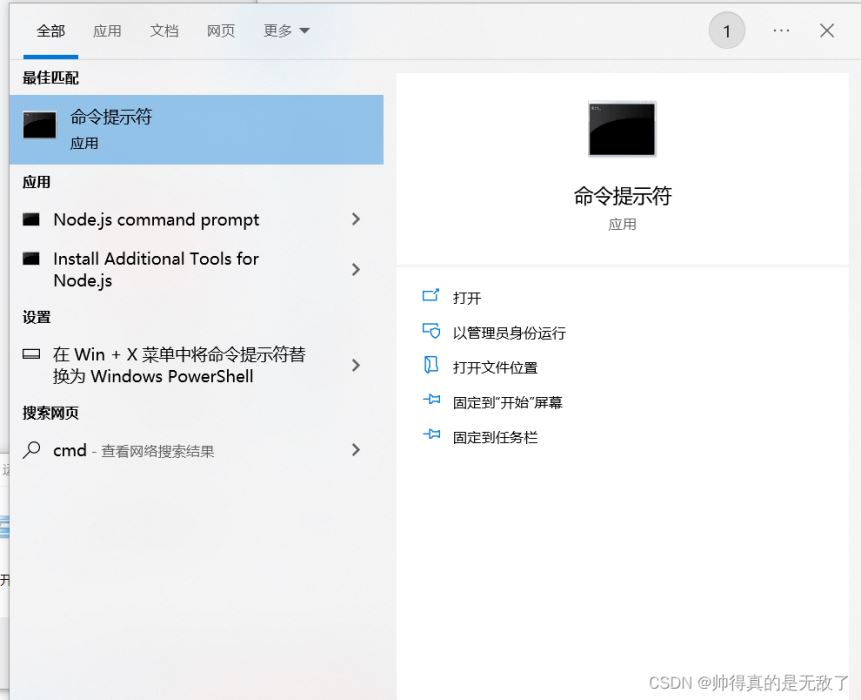
6.然后在命令行中进入到安装目录的bin目录下:
1)先切换D:D:
2)再进入bin目录:cd xxx\mysql-8.0.32-winx64\bin
7.然后下载mysqld:mysqld --install
8.然后初始化mysql,此时会出现:mysqld --initialize --console

此时会出现一个初始密码,需要使用它来修改密码。
9.启动mysql服务:net start mysql
10.进入mysql服务:
1)输入mysql -u root -p回车
2)将刚刚的初始密码粘贴,然后回车
11.设置密码:ALTER USER'root'@'localhost'IDENTIFIED BY '123456';
12.测试可视化工具navicat
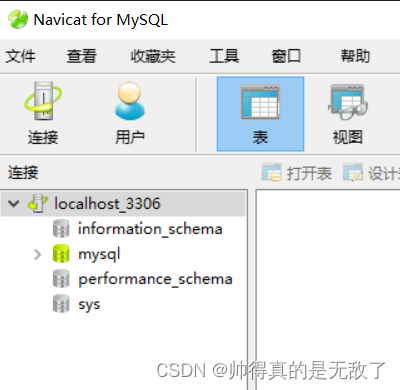
二、错误集
1. 如果操作失误,可以重新安装
- 在命令行输入:
mysqld remove即移除mysqld - 在安装目录中将data文件夹删除即可。
到此这篇关于MySQL8.0.32安装以及环境配置的文章就介绍到这了,更多相关mysql8.0.32安装配置内容请搜索我们以前的文章或继续浏览下面的相关文章希望大家以后多多支持我们!
相关推荐
-
AlmaLinux 9 安装 MySQL 8.0.32的详细过程
目录 1.配置安装源 2.安装MySQL 3.配置MySQL 4.修改配置文件 5.启动MySQL 6.安全配置 1.配置安装源 # 安装 dnf install http://mirrors.ustc.edu.cn/mysql-repo/mysql80-community-release-el9.rpm -y # 修改配置 sed -i 's@http://repo.mysql.com/@http://mirrors.ustc.edu.cn/mysql-repo/@g' /etc/yum.re
-
MySQL 8.0.29 安装配置方法图文教程
目录 一.下载MySQL 二.安装MySQL 三.测试是否安装成功 方案1 方案2 本文为大家分享了MySQL 8.0.29 安装配置方法图文教程,供大家参考,具体内容如下 一.下载MySQL 1.进入MySQL官网MySQL并点击DOWNLOADS 2.鼠标下滑到界面下方,点击MySQL Community(GPL) Downloads 3.点击MySQL Installer for Windows 4.点击第二个Download按钮(虽然写的是32位,但同时包含了64位) 5.点击No th
-
MySQL 8.0.29 安装配置方法图文教程(windows zip版)
MySQL 8.0.29 详细安装(windows zip版),供大家参考,具体内容如下 1 官网 官网地址:MySQL 2 下载 下载地址:MySQL :: Download MySQL Community Server 出现如下界面,无需登录或注册,直接点击 No thanks, just start my download. 即可开始下载. 3 安装及配置 注意:本文是使用 win11 进行安装,其它版本同样适用. ① 将下载的压缩包解压到想要安装的目录下. ② 创建 my.ini 配置文
-
MySQL Community Server 8.0.29安装配置方法图文教程
MySQL Community Server 8.0.29安装教程,供大家参考,具体内容如下 一.简要说明 仅安装MySQL服务器步骤 二.前期准备 下载地址 1.选择window系统,点击进入下载页 2.选第二个离线安装,第一个是联网安装 3.可登陆后下载.或者选免登陆下载 三.安装步骤 仅安装MySQL服务器(根据自身情况选择) 1.点击Next进入下一步,按提示点击Execute或者弹出安装提示点击安装 2.配置选择 网络和服务器的设置解释:(默认选第一个) Development Co
-
2022最新版MySQL 8.0.30 安装及配置教程(小白入门)
目录 MySQL 8.0.30官网下载安装教程 第一步(官网下载安装) 第二步(执行安装) 第三步(配置环境变量) 第四步(检验安装) MySQL 8.0.30官网下载安装教程 此文面向于学习mysql数据库的小白,仅进行了详细的基本配置. 第一步(官网下载安装) 官网下载安装助手,这里使用的是推荐的Installer————————————————————1.选择相应的操作系统,点击Go to Download Page,跳转到下载界面2.点击下载 第二步(执行安装) 打开下载的install
-
Centos 7.9安装MySQL8.0.32的详细教程
目录 第一步.下载压缩包 第二步,解压压缩包,并复制到安装目录 第三步.编辑配置文件 第四步.确定一些相关的目录 第五步.初始化数据库 第六步.启动数据库,连接并修改 root 密码 第六步.守护 MySQL 进程 第七步.验证 第一步.下载压缩包 下载社区版的 MySQL,根据需求下载对应版本,其中有最小安装版本.具体各个版本的区别,可以上网查询,链接MySQL :: Download MySQL Community Server 第二步,解压压缩包,并复制到安装目录 进入到压缩包所在的文件夹
-
MySQL8.0.32的安装与配置超详细图文教程
目录 1.下载 2.解压 3.安装 4.配置 副本 1.下载 地址:MySQL官网 2.解压 解压之后的文件里边是没有data文件的,需要创建一个空文件夹命名为data(后面需要用),并且需要创建一个初始化文件,命名为my,后缀名为.ini.my.ini文件以记事本方式打开输入以下配置设置信息 [mysqld] # 设置3306端口 port=3306 # 设置mysql的安装目录 ---是你的文件路径--- basedir=D:\develop\Mysql # 设置mysql数据库的数据的存放
-
MySQL8.0.32安装及环境配置过程
目录 一.安装MySQL 二.错误集 一.安装MySQL 下载MySQL的社区版的压缩包:https://dev.mysql.com/get/Downloads/MySQL-8.0/mysql-8.0.32-winx64.zip 将压缩包解压到你要安装的目录中 将对应的安装路径添加到环境变量中的path变量中:xxx\mysql-8.0.32-winx64\bin 此时先看看安装目录mysql-8.0.32-winx64下是否有my.ini文件,即Mysql的配置文件,如果没有,则需要配置. 1
-
Python深度学习实战PyQt5安装与环境配置过程详解
目录 1. PyQt5 图形界面开发工具 1.1 从 CLI 到 GUI 1.2 PyQt5 开发工具 2. 安装 PyQt5 和 QtTools pip 安装 PyQt5 pip 安装 QtTools 3. QtDesigner 和 PyUIC 的环境配置 3.1 在 PyCharm 添加 Create Tools 3.2 添加 QtDesigner 工具 3.3 添加 PyUIC 工具 4. QtDesigner 和 PyUIC 的快速入门 4.1 QtDesigner 的启动和入门 新建一
-
Win10安装mysql8.0.15 winx64及连接服务器过程中遇到的问题
一.下载安装配置mysql-8.0.15 1.官网(https://dev.mysql.com/downloads/mysql/)下载zip包 2.解包到我的D:\mysql目录下 3.为mysql配置环境变量 新建系统变量MYSQL_HOME添加mysql安装目录D:\mysql\mysql-8.0.15-winx64进去: 在path中新增环境变量%MYSQL_HOME%\bin(目的是为了避免在CMD窗口下操作时反复切换路径): 二.启动mysql的服务 (此时如果你心急直接打开cmd启动
-
mysql8.0.30安装配置最详细教程(windows 64位)
目录 一. 官网下载MySQL 1.1-点击DOWNLOADS下拉页面并点击红框内容 1.2-下载后并解压到目标文件夹(一定要记住路径) 二. 2-配置并初始化my.ini文件和创建data文件夹在根目录下创建一个txt文件,名字叫my,文件后缀为ini 2.1- 之后复制下面这个代码放在文件下 2.2创建data文件夹 三 初始化MySQL 总结 一. 官网下载MySQL 官方网址:(https://www.mysql.com/) 或者点击这里下载:https://www.jb51.net/s
-
mysql8.0.11安装配置方法图文教程 MySQL8.0新密码认证方式
本文为大家分享了mysql8.0.11安装配置方法图文教程.MySQL8.0新密码认证方式,供大家参考,具体内容如下 1.前言 Oracle已经发布了MySQL8.0GA,GA在外国就是release版本,也就是正式版,不是测试版. 安装MySQL总是看到除了数据库服务外,还安装了一大堆基本没不会用到的服务,所以这里把MySQL的安装过程过一遍.体验安装MySQL8.0的时候,发现我的navicat连不上MySQL8.0了,经查找原来MySQL8.0提供了两种密码加密的方式,我安装的时候
-
pytorch安装及环境配置的完整过程
虚拟环境的创建 命令行窗口中使用 conda create -n 环境名 python=所需python版本 即可创建虚拟环境 pytorch的gpu版本安装 首先确定自己电脑的gpu版本 打开显卡控制面板 点击系统信息,选择组件 产品名称中CUDA后的11.0便是gpu版本 再在pytorch官网选择对应版本 进入为pytorch创建的虚拟环境,输入命令,等待片刻,pytorch便安装完成了. 再在NVIDIA官网安装cuda和cudnn 将cudnn的三个文件分别放入cuda安装目录下,即可
-
windows 64位下mysql8.0.25安装配置教程(最详细!)
目录 1.官网下载MySQL 2.配置初始化文件my.ini 3.初始化MySQL 4.安装mysql服务并启动+修改密码 5.配置环境变量 6.部分疑难杂病 7.使用连接工具连接mysql 总结 1.官网下载MySQL 下载Mysql点击下载mysql. 或点击这里下载 下载完成后解压到某一个文件夹(记住这个路径,一会要用到) 2.配置初始化文件my.ini 在根目录下创建一个txt文件,名字叫my,文件后缀为ini 之后复制下面这个代码放在文件下 (新解压的文件没有my.ini文件,需自行创
-
JDK13.0.1安装与环境变量的配置教程图文详解(Win10平台为例)
一.下载与安装 Oracle官网下载:https://www.oracle.com/technetwork/java/javase/downloads/index.html,点击右侧下载 接受并下载对应平台文件(Win10为例) 打开安装包,一路安装,记住安装目录即可(安装路径无中文) 我的路径:F:\Java\jdk-13.0.1 下载安装完成 二.配置环境变量 JDK12以后是没有JRE的安装的,JDK本身包含JRE,网上有生成JRE的方法,这里我们直接修改环境变量(后续遇到问题在进行更正)
-
Win10 Java jdk14.0.2安装及环境变量配置详细教程
1.下载安装 下载地址:https://www.oracle.com/java/technologies/javase-jdk14-downloads.html ,根据提示进行安装,记住安装路径,这里路径为:E:\Java\jdk14.0.2 2.环境变量配置 新版的jdk中默认不含有jre目录,通过如下方式生成:首先进入命令行,切换至安装路径,并运行以下命令: bin\jlink.exe --module-path jmods --add-modules java.desktop --out
-
超详细MySQL8.0.22安装及配置教程
大家好,今天我们来学习一下 MySQL8.0.22安装及配置,好好看,好好学,超详细的 第一步 进入MySQL官网下载,如下图所示: 第二步 进入下载完成后解压到除c盘以外的盘,如下图所示: 第三步 解压后的目录并没有的my.ini文件,没关系可以自行创建在安装根目录下添加的my.ini(新建文本文件,将文件类型改为的.ini),写入基本配置: [mysqld] # 设置3306端口 port=3306 # 设置mysql的安装目录 basedir=C:\Program Files\MySQL
随机推荐
- JSP中EL表达式的用法详解(必看篇)
- js 控制页面跳转的5种方法
- java selenium 操作浏览器实例
- 详解vuelidate 对于vueJs2.0的验证解决方案
- vue组件之Alert的实现代码
- VBS 提取狗狗影视中的ED2K连接的实现代码
- 详解tween.js的使用教程
- Ajax读取txt并对txt内容进行分页显示功能
- 以IP与Port建立与SQLSERVER的连接
- Android 使用Shell脚本截屏并自动传到电脑上
- PHP实现字节数Byte转换为KB、MB、GB、TB的方法 原创
- JS绘制生成花瓣效果的方法
- C# 设计模式系列教程-抽象工厂模式
- MySQL加密和解密实例详解
- 算阶乘的vbs小程序
- 基于jquery实现的树形菜单效果代码
- JavaScript使用delete删除数组元素用法示例【数组长度不变】
- JS实现预加载视频音频/视频获取截图(返回canvas截图)
- 基于稀疏图上的Johnson算法的详解
- Python构造自定义方法来美化字典结构输出的示例

