Python GUI编程学习笔记之tkinter界面布局显示详解
本文实例讲述了Python GUI编程学习笔记之tkinter界面布局显示。分享给大家供大家参考,具体如下:
相关内容:
- pack
- 介绍
- 常用参数
- 使用情况
- 常用函数
- grid
- 介绍
- 常用参数
- 使用情况
- 常用函数
- place
- 介绍
- 常用参数
- 使用情况
- 常用函数
首发时间:2018-03-04 14:20
pack:
- 介绍:
- pack几何管理器按行或列打包小部件。 可以使用填充fill,展开expand和靠边side等选项来控制此几何体管理器。
- pack的排放控件的形式就像将一个个控件按大小从上到下放过去
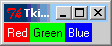
- 在窗口不设定大小的而使用pack进行布局的情况下,窗口默认大小为刚好包裹所有控件的大小
- 默认情况下添加的控件是居中且占据整行的

- 常用参数:
- fill:填充分配给控件的空间,fill:X为填充X轴方向,Y为Y轴方向,BOTH为X+Y
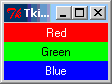
- expand:先按普通标准来规定控件大小,如果后面窗口还剩下空间,那么会分给那些expand=True的控件,如图中是两个不同大小的按钮,其中2expand=True
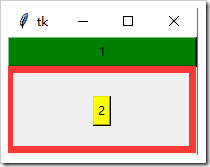 ,当使用expand=True时,side将不会生效!
,当使用expand=True时,side将不会生效! - side:使控件靠窗口的指定方向并排,side可取值LEFT,RIGHT,TOP,BOTTOM.

- anchor:对齐方式,可取值“n”, “s”, “w”, “e”, “nw”, “sw”, “se”, “ne”, “center”(默认为” center”)
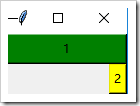
- ipadx, ipady:内边距
- padx,pady:外边距
- fill:填充分配给控件的空间,fill:X为填充X轴方向,Y为Y轴方向,BOTH为X+Y
- 适用情况:与gird相比,pack有一定的局限性,但在一些但很常见的情况下使用起来要容易得多:
- 将一个小部件放入一个框架(或任何其他容器小部件)中,并让它填充整个框架
- 将多个小部件放在一起
- 并排放置一些小部件
- 补充:
- 常用函数:
- pack_propagate(flag):由窗口调用来配置pack控件时窗口的大小,当flag=0时,那么窗口大小将不再仅仅包裹住所有控件,这时候窗口的高度和宽度设置才可以生效
- pack_forget():移除控件,但并没有进行摧毁,可以再次使用pack或其他方式来显示
- pack_info():返回pack提供的选项所对应得值。
- pack_slaves():以列表方式返回本组件的所有子组件对象。
- 常用函数:
from tkinter import * root=Tk() # for i in range(10): ##side # btn = Button(text=i) # btn.pack(side=LEFT) # btn.pack(side=RIGHT) # btn.pack(side=(TOP,LEFT)) ####fill # btn.pack(fill=X) # btn.pack(side=LEFT,fill=Y) # btn.pack(fill=BOTH) ##expand # btn1=Button(text=1,bg='green') # btn2=Button(text=2,bg='yellow') # btn1.pack(fill=X) # btn2.pack(expand=True) #anchor: # btn1=Button(text=1,bg='green') # btn2=Button(text=2,bg='yellow') # btn1.pack(fill=X) # btn2.pack(anchor=E) #pack_propagete # btn1=Button(text=1,bg='green') # btn2=Button(text=2,bg='yellow') # root.pack_propagate(0) # btn1.pack() # btn2.pack() #pack_forget: # import time,threading # label=Label(text="警告!") # label.pack() # def run(): # start_time=time.time() # while True: # if time.time()-start_time>3: # label.pack_forget() # break # t=threading.Thread(target=run) # t.setDaemon(True) # t.start() root.mainloop()
grid:
- 介绍:grid是格子的意思,grid可以将控件区块式摆放.

- 常用参数:
- row: 行号,区分不同控件是否处于同一行
- column: 列号,区分不同控件是否处于同一列
- sticky: 决定控件的贴靠方向,该选项从集合N,S,E,W [东南西北的意思],中取一个或多个值。比如要将标签与左边框对齐,可以使用W(西)
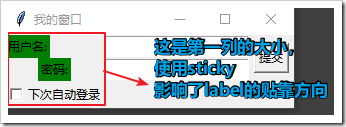
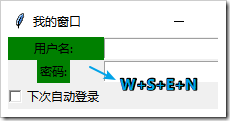
- rowspan:行跨度,决定某个控件占的行数 ,默认一行
- columnspan:列跨度,决定某个控件占的列数,默认一列
- ipadx, ipady:内边距
- padx,pady:外边距
- 适用情况:
- 设计对话框的时候特别方便
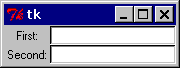
- 区块化摆放的时候
- 设计对话框的时候特别方便
- 补充:
- 常用函数:
- grid_forget :移除控件,但并没有进行摧毁,可以再次使用grid或其他方式来显示 [grid_remove有同样作用]
- grid_propagete
:由窗口调用来配置pack控件时窗口的大小,当flag=0时,那么窗口大小将不再仅仅包裹住所有控件,这时候窗口的高度和宽度设置才可以生效
-
grid_slaves():以列表方式返回本组件的所有子组件对象。
- 常用函数:
from tkinter import *
root=Tk()
root.title("我的窗口")
label_user=Label(text='用户名:',bg='green')
label_pwd=Label(text='密码:',bg='green')
user=Entry()
pwd=Entry()
# row,column,sticky
label_user.grid(row=0,column=0,sticky=W) #一个有sticky,一个没有sticky,以作区分
label_pwd.grid(row=1,column=0)
# rowspan,columnspan
user.grid(row=0,column=1)
pwd.grid(row=1,column=1)
btn=Button(text="提交")
btn.grid(row=0,column=3,rowspan=2,columnspan=2,padx=5, pady=5)
# 下面主要是将第一列拉大来显示上面sticky的效果
v=IntVar()
check=Checkbutton(text="下次自动登录",variable=v,)
check.grid(row=2,column=0,sticky=W)
# _forget:
import time,threading
label=Label(text="欢迎登录!",bg='blue')
label.grid()
def run():
start_time=time.time()
while True:
if time.time()-start_time>3:
label.grid_forget()
break
t=threading.Thread(target=run)
t.setDaemon(True)
t.start()
root.mainloop()
place:
- 介绍:可以使用绝对的位置或相对位置来摆放控件。
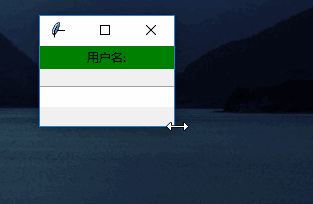

- 常用参数:
- x:控件在窗口中的x坐标
- y:控件在窗口中的y坐标
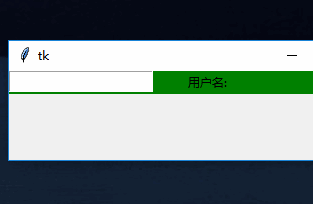
- relx,rely:与主窗口的相对位置,比如

- relwidth,relheight:相对大小,比如height=0.5,width=0.5时控件占据窗口的四分之一大小
- 适用情况:
- 自定义显示方式
- 将按钮定位在对话框中
- 补充:
- 常用函数:
- place_forget():移除控件,但并没有进行摧毁,可以再次使用place或其他方式来显示
- place_slaves():以列表方式返回本组件的所有子组件对象。[slaves()具有同样功能]
- place_info():返回place提供的选项所对应得值。
- 常用函数:
from tkinter import *
root=Tk()
root.geometry('100x100')
label=Label(text="用户名:",bg='green')
entry=Entry()
label.pack(fill=X)
#x,y
# entry.place(x=0,y=0)
#relx,rely
# entry.place(relx=0.3, rely=0.3)
# entry.place(relx=0.5, rely=0.5)
#relheight,relwidth
# entry.place(relx=0.5, rely=0.5,relheight=0.5,relwidth=0.5)
#_forget:
import time,threading
label2=Label(text="警告!",bg='blue')
label2.place(relx=0.2,rely=0.2)
def run():
start_time=time.time()
while True:
if time.time()-start_time>3:
label2.place_forget()
break
t=threading.Thread(target=run)
t.setDaemon(True)
t.start()
root.mainloop()
想要了解更多,可以参考tkinter的官方文档:http://effbot.org/tkinterbook/
更多关于Python相关内容感兴趣的读者可查看本站专题:《Python数据结构与算法教程》、《Python Socket编程技巧总结》、《Python函数使用技巧总结》、《Python字符串操作技巧汇总》、《Python入门与进阶经典教程》及《Python文件与目录操作技巧汇总》
希望本文所述对大家Python程序设计有所帮助。
赞 (0)

