visual studio 2019安装配置可编写c/c++语言的IDE环境
IDE的下载和安装:
首先,到visual studio官网下载vs2019的安装程序。
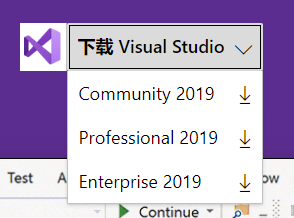
学生、或个人开发者免费下载第一个community版本。
下载完成后双击进行安装。安装时要选择安装工作负载。可根据需要勾选相应的负载。因为我们要写c/c++程序,所以勾选了这个使用c++的桌面开发,然后点击右下角安装按钮继续安装。
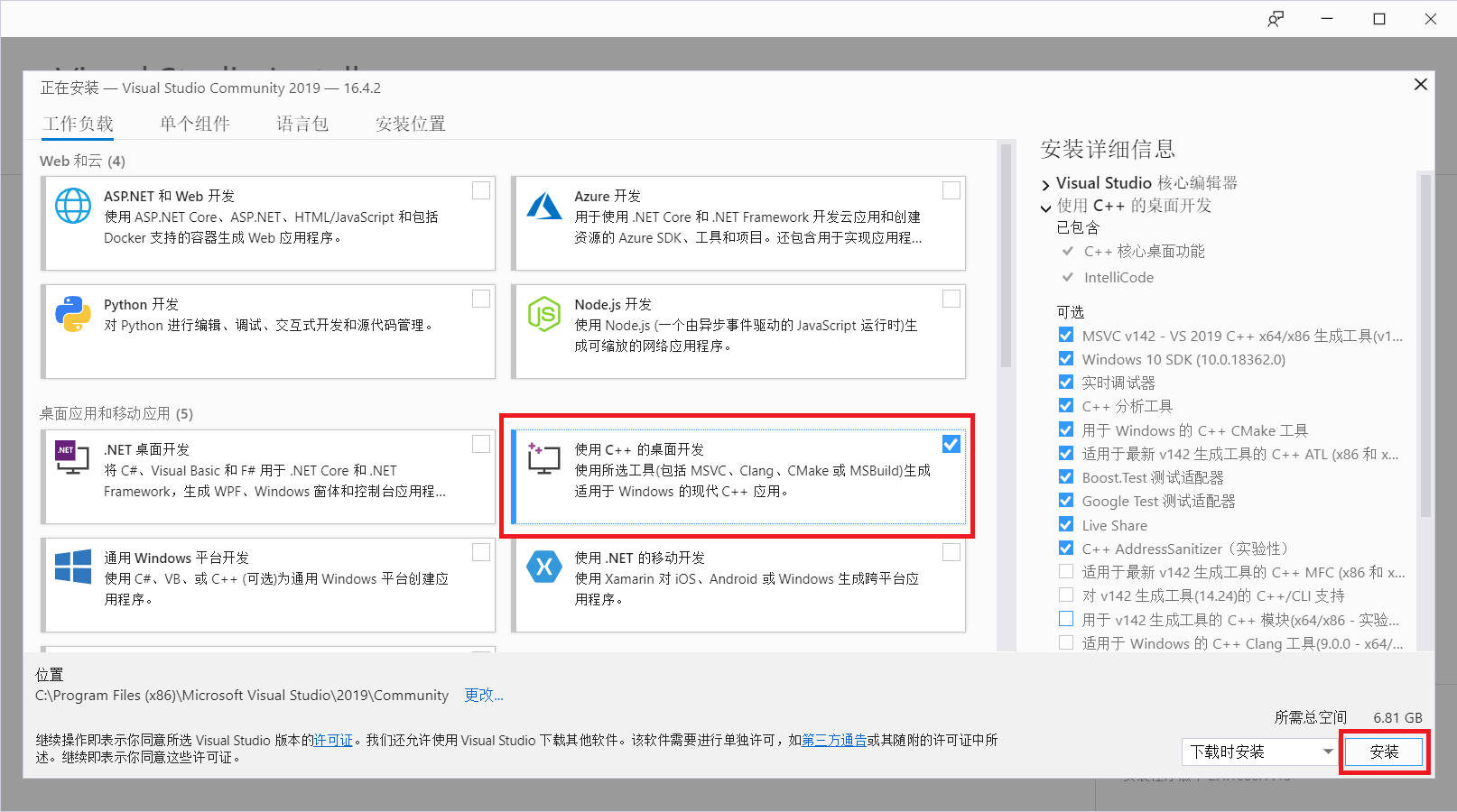
如果安装的时候忘记选择工作负载,或者安装完成后需要更改工作负载,可以在此打开vs2019的安装程序,然后在点击已安装程序中的修改按钮进行修改:
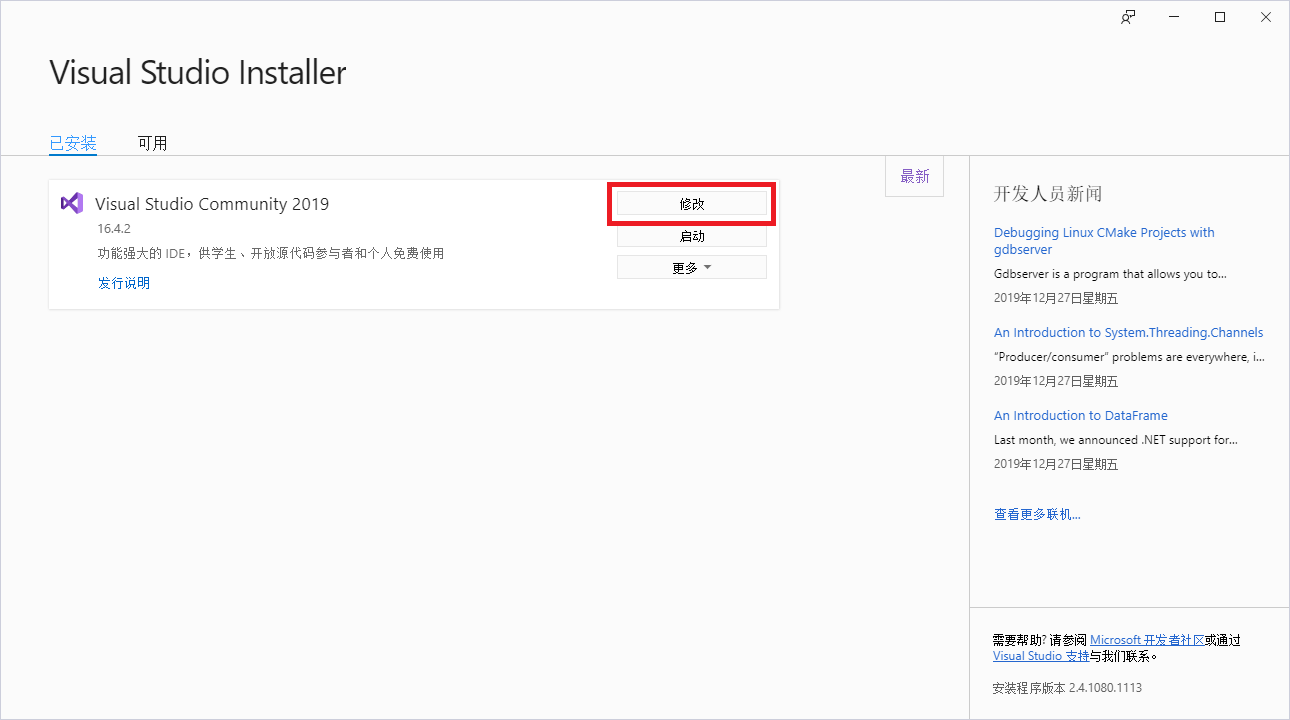
进入工作负载配置界面做好勾选后点击右下角的修改按钮完成修改和安装:
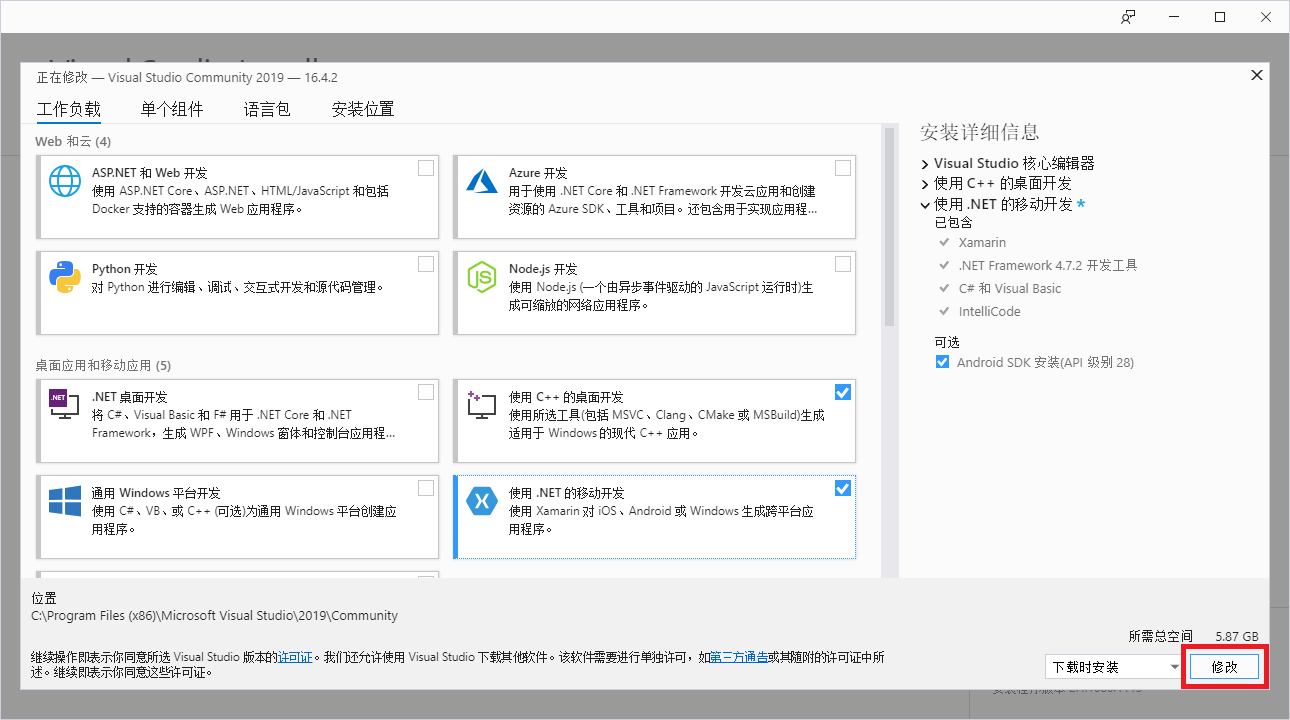
安装成功后会提醒我们重启电脑,重新启动电脑后就可以正常使用vs2019了。
第一次打开ide的时候会出现下面这个界面,让你选择开发设置和颜色主题,为了眼睛健康我选择了深色主题,开发设置选择Visual C++:
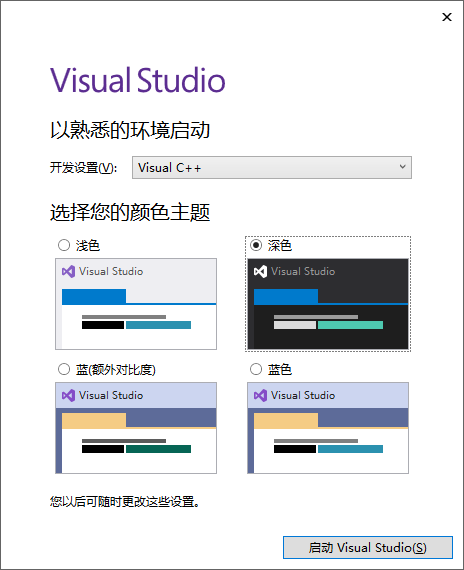
接下来就可以进行程序的编写和调试了。
程序编写和调试部分:
首先打开已安装好的vs2019,点击右边一列最下方的选项创建新项目:
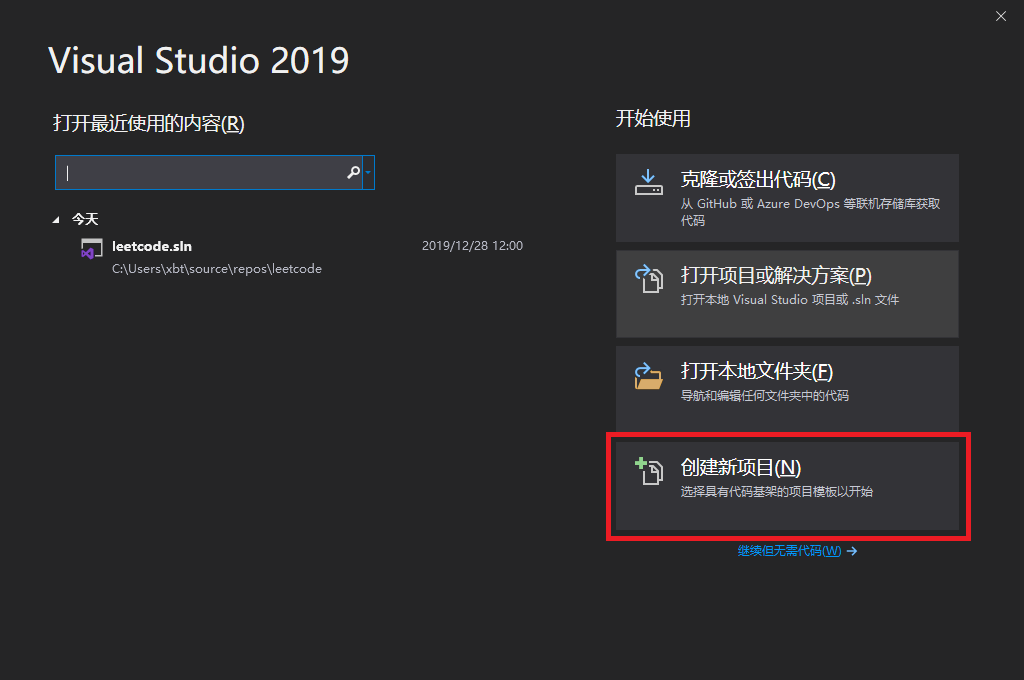
按照需要选择项目类型,在这里我们选择第一个控制台应用:
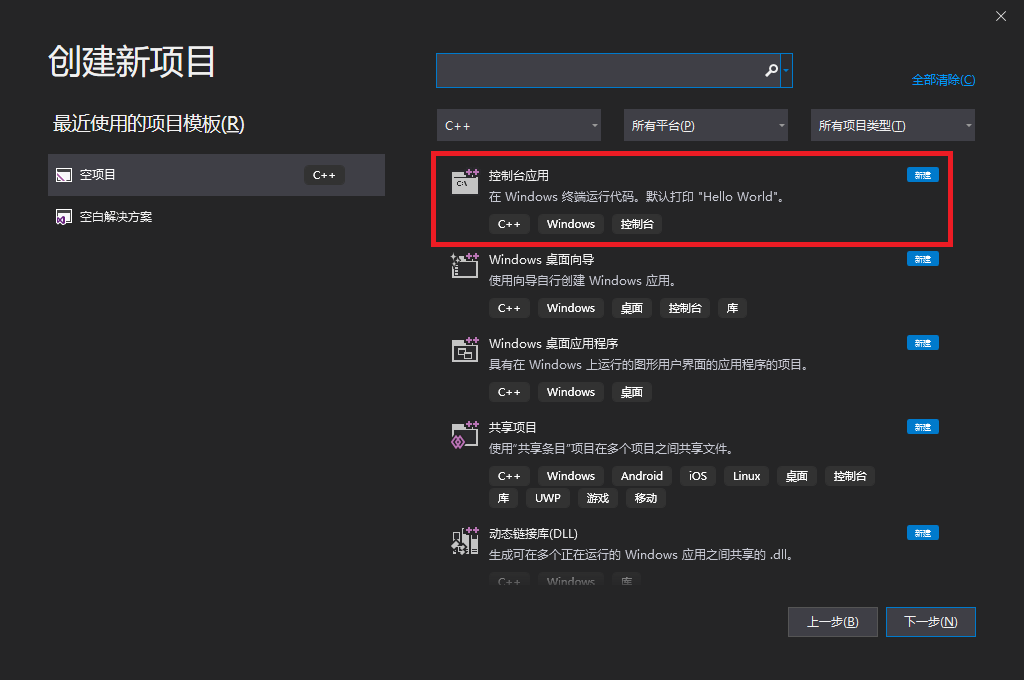
点击下一步到配置新项目:
填写项目名称和文件保存地址以及解决方案名称,下一行的“将解决方案和项目放在同一目录下”选不选都行。勾选后解决方案就会和项目放在同一目录下,否则解决方案和项目所在目录就是同等级的。
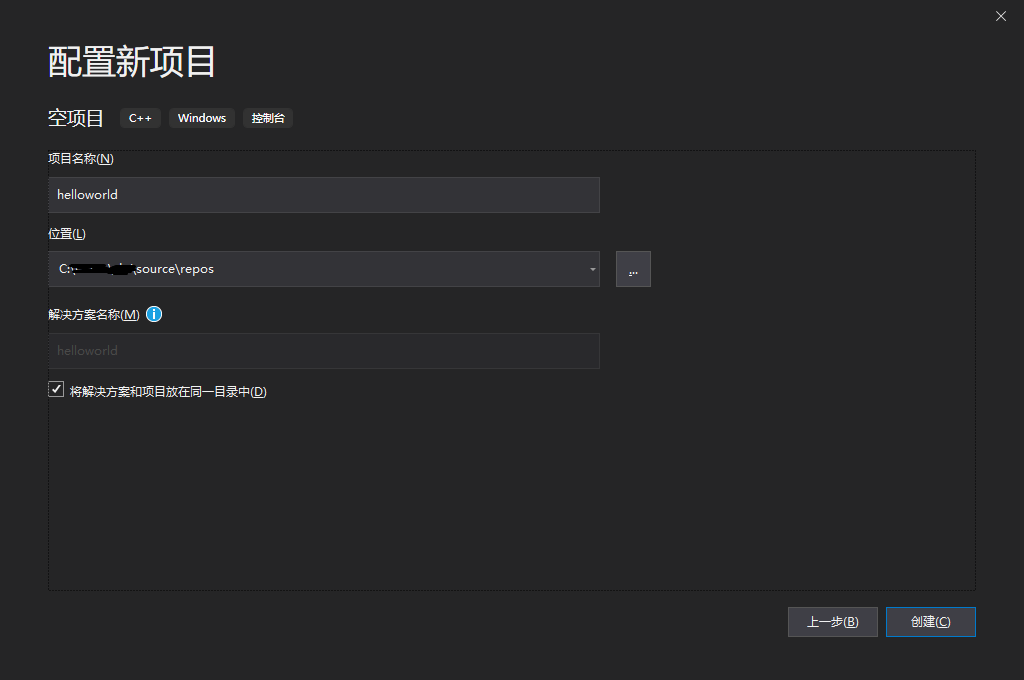
点击创建就完成了项目的创建。然后在右击源文件,选择添加,新建项,选择第一个C++文件(.cpp)填入文件名称,创建源文件。程序编写完毕点击上方的绿色三角形,本地Windows调试器可进行编译和调试。
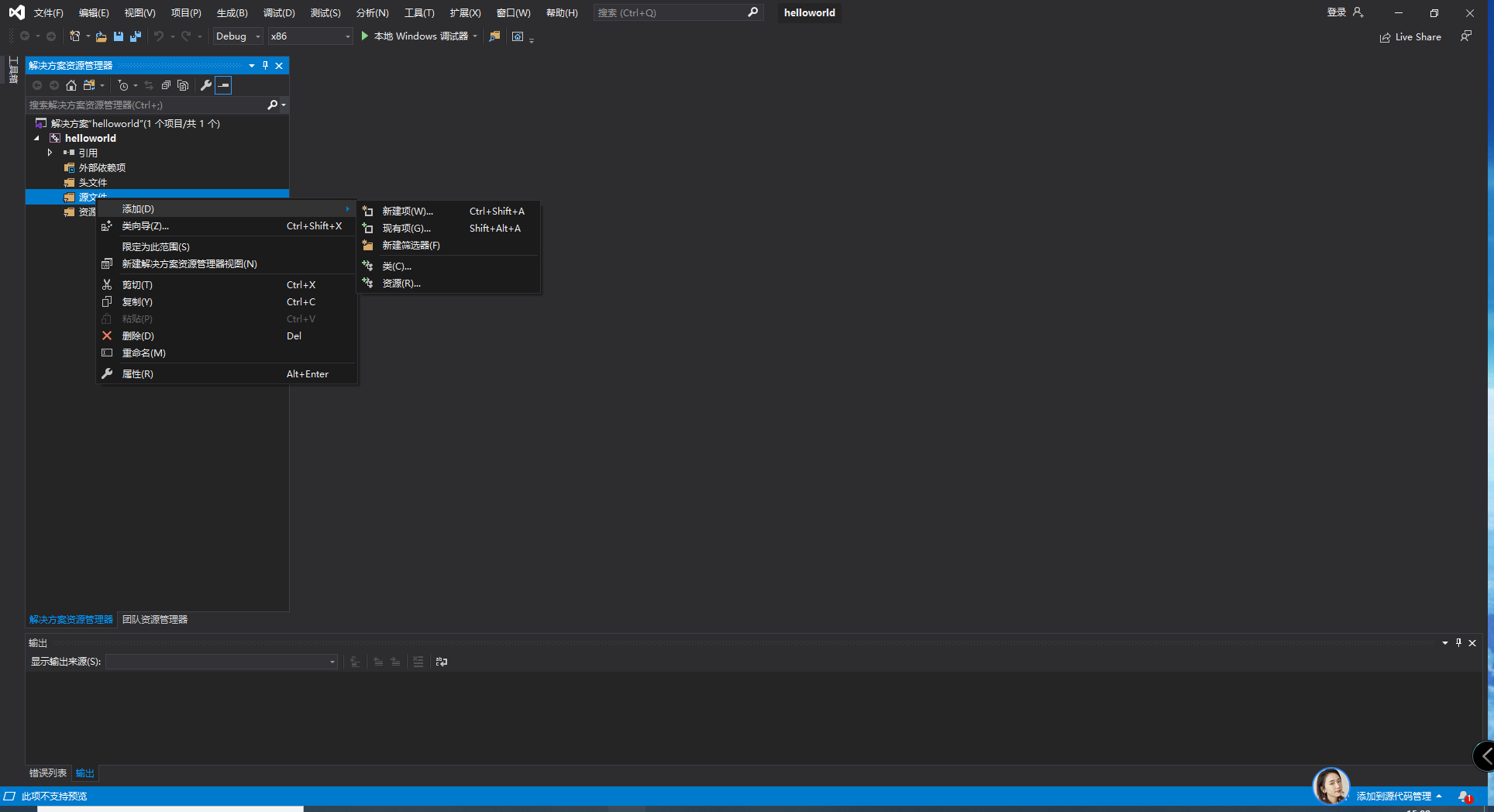
到此这篇关于visual studio 2019安装配置可编写c/c++语言的IDE环境的文章就介绍到这了,更多相关vs2019安装配置IDE环境内容请搜索我们以前的文章或继续浏览下面的相关文章希望大家以后多多支持我们!
相关推荐
-
Visual Studio 2017 IDE安装使用图文教程
本文为大家分享了Visual Studio 2017 IDE的安装与最基本使用,供大家参考,具体内容如下 首先,进入VisualStudio的官网下载最新版本的VSIDE(目前是VS2017):VS2017下载地址 打开网页,点击红色画笔圈起的按钮 然后会下载下来一个文件,点击它,会弹出一个这样的窗口 点击"继续",稍等一小会之后正式进入安装界面 然后点击红圈内的"安装" VisualStudio Community 2017是微软提供的免费版的IDE 之后进入如下
-
C# IDE VS2005中的Hosting Process (vshost.exe)作用介绍
写在前面 最近在群里,有朋友问起这个vshost.exe进程到底是什么?当时确实不知道是个什么东东,给人的感觉是,经常看到它,就是在启动一个项目的时候,经常看到它,就是没细研究它是啥玩意儿.既然遇到了,就不能放过,就要研究个一二. vshost.exe 通过名字Hosting Process我们可以翻译为:宿主进程. The hosting process is a feature in Visual Studio 2005 that improves debugging performance
-
Visual Studio IDE编写程序时不显示窗口或窗口一闪而逝的解决方法
使用Visual Studio IDE编写程序时不显示窗口,或窗口一闪而逝,遇到这个问题并不是你的代码出错了,而是IDE本身的设置问题,所以不用总是纠结自己代码哪里写错了. 例如写了一个这样的程序: #include "iostream" using namespace std; int main(int argc, char *argv[]) { cout << "hello world!" << endl; return 0; } 下面提
-
visual studio 2019安装配置可编写c/c++语言的IDE环境
IDE的下载和安装: 首先,到visual studio官网下载vs2019的安装程序. 学生.或个人开发者免费下载第一个community版本. 下载完成后双击进行安装.安装时要选择安装工作负载.可根据需要勾选相应的负载.因为我们要写c/c++程序,所以勾选了这个使用c++的桌面开发,然后点击右下角安装按钮继续安装. 如果安装的时候忘记选择工作负载,或者安装完成后需要更改工作负载,可以在此打开vs2019的安装程序,然后在点击已安装程序中的修改按钮进行修改: 进入工作负载配置界面做好勾选后点击
-
Visual Studio 2019下配置 CUDA 10.1 + TensorFlow-GPU 1.14.0
环境 Windows 10 64位 Visaul Studio 2019 Anaconda 1.9.7 Python 3.7 CUDA Toolkit 10.1.120 CUDNN 7.6.1.34 TensorFlow-GPU 1.14.0 1. 安装 Visual Studio 2019 VS号称宇宙最强IDE,接触以来从未让人失望过,可直接在官网下载. 从 Visual Studio 2017 开始,就集成了Python模块用于对机器学习的支持,其安装方式也新增了在线安装,安装时可以
-
Visual Studio 2019安装使用C语言程序(VS2019 C语言)
新的Visual Studio 2019出来已经有一段时间了,博主也是一开始就从vs2017换到了vs2019,发现整体的操作流程还是有一定的改变,因为之前发表过一个vs2017的博客,对Visual Studio IDE和风格确实非常喜欢,博主在vs2019中使用的字体为Fira code,接下来是编写c程序. 1 选择创建新项目 2 选择空项目,单击下一步 3 填写项目名称(生成的文件夹名称和工程名都是这个),我这里填入hello,保存位置选择为桌面,此时应该在工程建立ok后,桌面会生成一个
-
Visual Studio 2019安装、测试创建c语言项目(图文教程)
一.安装 Visual Studio 2019是完全免费的,而且安装比较简单,不过还是想写一写,老规矩,先上下载地址 官网:https://visualstudio.microsoft.com/zh-hans/vs/ 本地下载:https://www.jb51.net/softs/618313.html 选择Community 2019下载 双击打开下载下来的应用程序 点击继续 看个人需要选择你要安装的工作负载,(工作负载后期还可以再装的,不用着急全部装完),修改安装路径 一般来说安装这三个就差
-
Windows下Visual Studio 2017安装配置方法图文教程
Windows下Visual Studio 2017 安装,具体内容如下 1.打开下载页. 打开VS产品下载页面,链接 2.选择版本下载 选择相应的版本(社区,Professional,企业版)下载,这里以下载社区版为例.点击"社区"下方的"免费下载"按钮.网页会自动跳转到如下页面,并自动下载相应的安装程序(若没有自动下载,点击提示信息中的"点击此处重试"). 3.开始安装 打开已经下载好的vs_community.exe. 会出现如下界面,按&
-
visual studio 2012安装配置方法图文教程 附opencv配置教程
在同学的帮助下,终于成功配置了vs+opencv,将详细过程记录在此,方便以后查阅 一.安装vs2012 下载vs2012,官方下载地址 1.双击安装文件,设置安装路径 2.选择需要的安装包 3.安装进行中 4.终于安装完成 5.点击启动 提示输入产品秘钥 YKCW6-BPFPF-BT8C9-7DCTH-QXGWC 激活成功 6.出现其它配置页面 这里选择C++为默认开发环境 7.启动 8.注意,有时可能出现兼容性问题,需要下载更新包 点击安装即可. 二.安装opencv 1.下载openc
-
Visual Studio Code安装和配置的教程
Visual Studio Code编辑器在Windows上安装比较简单,直接setup.exe.安装好后首次启动配置插件,插件配置必须联网,从网上下载.如下图点击左侧扩展: 首次安装会推荐一些常用插件.如果没有显示推荐的插件,点击左侧右上角的三个点按钮,会弹出列表,根据相应类别显示插件. 想要安装插件,直接点击插进右侧的安装.VS Code自动下载并安装.安装位置在Windows的 C:/Users/当前用户/.vscode/extensions下.如图所示: 如果在没网的电脑上使用VS Co
-
Visual Studio Code (vscode) 配置C、C++环境/编写运行C、C++的教程详解(主要Windows、简要Linux)
2020年2月22日更新,又按照自己的帖子尝试了以下,感觉大的思路是没问题的啊,小改动用紫色的标记标注出来了,另外如评论区所说删去了部分旧版本的内容和图片,不知道为啥评论区的留言我都没收到邮件... 现在是2019.7.21,由于这阵一直在忙,今天我用最新的VSCode(Version 1.36.1) 和最新的Cpp插件(version 0.24.0)按照本文的安装步骤从零开始试了一下,由于vscode版本和cpp插件版本更新确实变化了很多,2019年7月21日更新的我会用这个颜色(粉色?)标示
-
Visual Studio 2019配置vue项目的图文教程详解
一,环境安装 1:Vue项目一切基于Node.js,必须先安装NodeJS, 下载地址:https://nodejs.org/zh-cn/ 安装nodejs,一路next就行了 Additonal工具可以不用安装. win+r 输入cmd 输入 node -v 和 npm -v 得到版本信息证明装好了. 2:确认Visual Studio 2019环境:看扩展工具里有没有勾选NodeJs 二,使用VS2019 创建Vue项目 后期会新增多个vue的项目,所以建议加一个vue名称 方案管理文件 你
-
Visual Studio 2019配置qt开发环境的搭建过程
宇宙第一IDE Visual Studio 配置 Qt 开发环境
随机推荐
- linux下开启php的sockets扩展支持实例
- Python标准库之Sys模块使用详解
- Asp.Net FckEditor在web.config中配置的具体实例
- JavaScript+CSS实现仿Mootools竖排弹性动画菜单效果
- Javascript实现飞动广告效果的方法
- DataAdapter执行批量更新的实例代码
- Python中字典(dict)和列表(list)的排序方法实例
- ptyhon实现sitemap生成示例
- 如何在Python中编写并发程序
- asp 自定义分段函数/求第N名成绩
- javascript实现2048游戏示例
- node.js中的fs.renameSync方法使用说明
- linux入门教程 第4章 X-Window与汉化
- asp生成带有样式的word文件方法
- javascript 延迟加载技术(lazyload)简单实现
- linux定时任务访问url实例
- 让MySQL支持中文排序的实现方法
- SqlServer触发器详解
- 使用Log4j为项目配置日志输出应用详解以及示例演示的实现分析
- 用javascript操作xml

