visual studio 2019使用net core3.0创建winform无法使用窗体设计器
微软发布正式版net core3.0后,迫不及待的想体验一下用visual studio 2019在net core3.0下创建winform程序。创建方法很简单,和以前visual studio版本步骤差不多。
创建完成之后,尴尬的事情发生了,无法使用窗体设计器,双击Form1.cs文件不行,使用快捷键shift+F7也不行,在网上找了很久,发现好多人都遇到过这种问题,目前有两种解决方案
方案1 项目中创建多目标框架,包含net framework和net core。
打开csproj文件,将目标框架更改为net452和netcoreapp3.0。最终修改结果如下:
<Project Sdk="Microsoft.NET.Sdk.WindowsDesktop"> <PropertyGroup> <OutputType>WinExe</OutputType> <TargetFrameworks>net452;netcoreapp3.0</TargetFrameworks> <UseWindowsForms>true</UseWindowsForms> <ApplicationIcon /> <StartupObject /> <AutoGenerateBindingRedirects>false</AutoGenerateBindingRedirects> </PropertyGroup> </Project>
注意,必须将TargetFramework更改为复数TargetFrameworks。
更改完之后,系统会提示Application未包含“SetHighDpiMode”的定义”和“当前上下文中不存在名称“HighDpiMode”
这是由于net core3.0加载窗体程序时多了下面一行代码:
Application.SetHighDpiMode(HighDpiMode.SystemAware);
我们只需要用#If过滤一下即可:
/// <summary>
/// The main entry point for the application.
/// </summary>
[STAThread]
static void Main()
{
#if netcoreapp3_0
Application.SetHighDpiMode(HighDpiMode.SystemAware);
#endif
Application.EnableVisualStyles();
Application.SetCompatibleTextRenderingDefault(false);
Application.Run(new Form1());
}
}
方案2 添加winformsdesigner插件
创建winform core程序,点击扩展–>管理扩展,打开扩展管理窗体,选中联机,搜索winform designer。选择安装即可。
或者手动下载:winformsdesigner
参考地址:https://github.com/dotnet/winforms/tree/master/Documentation/designer-releases
添加完之后,期待已久的窗体设计器就可以出来了。
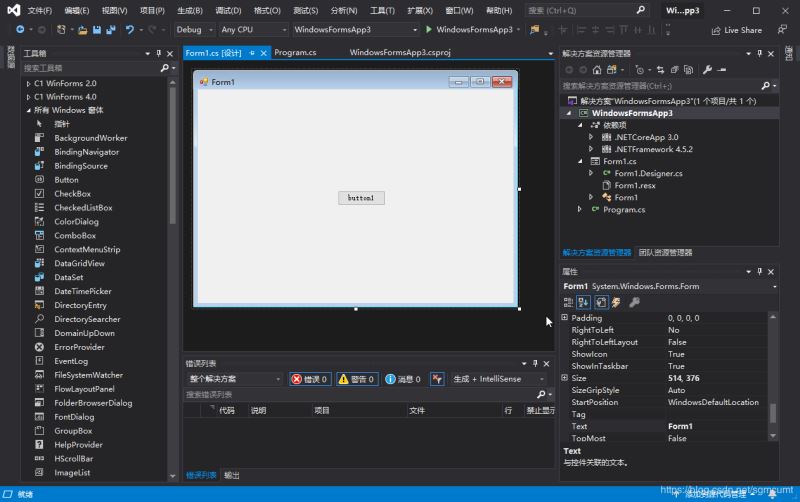
我目前使用的visual studio 2019的版本信息
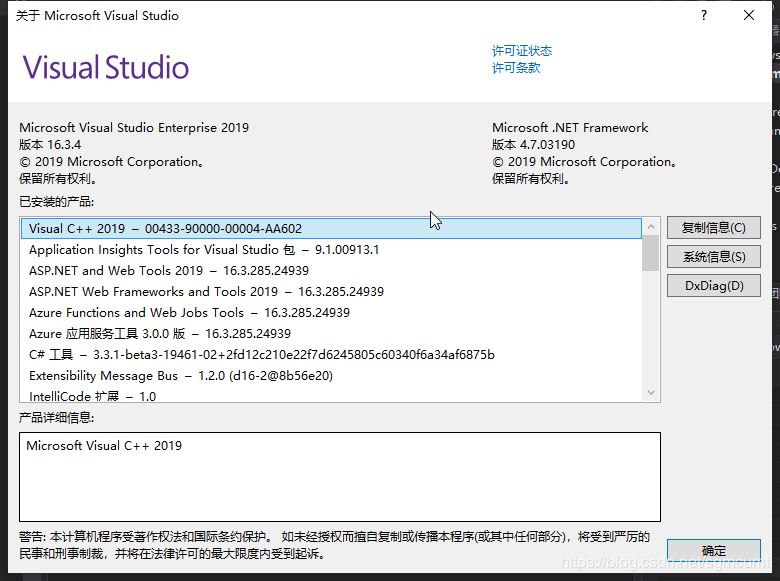
到此这篇关于visual studio 2019使用net core3.0创建winform无法使用窗体设计器的文章就介绍到这了,更多相关vs2019创建winform内容请搜索我们以前的文章或继续浏览下面的相关文章希望大家以后多多支持我们!
相关推荐
-
WinForm窗体间传值的方法
本文实例讲述了WinForm窗体间传值的方法.分享给大家供大家参考.具体实现方法如下: 窗体间传递数据,无论是父窗体操作子窗体,还是子窗体操作符窗体,有以下几种方式: 1.公共静态变量: 2.使用共有属性: 3.使用委托与事件: 4.通过构造函数把主窗体传递到从窗体中: 一.通过静态变量 特点:传值是双向的,实现简单 实现代码如下: 在一个app类中定义一个静态成员value 复制代码 代码如下: public class app { public static string value
-
C# Winform实现捕获窗体最小化、最大化、关闭按钮事件的方法
本文实例讲述了C# Winform实现捕获窗体最小化.最大化.关闭按钮事件的方法,主要是通过重写WndProc来实现的.分享给大家供大家参考.具体方法如下: 主要功能代码如下: const int WM_SYSCOMMAND = 0x112; const int SC_CLOSE = 0xF060; const int SC_MINIMIZE = 0xF020; const int SC_MAXIMIZE = 0xF030; protected override void WndProc(ref
-
C#实现winform用子窗体刷新父窗体及子窗体改变父窗体控件值的方法
本文实例讲述了C#实现winform用子窗体刷新父窗体及子窗体改变父窗体控件值的方法.分享给大家供大家参考.具体如下: 第一种方法: 用委托,Form2和Form3是同一组 Form2 using System; using System.Collections.Generic; using System.ComponentModel; using System.Data; using System.Drawing; using System.Text; using System.Windows
-
C#,winform,ShowDialog,子窗体向父窗体传值
调用showdialog方法后,调用代码被暂停执行,等到调用showdialog方法的窗体关系后再继续执行.而且窗体可以返回一个dialogresult值,他描述了窗体关闭的原因,例如OK,Cancel,yes,no等.为了让窗体返回一个dialogresult,必须设置窗体的dialogresult值,或者在窗体的一个按钮上设置dialogresult属性. 例子: 下面是子窗体代码,要求输入phone,然后会返回给父窗体. using System; using System.Collect
-
WinForm实现窗体最大化并遮盖任务栏的方法
本文实例讲述了WinForm实现窗体最大化并遮盖任务栏的方法.分享给大家供大家参考.具体实现方法如下: using System; using System.Windows.Forms; using System.Drawing; namespace CSImageFullScreenSlideShow { public class FullScreen { private FormWindowState winState; private FormBorderStyle brdStyle; p
-
c# winform 关闭窗体时同时结束线程实现思路
前不久,做一个winform小程序,是给客户导数据用的.当时就发现调试的时候,线程有点问题,到某个点时就走不动了.但是运行确实没有问题的. 只是在关闭窗体后,资源管理器里,一大堆进程. 当时,客户急着用,小测了下,导出数据无误,进程就先不管了. 后来自己去查资料,发现只要在线程那里设置个属性 复制代码 代码如下: Thread th = new Thread(Excute); th.IsBackground = true;这样就解决问题了. 这个属性的意思就是把线程设置为后台线程. 然后关闭进程
-
在类库或winform项目中打开另一个winform项目窗体的方法
本文实例讲述了在类库或winform项目中打开另一个winform项目窗体的方法.分享给大家供大家参考.具体如下: 一.问题: 假设类库或winform项目为A,另一个winform项目为B.那麽在A中添加一个接口,里面有一个Show方法,然后在B中写一个类b继承这个接口,并重写这个方法,具体内容为弹出某个窗体.然后在A中另一个类a中实例化B中的b类,并把它赋给A中的接口,然后调用接口的Show方法就可以弹出B中指定的窗体. 需要注意的是项目A和项目B需要互相引入对方的EXE或DLL文件. 二.
-
C#中Winform窗体Form的关闭按钮变灰色的方法
本文实例讲述了C#中Winform窗体Form的关闭按钮变灰色的方法,对C#程序设计有一定的借鉴价值,分享给大家供大家参考之用.具体方法如下: 主要功能代码如下: [ DllImport ( "USER32.DLL" ) ] public static extern int GetSystemMenu(int hwnd, int bRevert); [ DllImport ( "USER32.DLL" ) ] public static extern int Rem
-
visual studio 2019使用net core3.0创建winform无法使用窗体设计器
微软发布正式版net core3.0后,迫不及待的想体验一下用visual studio 2019在net core3.0下创建winform程序.创建方法很简单,和以前visual studio版本步骤差不多. 创建完成之后,尴尬的事情发生了,无法使用窗体设计器,双击Form1.cs文件不行,使用快捷键shift+F7也不行,在网上找了很久,发现好多人都遇到过这种问题,目前有两种解决方案 方案1 项目中创建多目标框架,包含net framework和net core. 打开csproj文件,将
-
Visual Studio 2019安装、测试创建c语言项目(图文教程)
一.安装 Visual Studio 2019是完全免费的,而且安装比较简单,不过还是想写一写,老规矩,先上下载地址 官网:https://visualstudio.microsoft.com/zh-hans/vs/ 本地下载:https://www.jb51.net/softs/618313.html 选择Community 2019下载 双击打开下载下来的应用程序 点击继续 看个人需要选择你要安装的工作负载,(工作负载后期还可以再装的,不用着急全部装完),修改安装路径 一般来说安装这三个就差
-
Visual Studio 2019下配置 CUDA 10.1 + TensorFlow-GPU 1.14.0
环境 Windows 10 64位 Visaul Studio 2019 Anaconda 1.9.7 Python 3.7 CUDA Toolkit 10.1.120 CUDNN 7.6.1.34 TensorFlow-GPU 1.14.0 1. 安装 Visual Studio 2019 VS号称宇宙最强IDE,接触以来从未让人失望过,可直接在官网下载. 从 Visual Studio 2017 开始,就集成了Python模块用于对机器学习的支持,其安装方式也新增了在线安装,安装时可以
-
Visual Studio 2019创建C++ Hello World项目的方法
最近准备入坑c++ 使用visual studio来配c++环境,虽然visual studio很笨重,但轻松啊~~,安装后什么都不用管,就能跑c++代码了:P 不过启动项目就有一个很尴尬的问题,记录简单一下. 1.新建一个空项目 由于visual studio写代码,一定要新建工程,我们这边选择空的项目 即可 2.新建源文件 注意:只要这样创,源文件才进该项目,才能启动.调试 3.编写代码 4.启动调试 快捷键Ctrl + F5 进行编译和运行,或者点击箭头图标 到此这篇关于Visual St
-
visual studio 2019正式版安装简单教程
visual studio 2019 2019年4月2日发布正式版今天终于有时间了在机器上安装了体验了一下,环境WIN10企业版固态硬盘+机械硬盘,原来安装有visual studio 2017 废话不说,直接上截图 由于考虑到空间问题还是安装在了机械硬盘下,肯定没有固态启动速度快影响效率. 下载速度还可以吧电信50M宽带,大约下载和安装40分钟左右,安装选择上我也没有全部安装,只安装了LINUX C++ NETCORE ASP.NET WEB 开发 NODEJS开发等 经过等待一段时间后安装完
-
C++运算符重载实例代码详解(调试环境 Visual Studio 2019)
最近看了菜鸟教程里的C++教程 遇到很多运算符重载,为了方便我的学习,我把这些总结了一下 如有错误(包括之前的博文)请评论留言,谢谢! 由于代码里注释的很清楚,我就不做过多的解释了. 下面是这次总结的头文件,用来放置一些类和方法. //C++运算符重载实例.h #pragma once #include <iostream> using namespace std; class chongzai { private: int i, j, k; public: chongzai() { i =
-
Visual Studio 2019安装使用C语言程序(VS2019 C语言)
新的Visual Studio 2019出来已经有一段时间了,博主也是一开始就从vs2017换到了vs2019,发现整体的操作流程还是有一定的改变,因为之前发表过一个vs2017的博客,对Visual Studio IDE和风格确实非常喜欢,博主在vs2019中使用的字体为Fira code,接下来是编写c程序. 1 选择创建新项目 2 选择空项目,单击下一步 3 填写项目名称(生成的文件夹名称和工程名都是这个),我这里填入hello,保存位置选择为桌面,此时应该在工程建立ok后,桌面会生成一个
-
Visual Studio 2019 使用 Live Share的教程图解
推荐阅读: 大早上更新了Visual Studio 2019 试用一下 一.前言 Visual Studio 2019 在今天发布(北京时间)了,这次带来了一个比较有趣的 Live Share 功能,使用它可以进行更好的协作开发.主要功能: 更多资料可看官方介绍: •Visual Studio 实时共享 •什么是Visual Studio Live Share? 二.Visual Studio Code 注意事项 Live Share 可以在 Visual Studio 2019 和 Visua
-
大早上更新了Visual Studio 2019 试用一下
一.界面改变 1.项目创建界面 首先启动界面改变就不说了,创建项目的界面做了较大改变,感觉在向vs for mac 靠拢 ,而后者感觉像xcode.. 2.菜单 2019 2017 2019将解决方案名放到了菜单右边, 比2017少了顶部一条,敲代码的空间更大了一点,但感觉菜单太靠近顶部了,有点压抑有木有 二.参照帮助文档看看新功能 1.代码清理.修复 编辑器下面多了个小刷子,下拉选项中选择配置 可以选择多个累加到默认配置中,点击小刷子或者按ctrl+K,ctrl+E自动执行设置的多个修复项.
-
详解Visual Studio 2019(VS2019) 基本操作
卸载/加载项目 1.卸载项目:不删除项目代码,但是停止对该项目的一切使用和调用(好处是保留代码) 2.加载项目:重新加载已停用的项目,可以继续使用和调用 修改VS主题风格 工具–>选项–>环境–>常规 修改字体 工具–>选项–>环境–>字体和颜色 设置程序启动项 右键解决方案–>选择属性(VS默认是单启动项) 快速创建属性 光标要在[字段]附近 快捷键:[Ctrl+r+e](按住Crtl,先按r,再按e) 直接回车就可以 VS常用快捷键 代码对齐:Ctrl+k+d
随机推荐
- 三种asp.net页面跳转的方法
- Ajax跨域代理访问网络资源的实现代码
- 常用的匹配正则表达式和实例
- Java自学书籍Top 10
- javascript中的深复制详解及实例分析
- asp.net生成HTML
- ThinkPHP模板IF标签用法详解
- PHP面向对象教程之自定义类
- 基于Linux调试工具strace与gdb的常用命令总结
- PHP+jQuery实现自动补全功能源码
- Python 实现简单的电话本功能
- 使用CSS不用程序实现文字自动截断 用省略号代替
- jquery.validate的使用说明介绍
- js使用eval解析json(js中使用json)
- Atom Python 配置Python3 解释器的方法
- react MPA 多页配置详解
- C++回调函数的理解和使用教程
- 详解Java中一维、二维数组在内存中的结构
- ASP.NET Core 5中如何生成PDF文档
- redis实现共同好友的思路详解

