树莓派系列之使用docker安装青龙面板和改端口号的配置问题
目录
- 配置环境
- 一、安装docker(已安装省略)
- 二、安装青龙面板
- 三、配置
配置环境
系统:Raspbian 11(64位)
系统默认没有防火墙,所以就不用在防火墙中开放端口。
一、安装docker(已安装省略)
安装
curl -fsSL https://get.docker.com -o get-docker.sh #一键安装脚本 sudo sh get-docker.sh --mirror Aliyun #使用阿里云镜像
启动
sudo systemctl start docker #启动 sudo systemctl enable docker #开机自启 sudo docker version #查看版本
换国内镜像源
mkdir -p /etc/docker
sudo tee /etc/docker/daemon.json <<-'EOF' #第二步到此处
> {
> "registry-mirrors":["https://docker.mirrors.ustc.edu.cn"]
> }
> EOF
二、安装青龙面板
sudo docker pull whyour/qinglong:latest #拉取镜像
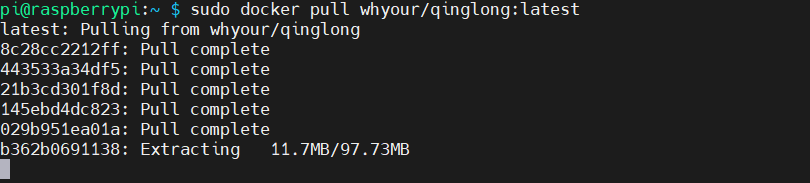
部署镜像
sudo docker run -dit \ -v $PWD/ql/config:/ql/config \ -v $PWD/ql/log:/ql/log \ -v $PWD/ql/db:/ql/db \ -p 5700:5700 \ --name qinglong \ --hostname qinglong \ --restart always \ whyour/qinglong:latest

登陆青龙面板
面板地址:http://服务器IP:5700
默认账号:admin
默认密码:adminadmin
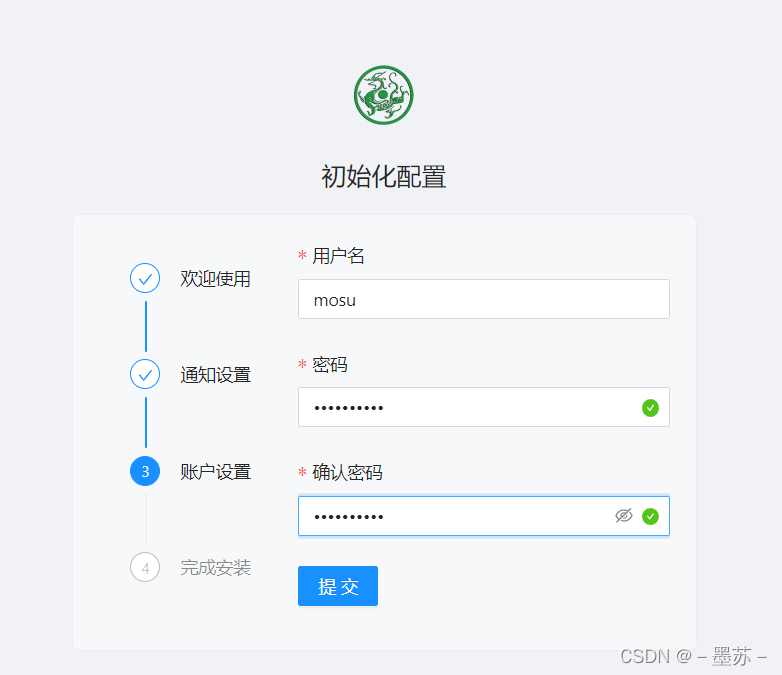
三、配置
青龙面板基础命令
#更新青龙 docker exec -it qinglong ql update #更新青龙并编译 docker exec -it qinglong ql restart #拉取自定义仓库 docker exec -it qinglong ql repo https://ghproxy.com/https://github.com/whyour/hundun.git "quanx" "tokens|caiyun|didi|donate|fold|Env" #拉取单个脚本 docker exec -it qinglong ql raw https://ghproxy.com/https://raw.githubusercontent.com/moposmall/Script/main/Me/jx_cfd.js #删除7天前的所有日志 docker exec -it qinglong ql rmlog 7 #启动bot docker exec -it qinglong ql bot #导出互助码 docker exec -it qinglong ql code #通知测试 docker exec -it qinglong notify test test #立即执行脚本 docker exec -it qinglong task test.js now #并行执行脚本 docker exec -it qinglong task test.js conc
修改端口号
sudo service docker stop #停止docker sudo docker ps -a #查看容器ID sudo nano /var/lib/docker/containers/青龙容器的id/hostconfig.json
进入编辑页面后,将"HostPort":“5700"改成"HostPort”:“xxxx”,前面的5700/tcp别动。
sudo systemctl restart docker #重启docker
到此这篇关于树莓派系列之使用docker安装青龙面板和改端口号的文章就介绍到这了,更多相关docker安装青龙面板内容请搜索我们以前的文章或继续浏览下面的相关文章希望大家以后多多支持我们!
赞 (0)

