SecureCRT的使用超详细教程
目录
- 下载和安装
- 简单的介绍
- 如何使用
- 一、SecureCRT的使用
- 二、SecureFX的使用
- 使用乱码
下载和安装
SecureCRT和SecureFX的下载和安装我这里就不多说了,详细的安装下载教程请参考:
SecureCRT的下载、安装( 过程非常详细!!值得查看)
简单的介绍
- SecureCRT 是一款支持SSH(SSH1和SSH2)的终端仿真程序,简单地说是Windows下登录UNIX或Linux服务器主机的软件,优点是可以一次创建多个 Tab Page,连接多台远程主机。
- SecureFX 是用来安全的传输文件,它的优点在于可视化界面,将本地主机和远程主机的目录结构以树形结构的方式显示出来。文件的传输可以直接手动拖动而无需使用命令。
不多絮絮叨叨了,我们直接进入主题。😄
如何使用
一、SecureCRT的使用
- 我这里使用的是Mac版本的不过不影响,在Window上都是一样的,界面功能都是相同的。
- 首先双击打开桌面上安装好的SecurCRT。

打开以后进入主界面 先点击 Connect,然后点击 Quick Connect,快速建立新的连接。选择示意的参考下图。

接下来默认登录模式是SSH2,根据自己需求选择,然后填写你自己虚拟机的IP Hostname和登录的用户名 Username ,我的虚拟机是密码登录,所以我选择 Password ,然后点击 Connect 连接 。

接下来根据图示填写自己的服务器或者虚拟机的登录密码 ,点击OK,确定连接。
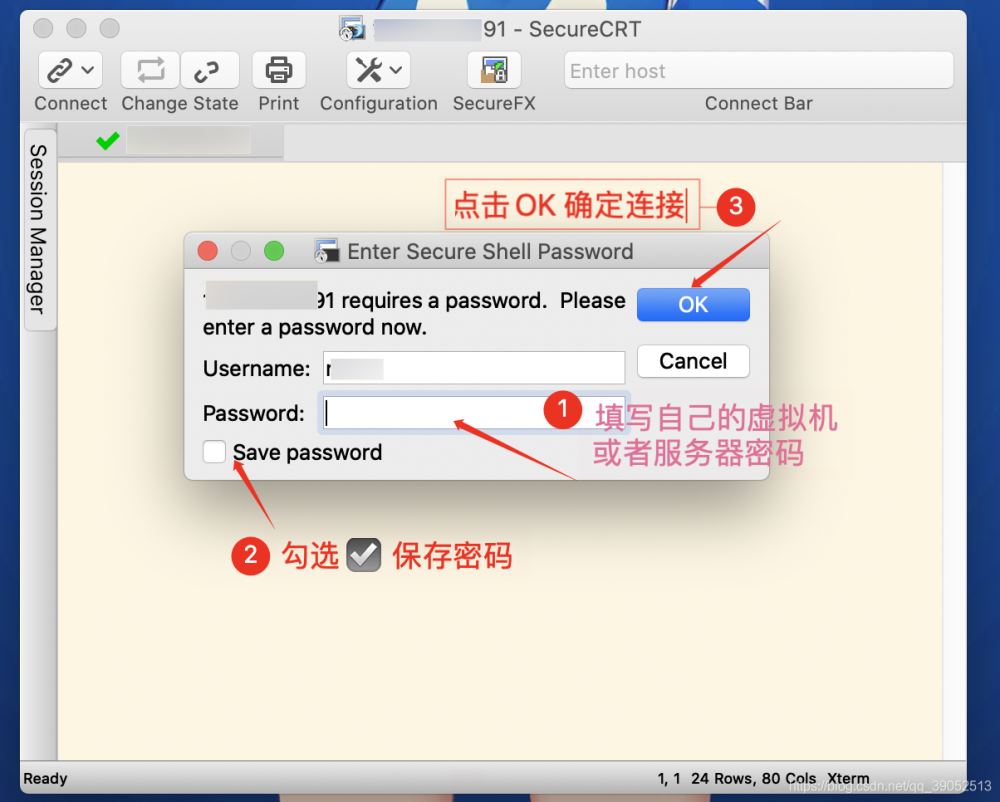
接下来你就成功登录上了你的虚拟机或者服务器了,哈哈,放开你的双手任意的卖弄你的命令吧!

二、SecureFX的使用
接下来到SecureFX的使用了,它有两种打开方式:
一、 如果你已经打开了SecureCRT的,可以用下图方式打开。

二、 如果你没有打开SecureCRT,就双击桌面上安装好 SecureFX 应用图标打开应用。

打开SerureFX后,因为你登录过SecureCRT他会保存你的IP,你会在Sessions中直接看到你的IP,选中点击 Connect 直接连接。

如没有登录过SecureCRT的用户,打开应用会自己弹出来下图窗口默认登录模式是SFTP,根据自己需求选择,然后填写你自己虚拟机的IP Hostname和登录的用户名 Username ,我的虚拟机是密码登录,所以我选择 Password ,然后点击 Connect 连接 。没有窗口,请先点击 Connect,然后点击 Quick Connect,快速建立新的连接。详细看下图。
✳️无弹窗

✳️有弹窗

连接成功后,进入管理页面,可直接手动拖动文件。如下图:

文件传输成功后,显示Finished。可支持断点续传。

使用乱码
因最近有很多小伙伴使用期间说会出现中文乱码,该如何处理呢,详细可点击查看此文章便可解决
解决 SecureCRT 和 SecureFX 中文乱码
这下大家就可以尽情的使用SercureCRT和SercureFx这两个软件了。谢谢! 快去试试呗!
到此这篇关于SecureCRT的使用超详细教程的文章就介绍到这了,更多相关SecureCRT使用内容请搜索我们以前的文章或继续浏览下面的相关文章希望大家以后多多支持我们!
相关推荐
-
SecureCRT的下载、安装详细过程
目录 简单介绍下SecureCRT 一.SecureCRT的下载 二.SecureCRT的安装 三.SecureCRT的使用 简单介绍下SecureCRT SecureCRT是一款支持SSH(SSH1和SSH2)的终端仿真程序,简单地说是Windows下登录UNIX或Linux服务器主机的软件.SecureCRT支持SSH,同时支持Telnet和rlogin协议.SecureCRT的SSH协议支持DES,3DES和RC4密码和密码与RSA鉴别.在今后的工作和学习中会经常的用到用来连接linux服
-
基于SecureCRT向远程Linux主机上传下载文件步骤图解
有时候直接在Linux服务器上通过 wget 或 curl 工具下截比较大的网络文件时会比较慢,这时我们通常会改用在Windows平台通过迅雷等更加现代化的下载功具下好目标文件(迅雷开会员才能更高速的恶心操作是题外话哈,话说我也送了不少钱给迅雷~~~),这时就面临要把Windows平台下的文件传送到远程Linux服务器上的问题了. 把Windows平台下的文件传送到远程Linux服务器上的方法有很多,这里简单记录下在当前流行的Linux远程管理工具SecureCRT下如何操作及注意事项! 先使用
-
SecureCRTSecure7.0查看连接密码的步骤
整体分为两步: 第一步:查看系统保存的连接的ini文件(大概位置:F:\SecureCRTSecureFX_HH_x64_7.0.0.326\Data\Settings\Config\Sessions) ini文件的格式样例: --ip地址 S:"Hostname"=192.168.0.145 --登录用户 S:"Username"=root --端口,加密 D:"[SSH2] 端口"=00000016 --密码,加密,解密需要u之后的字符串 S
-
Linux SecureCRT显示乱码解决方案
下面来看看SecureCRT的显示出现乱码这种情况.比如: 现在我们重新设置一下 设置下图中的配置 1.选择字符编码为UTF-8. 2.设置字符集为GB2312后保存好后确认退出. 3.再次测试一下. 以上就是本文的全部内容,希望对大家的学习有所帮助,也希望大家多多支持我们.
-
浅谈ubuntu 使用securecrt vi编辑出现的问题
在Ubuntu下,初始使用vi的时候有点问题,就是在编辑模式下使用方向键的时候,并不会使光标移动,而是在命令行中出现[A [B [C [D之类的字母,而且编辑错误的话,就连平时关于的退格键(Backspace键)都使用不了,只能用Delete来删除.针对这个问题,网上的答案有很多,例如是安装完整版的vim啊,编辑/etc/vim/vimrc.tiny等方法,很杂很乱,在这里我就做个详细的总结吧: 一.编辑/etc/vim/vimrc.tiny 由于/etc/vim/vimrc.tiny的拥有者是
-
SecureCRT中文显示乱码问题的解决方法
环境:SecureCRT登陆REDHAT5.3 LINUX系统 问题:vi编辑器编辑文件时文件中的内容中文显示乱码,但是直接使用linux系统terminal打开此文件时中文显示正常,确诊问题出现在客户端即SecureCRT的显示问题 解决方法: 1.修改远程linux机器的配置 [root@rhel ~]#vi /etc/sysconfig/i18n 把LANG改成支持UTF-8的字符集 如: LANG="zh_CN.UTF-8″ 或者是 LANG="en_US.UTF-8″ 本文
-
SecureCRT的使用超详细教程
目录 下载和安装 简单的介绍 如何使用 一.SecureCRT的使用 二.SecureFX的使用 使用乱码 下载和安装 SecureCRT和SecureFX的下载和安装我这里就不多说了,详细的安装下载教程请参考: SecureCRT的下载.安装( 过程非常详细!!值得查看) 简单的介绍 SecureCRT 是一款支持SSH(SSH1和SSH2)的终端仿真程序,简单地说是Windows下登录UNIX或Linux服务器主机的软件,优点是可以一次创建多个 Tab Page,连接多台远程主机. Secu
-
BootstrapValidator超详细教程(推荐)
一.引入必要文件 下载地址:(https://github.com/nghuuphuoc/bootstrapvalidator/archive/v0.4.5.zip) <link rel="stylesheet" href="/path/to/bootstrap/css/bootstrap.css"/> <link rel="stylesheet" href="/path/to/dist/css/bootstrapVa
-
Springboot启动扩展点超详细教程小结
1.背景 Spring的核心思想就是容器,当容器refresh的时候,外部看上去风平浪静,其实内部则是一片惊涛骇浪,汪洋一片.Springboot更是封装了Spring,遵循约定大于配置,加上自动装配的机制.很多时候我们只要引用了一个依赖,几乎是零配置就能完成一个功能的装配. 我非常喜欢这种自动装配的机制,所以在自己开发中间件和公共依赖工具的时候也会用到这个特性.让使用者以最小的代价接入.想要把自动装配玩的转,就必须要了解spring对于bean的构造生命周期以及各个扩展接口.当然了解了bean
-
搭建PhpStorm+PhpStudy开发环境的超详细教程
刚开始接触PHP开发,搭建开发环境是第一步,网上下载PhpStorm和PhpStudy软件,怎样安装和激活就不详细说了,我们重点来看一看怎样搭配这两个开发环境. 前提:现在假设你已经安装完PhpStorm和PhpStudy软件. 我的PhpStorm使用的是默认安装目录,这个没什么疑问的,PhpStudy软件我选择解压的目录是G:\Program Files\ . 在PhpStudy软件的解压目录下的www文件夹就是我们的网站根目录. 现在我们使用PhpStorm新建一个新工程. 第一步:打开P
-
Windows下PyCharm配置Anaconda环境(超详细教程)
首先来明确一下Python.PyCharm和Anaconda的关系 1.Python是一种解释型.面向对象.动态数据类型的高级程序设计语言. 虽然Python3.5自带了一个解释器IDLE用来执行.py脚本,但是却不利于我们书写调试大量的代码.常见的是用Notepade++写完脚本,再用idle来执行,但却不便于调试.这时候就出现了PyCharm等IDE,来帮助我们调试开发. 2.PyCharm是一种Python IDE,带有一整套可以帮助用户在使用Python语言开发时提高其效率的工具,比如调
-
Windows下gradle的安装与配置的超详细教程
下载gradle 直接百度gradle,然后点击链接进去就可以找到,这里附上下载链接:gradle下载 安装gradle## 解压下载下来的zip压缩包,如图(我下载的是gradle-4.8.1-bin.zip) 链接: https://pan.baidu.com/s/1ovmJMvK9PfJYzd9TioBxzQ 提取码: p3qs 注意:下图中的[jars]目录是我自己创建的,原有的下载下来是没有的. 配置环境变量 右键 "计算机"–"属性"(按照图操作即可)
-
pycharm永久激活超详细教程
pycharm是很强大的开发工具,但是每次注册着实让人头疼.网络上很多注册码.注册服务器等等.但都只是一年或者不能用:为次有如下解决方案.亲测有效!!! 此教程支持pycharm2017版. 如果想让pycharm永久被激活,比如截止日到2099-01-01;这应该算是永久激活了吧:哈哈哈 step1: 下载jar包: 此jar包的目的就是让截获截止时间并骗过pycharm; 链接: https://pan.baidu.com/s/1hnrRQnA5ANj0pJKloZjc2Q 提取码: w8d
-
最新版MySQL 8.0.22下载安装超详细教程(Windows 64位)
前言 前几天下载安装了最新版的MySQL 8.0.22,遇到了不少问题,参考了一些方法,最终得以解决.今天将自己的安装过程记录下来,希望对各位有所帮助. 一.MySQL 8.0.22官网下载 点击进入MySQL官网:https://www.mysql.com/ ① 点击DOWNLOADS ② 向下翻,找到MySQL Community(GPL) Downloads并点击进入 ③ MySQL Community Server ④Download ⑤ 解压,内部文件如图所示(data和databas
-
idea离线使用jrebel的超详细教程
JRebel 介绍 IDEA上原生是不支持热部署的,一般更新了 Java 文件后要手动重启 Tomcat 服务器,才能生效,浪费不少生命啊.目前对于idea热部署最好的解决方案就是安装JRebel插件,这样不论是更新 class 类还是更新 Spring 配置文件都能做到立马生效,大大提高开发效率.但是JRebel插件是需要收费使用的,虽然插件提供了14天的试用(获取14天试用资格请点击这里:https://zeroturnaround.com/software/JRebel/trial/),并
-
postgresql安装及配置超详细教程
1. 安装 根据业务需求选择版本,官网下载 yum install https://download.postgresql.org/pub/repos/yum/9.6/redhat/rhel-7-x86_64/pgdg-centos96-9.6-3.noarch.rpm yum install postgresql96 postgresql96-server rpm -qa|grep postgre 初始化数据库 执行完初始化任务之后,postgresql 会自动创建和生成两个用户和一个数据库:
随机推荐
- 分享一个用Mootools写的鼠标滑过进度条改变进度值的实现代码
- jQuery选择器全集详解
- Oracle查询最近几天每小时归档日志产生数量的脚本写法
- Android Studio使用小技巧:自定义Logcat
- Android开发之使用ExifInterface获取拍照后的图片属性
- javascript 实现页面加载进度条代码
- Python实现图片转字符画的示例代码
- 基于C#中XmlReader读取Xml的深入分析
- js事件驱动机制 浏览器兼容处理方法
- PHP实现的封装验证码类详解
- myeclipse android环境搭建图文教程
- 基于JQuery.timer插件实现一个计时器
- JavaScript操作XML/HTML比较常用的对象属性集锦
- Activit跳转动画之界面上某个位置并裂开上下拉伸动画跳转
- centos下file_put_contents()无法写入文件的原因及解决方法
- Android夜间模式最佳实践
- python决策树之C4.5算法详解
- Django web框架使用url path name详解
- vue-cli2与vue-cli3在一台电脑共存的实现方法
- webpack3升级到webpack4遇到问题总结

