关于PyQt5主窗口图标显示问题汇总
窗口程序的开发流程如下:
1. 先通过qt designer设置界面并将程序图标设置好,通过在designer中按ctrl + R 进行预览可以看到窗口左上角的图标,然后保存
2. 通过pyuic5和pyrcc5命令将ui文件和qrc文件转换为py文件
3.然后在主程序中将界面显示出来,源码如下:
class Main(QMainWindow, Ui_MainWindow, QWidget):
def __init__(self, parent=None):
super(Main, self).__init__(parent)
self.ui = Ui_MainWindow()
self.ui.setupUi(self)
self.ui.mem_plot.setVisible(False)
self.setWindowTitle("app")
self.setWindowIcon(QIcon('/icon/windows_icon.ico'))
运行之后显示出来的界面中图标并没有正常显示出来
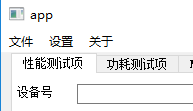
将第9行的进行注释掉再运行,图标正常正常显示了,说明通过qt designer设置是生效的,关键就在于第9行出问题,QIcon这个方法是要带上绝对路径或者相对路径,再看看我写的明显存在一个错误,文件的路径不正确,要么将第9行注释掉,要么改为正确的相对路径,下面将第9行正确的采用相对路径方式列出来如下:
self.setWindowIcon(QIcon('./icon/windows_icon.ico'))
再次运行图标正常显示出来

知识点扩展:PyQt5 Designer==5.15.2.3.0.2 启动新路径
切换为python8并更新到最新的pyqt5-tools, qt designer新路径为:C:\Program Files\Python38\Lib\site-packages\qt5_applications\Qt\bin
然后更新Pycharm中qt designer的启动路径如下:
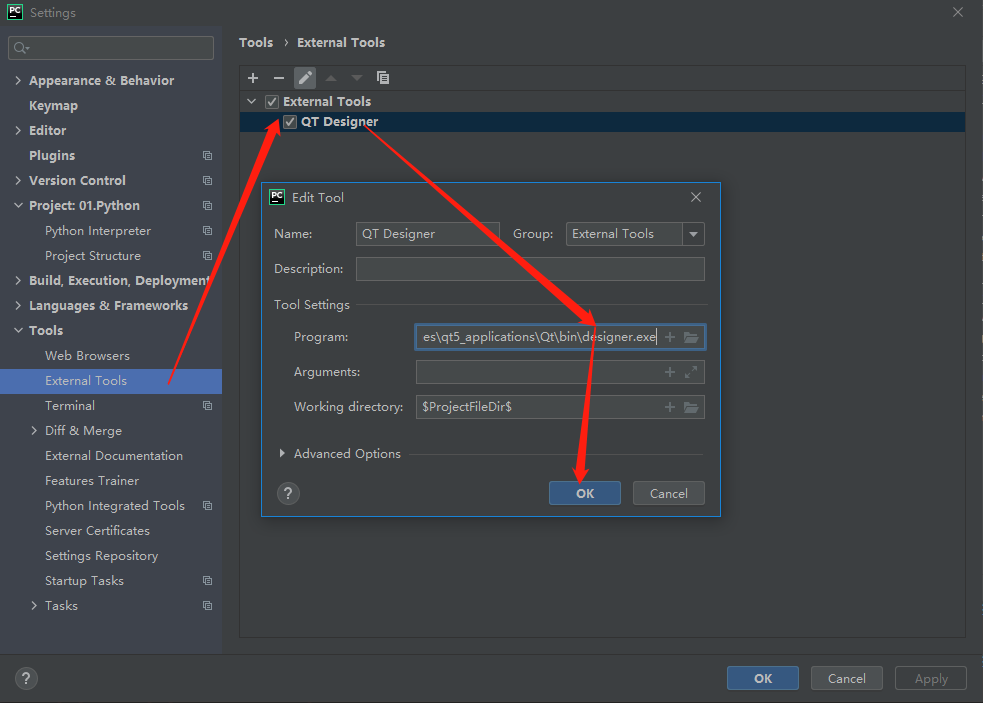
到此这篇关于关于PyQt5主窗口图标显示问题汇总的文章就介绍到这了,更多相关PyQt5主窗口图标内容请搜索我们以前的文章或继续浏览下面的相关文章希望大家以后多多支持我们!
赞 (0)

