Windows Server 2019下FTP服务器搭建方法图文教程
Windows Server 2019下搭建FTP服务器,供大家参考,具体内容如下
在服务器管理器中选择“添加角色和功能”

连续点击下一步,跳过开始之前和安装类型界面。

在服务器选择界面中,选择从服务器池中选择服务器,默认选中一台服务器。

选中web服务复选框。

点击下一步

选中FTP服务器复选框
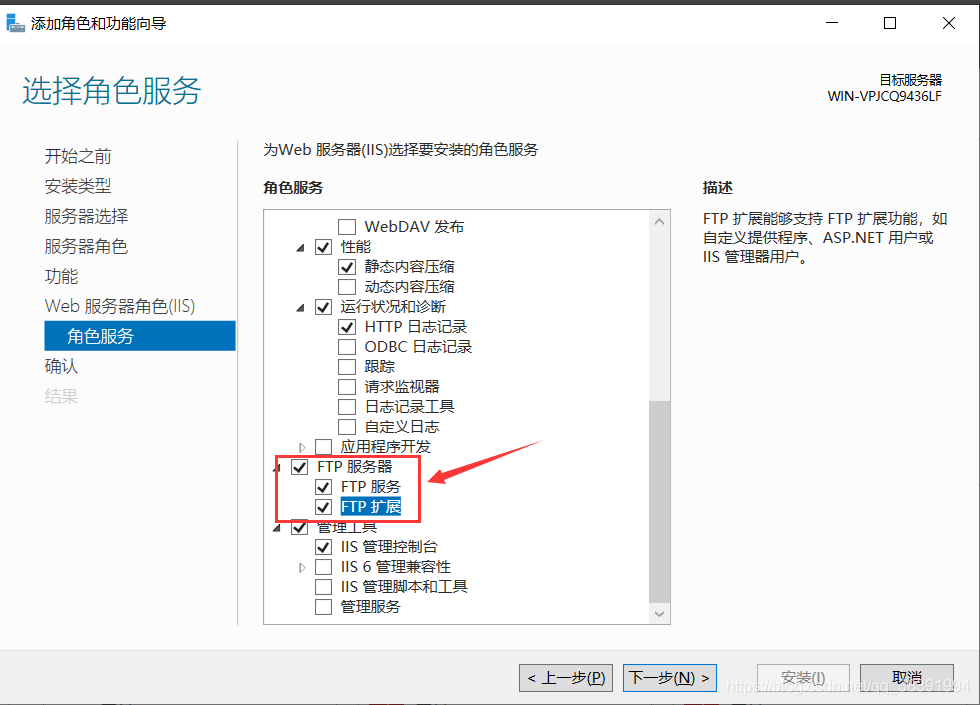
点击安装

安装完毕后,可以在Windows管理工具中找到并使用。
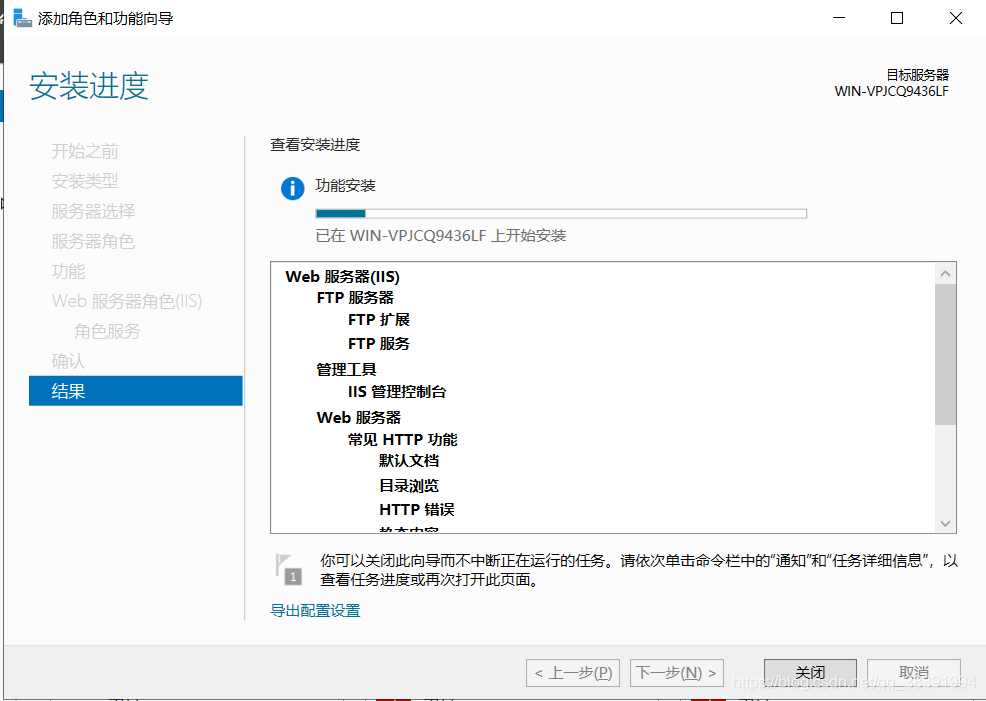
搜索iis,找到Internet Information Services(IIS)管理器

正式搭建FTP服务

选择我的电脑-右键-添加FTP站点
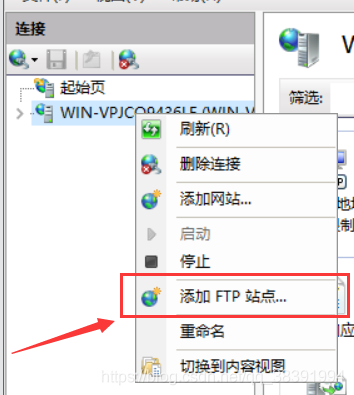
输入站点名称,选择想要在局域网内共享的文件夹
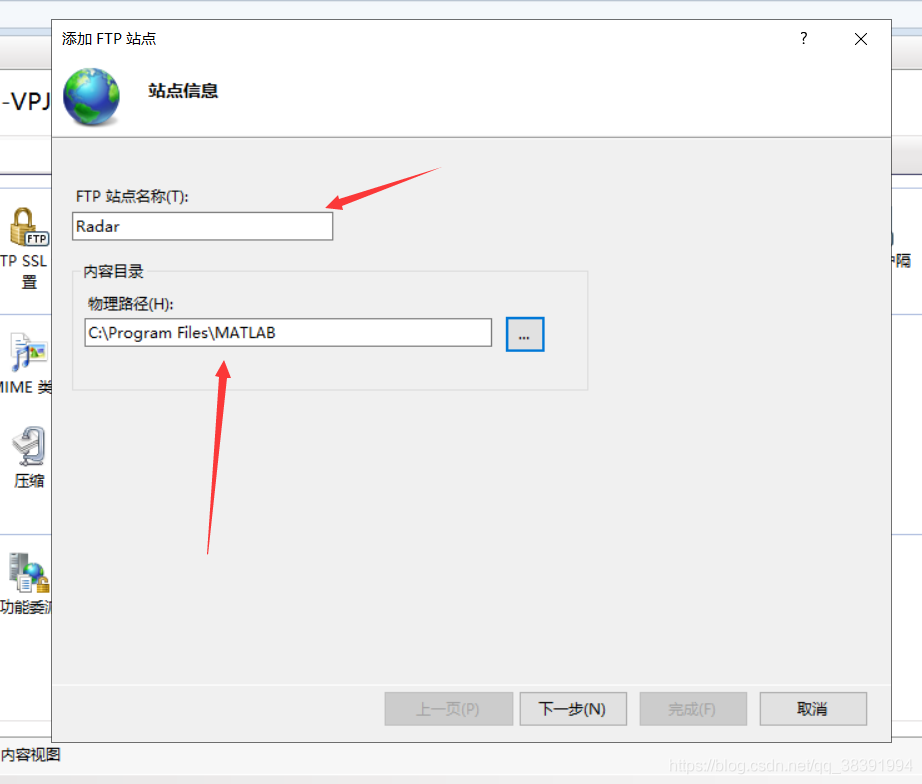
输入本机电脑IP地址。
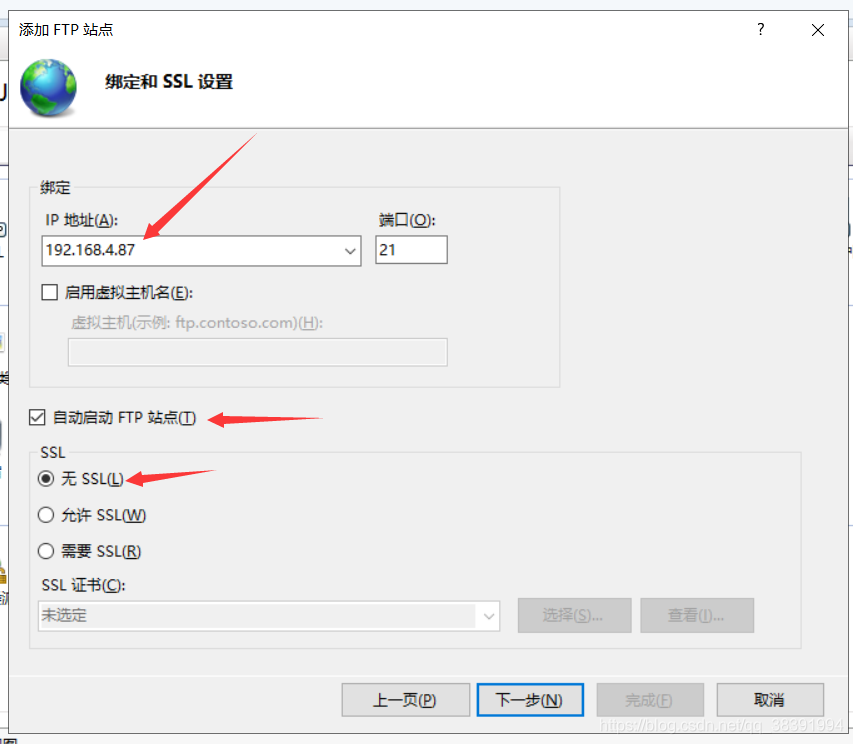
选择授权信息
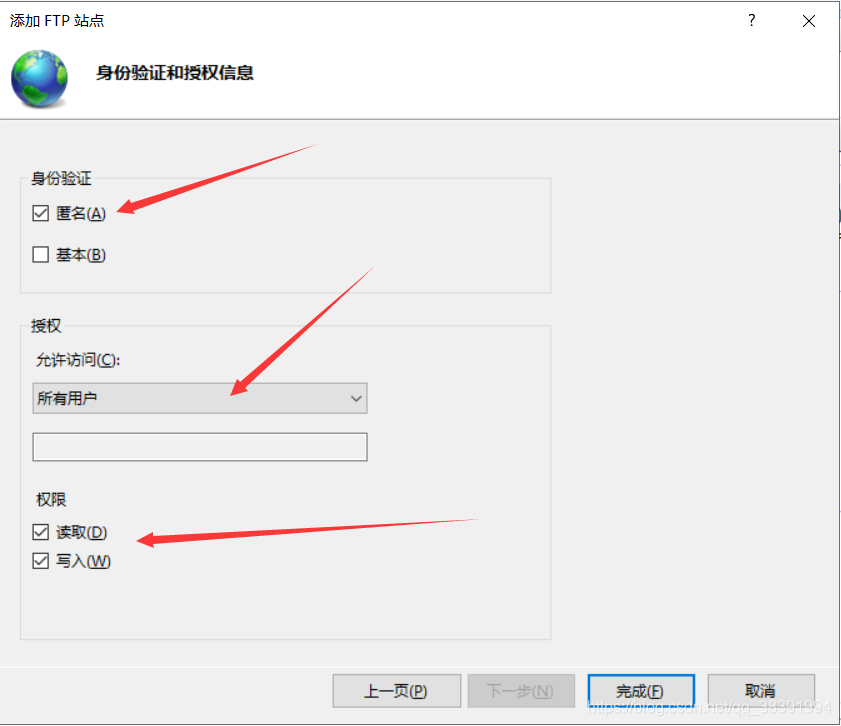
FTP站点设置完毕

打开防火墙设置,点击允许应用通过防火墙
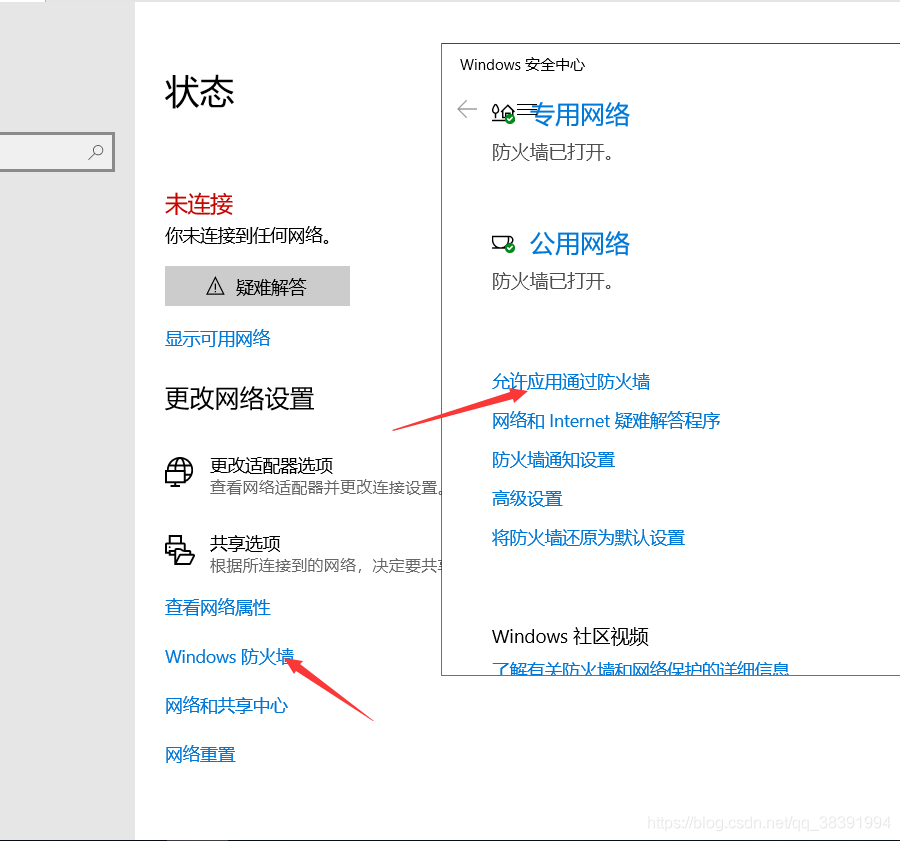
选择FTP服务器,应用
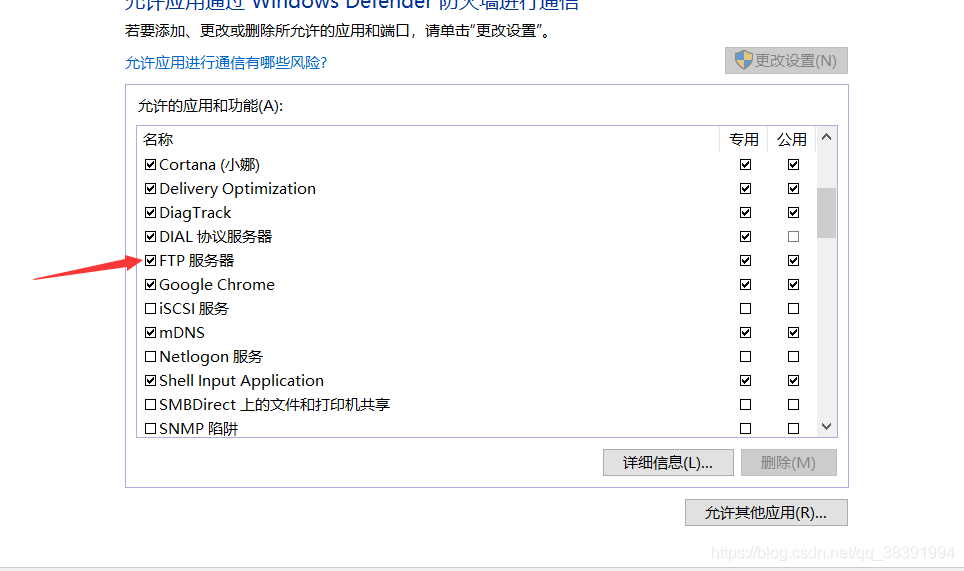
在局域网下,网页输入地址“ftp://192.168.4.87”,即可访问共享文件夹,上传、下载文件
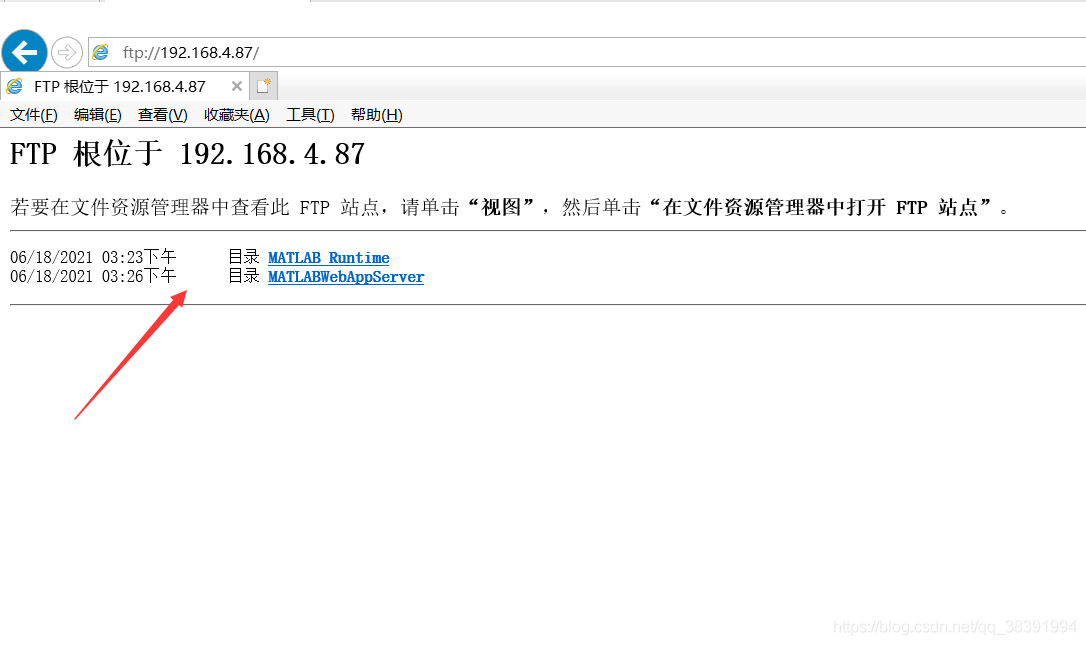
以上就是本文的全部内容,希望对大家的学习有所帮助,也希望大家多多支持我们。
相关推荐
-
Windows Server 2008 R2 IIS7.5配置FTP图文教程
本文为大家分享了IIS 配置FTP 网站的具体过程,供大家参考,具体内容如下 说明:服务器环境是Windows Server 2008 R2,IIS7.5. 1. 在 服务器管理器的Web服务器(IIS) 上安装 FTP 服务 2. 在IIS管理器 添加FTP网站 端口可以不用默认的,自己设置 身份认证选基本,用户则建议添加一个专门用来登录ftp的用户,然后指定给这个用户授权 3. 配置防火墙规则 新增入站规则 注意:这里要添加的端口是刚刚添加FTP网站时候填写的那个端口.为一般VPS只会开放少
-
windows server 2016搭建FTP服务器图文教程
本文为大家分享了windows server 2016搭建FTP服务器详细教程,供大家参考,具体内容如下 1.打开服务器管理器 2.安装FTP服务器 3.配置FTP服务器 3.1.添加物理路径 3.2.绑定IP地址和端口 4.打开浏览器输入之前设置的IP地址 ftp://127.0.0.1:2121/ 5.用其它设备打开设置的外网IP地址 ftp://xxx.xxx.xxx.xxx:2121/ 6.用FTP工具上传文件 以上就是本文的全部内容,希望对大家的学习有所帮助,也希望大家多多支持我们.
-
windows Server 2008R2 FTP服务器搭建图文教程
windows Server 2008R2 FTP服务器搭建 一.安装ftp服务 1.打开服务器管理器,如图: 2.右键点击角色,如图: 3.点击添加角色,会出现添加角色向导对话框,如图: 4.点击下一步,选择要添加的"web服务器(IIS)" 5.点击下一步,如图: 6.点击下一步,勾选FTP服务器,如图: 7.点击下一步,出现确认安装选择对话框,如图: 8.点击安装即可 二.创建FTP用户 1.找到服务器管理器--配置--本地用户和组,如图: 2.找到本地用户和组--用户,如图:
-
Windows10搭建ftp服务器的图文教程
本文为大家分享了Windows10搭建ftp服务器图文详细教程,供大家参考,具体内容如下 FTP协议我不过多的赘述,直接上干货: 1.首先找到控制面板打开,选择程序 2.在程序打开的窗口中,打开“启动或关闭Windows功能” 3.找到“Internet Information Service ( Internet信息服务 )”,选中“FTP服务” 和 “Web管理工具”点击确定 4.在搜索栏数据IIS,打开“Internet Information Service(IIS)管理器” 5.右击,
-
Windows 2008 R2 IIS7.5配置FTP图文教程
目前服务器采用Win2008 R2来架构比较多,因为性能方面提升了不少,还自带对某些文件进行配置缓存,大大提高了网站的效率和访问量.针对网站自带的FTP自然也是比较好的选择方案,不用选择第三方,即安全又方便.但跟Win2003的配置有所不同,因此记录下配置过程共大家参考. 1.打开IIS管理器"控制面板\所有控制面板项\管理工具"-"Internet 信息服务(IIS)管理器" 2.右击"添加FTP站点" 3.填写FTP站点名称及所在盘符,这个盘
-
Windows IIS配置与Ftp服务搭建
(一)WEB站点建立 1)首先要先安装相应的服务,在Windows添加组件里选择应用程序服务器 证书服务.2)然后便出现下图,是按CA证书时需要做的设置3)添加公司名称4)然后是证书的库文件5)温馨提示 呵呵 点是就可以了.要不然不让继续阿6)接着做WEB站点 点开始-管理工具---IIS管理器,右击网站-新建网站7)网站描述,将会显示在你的管理服务器上的名字8) 给网站配个 IP地址 80端口默认打开9) 选择路径,前提是你要先建立一个文件夹作为网站的文件存放地10) 客户访问网站的一些权限设
-
Windows 2008 IIS7.5中创建独立账号的FTP站点图文教程
Windows 2008上的IIS7.5,FTP功能已经非常强大了,完全不下于Serv-U这样的第三方软件.本文小编就介绍在IIS7.5上配置独立账号的FTP站点. 1.创建Windows账号 右击点击"我的电脑",选择"管理"打开服务器管理的控制台.展开"服务器管理器",一路展开"配置"."本地用户和组",点"用户"项.然后在右边空白处点右键,选择"新用户"将打开新
-
windows 2003服务器安装 IIS6.0和IIS自带FTP服务器图文教程
写这篇文章主要是帮助刚刚接触服务器或云主机的小白,绝大多数新手刚接触windows 2003服务器都是安装的IIS服务器,下面我们就2003服务器来安装IIS以及IIS自带的FTP服务器做个详细完整的图文教程. 以下步骤请远程登录服务器后再操作 1.下载IIS6.0安装包,点击下载IIS6.0安装包,比如下载到D盘 2.将这个压缩包解压 3.依次点击远程桌面左下角的 开始--控制面板--添加或删除程序 在点击 添加/删除windows组件(A) 4.在windows组件里面找到应用程序服务器,并
-
Windows 2012 安装IIS和FTP的方法
相信微软的Windows Server 2012,对部分用户而言都是崭新的面孔,而关于其在服务器上应用的专业技术文档更是少之又少. 护卫神经过整理,逐步将新技术授予广大用户,希望对大家的发展添砖加瓦--言归正传,当前使用的是Windows Server 2012 R2/NT6.3/IIS8.5 1.打开Windows 2012的服务器管理器,选择 管理→添加角色和功能 2.进入 添加角色和功能向导,选择 "Web服务器(IIS)" 3.根据情况选择对应功能,这里选择.Net3.5 4.
-
阿里云云服务器Windows 2008中的FTP配置图文教程
云服务器默认使用Windws 2008 IIS 中自带的FTP服务器. 1.添加FTP帐号 A. 选择"服务管理器"->"配置"->"本地用户和组"->"用户":在空白处右键选择"新用户": B. 输入用户名,全名和描述可以不填写:输入两遍密码:可以设置"用户不能修改密码"和"密码永不过期":选择"创建": 2. 打开Inte
随机推荐
- 图片翻转菜单技术研究
- ORACLE学习笔记-新建用户及建表篇
- [asp]中的正则表达式运用代码
- 用Python编写一个每天都在系统下新建一个文件夹的脚本
- 一个分页的论坛
- 推荐个功能齐全的发送PHP邮件类
- python字符串过滤性能比较5种方法
- Android编程获取手机后台运行服务的方法
- mysql Non-Transactional Database Only(只支持MyISAM)
- Java线程调度之线程休眠用法分析
- C/C++ 浅拷贝和深拷贝的实例详解
- SQL SERVER 2000通讯管道后复用劫持
- oracle 合并查询 事务 sql函数小知识学习
- jQuery中animate()方法用法实例
- jQuery解析Json实例详解
- JavaScript学习总结之JS、AJAX应用
- c++实现MD5算法实现代码
- python使用PIL模块实现给图片打水印的方法
- Android实现沉浸式通知栏通知栏背景颜色跟随app导航栏背景颜色而改变
- 详解C#中的System.Timers.Timer定时器的使用和定时自动清理内存应用

