PyCharm设置Ipython交互环境和宏快捷键进行数据分析图文详解
使用Python进行数据分析,大家都会多少学习一本经典教材《利用Python进行数据分析》,书中作者使用了Ipython的交互环境进行了书中所有代码的案例演示,而书中的Ipython交互环境用的是原生Python开发环境,在原生环境里,由于没有代码提示、自动格式等智能辅助给你,导致编码效率有点低下,之前就有很多人在问,能不能在PyCharm这款目前最流行最智能的python IDE里设置Ipython的交互环境,我自己也做了尝试,经过自己不断摸索和实践,总结出了在PyCharm设置Ipython交互环境和宏快捷键的方法,现已图文方式分享给大家。
1.设置IPython
(1)下载安装Ipython,注意:此处必须下载IPython的4.2.1版本!!!!
我使用的是PyCharm自带的package安装功能,具有步骤如下图:
1.打开Pycharm,依次点击File----->Settings----->Project Interpreter,如图所示,会显示所有Python 环境下已安装的package的详情,包括名称,当前版本号,最新版本号;


2.点击右侧"+"号,新增package,进入package安装界面,搜索"ipython",选择4.2.1指定版本进行安装




(2) 在pycharm里设置默认控制台为IPython交互环境 pycharm默认的控制台交互环境是原生Python交互环境,需要把交互环境改成已经安装完成的IPython交互环境,具体设置如图所示:



下面为Pycharm的宏快捷键设置
1.编写宏脚本
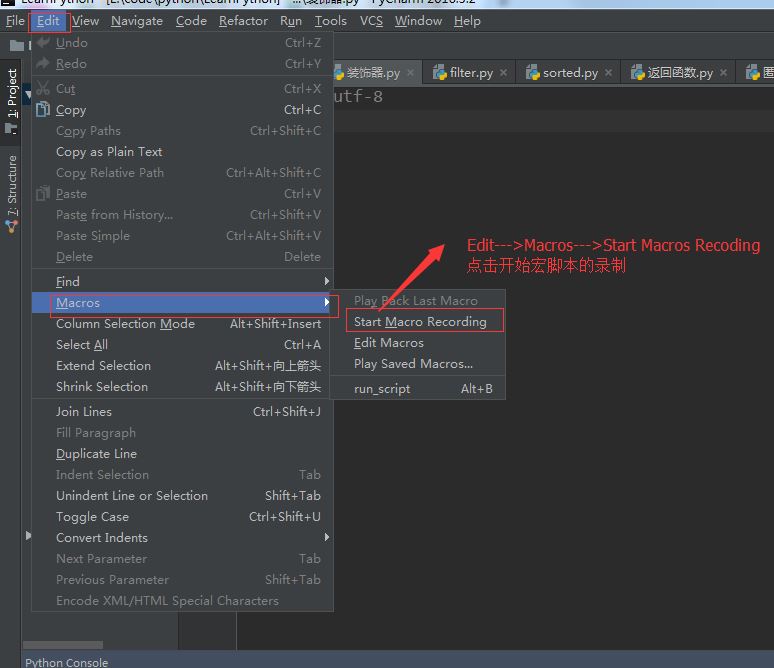



2.为宏脚本设置快捷键




测试效果

高阶效果(执行多行Python代码段)

至此,pycharm设置IPython和宏快捷键已经全部设置,各位Python大侠
可以玩转起来了!!
到此这篇关于PyCharm设置Ipython交互环境和宏快捷键进行数据分析图文详解的文章就介绍到这了,更多相关PyCharm设置Ipython交互环境和宏快捷键内容请搜索我们以前的文章或继续浏览下面的相关文章希望大家以后多多支持我们!
相关推荐
-
Ubuntu 16.04/18.04 安装Pycharm及Ipython的教程
Ubuntu 18.04下 1.安装python 2._版本,输入 sudo apt install python 命令行输入 python或python3会打开对应的版本. 输入 exit()或Ctrl + D可以退出python的shell. 2.ipython 2._ 版本安装,输入 sudo apt install ipython, ipython 3._ 版本安装,输入 sudo apt install ipython3 ipython的shell中,直接输入 exit 即可退出. 3
-
在PyCharm下使用 ipython 交互式编程的方法
目的:方便调试,查看中间结果,因为觉得设断点调试相对麻烦. [运行环境:macOS 10.13.3,PyCharm 2017.2.4] 老手: 选中代码行,Alt+Shift+E. 或选中,鼠标右键-Execute Line in Console. 新手: 1.安装 ipython 之后,查看 PyCharm 设置,确保 Console 的通用设置 Use IPython if available 选项打勾. 我没有设置,装完 ipython 后默认如此. 2.打开 Python Console
-
PyCharm设置Ipython交互环境和宏快捷键进行数据分析图文详解
使用Python进行数据分析,大家都会多少学习一本经典教材<利用Python进行数据分析>,书中作者使用了Ipython的交互环境进行了书中所有代码的案例演示,而书中的Ipython交互环境用的是原生Python开发环境,在原生环境里,由于没有代码提示.自动格式等智能辅助给你,导致编码效率有点低下,之前就有很多人在问,能不能在PyCharm这款目前最流行最智能的python IDE里设置Ipython的交互环境,我自己也做了尝试,经过自己不断摸索和实践,总结出了在PyCharm设置Ipytho
-
PyCharm License Activation激活码失效问题的解决方法(图文详解)
自己的小Python项目好几天没有写了,今天打开PyCharm准备继续写,突然发现之前的激活码被取消不能用了,本来激情满满的准备干活啦!之前搜的这个激活码本来说的是可以用到18年1月份的呢,哎-心情是崩溃的-如下图所示: 在经过一顿搜索挣扎之后,笔者终于找到解决方法,血条瞬间满了,满血复活有没有,开开心心的开始敲代码: 解决方法是在下面的网站找到的,我只是个搬运工,来具体写一下步骤,解决一下网站中网友的问题,网址如下:http://idea.lanyus.com/ 很多网友提问说,用了这里的激活
-
8086汇编开发环境搭建和Debug模式介绍(图文详解)
1. 8086汇编开发环境搭建 在上篇博客中简单的介绍了8086汇编语言.工欲善其事,必先利其器,在8086汇编语言正式开始学习之前,先介绍一下如何搭建8086汇编的开发环境. 汇编语言设计之初是用于在没有操作系统的裸机上直接操作硬件的,但对于大部分人来说,在8086裸机上直接进行编程将会面临各种困难.好在我们可以使用软件模拟器来模拟硬件进行8086的学习实践.在<汇编语言>中作者推荐通过windows环境下的masm和debug进行学习. masm介绍: masm是一款DOS下的汇编工具包,
-
Python3+Pycharm+PyQt5环境搭建步骤图文详解
搭建环境: 操作系统:Win10 64bit Python版本:3.7 Pycharm:社区免费版 一.Python3.7安装 下载链接:官网https://www.python.org/downloads/windows/或腾讯软件中心下载https://pc.qq.com/detail/5/detail_24685.html或其他站点下载.我下载的是python-3.7.0-amd64. 下载到安装包后打开,如果想安装到默认路径(C盘)的话一直点下一步就可以了,或者自定义安装到其他分区,我的
-
Python和Anaconda和Pycharm安装教程图文详解
Anaconda 是一个基于 Python 的数据处理和科学计算平台,它已经内置了许多非常有用的第三方库,装上Anaconda,就相当于把 Python 和一些如 Numpy.Pandas.Scrip.Matplotlib 等常用的库自动安装好了,使得安装比常规 Python 安装要容易.如果选择安装Python的话,那么还需要 pip install 一个一个安装各种库,安装起来比较痛苦,还需要考虑兼容性,非如此的话,就要去Python官网(https://www.python.org/dow
-
Windows系统中搭建Go语言开发环境图文详解
目录 1.Go语言简介 2.安装Git 3.Go 工具链(编译器)安装 3.1.环境变量GOROOT 3.2.环境变量GOPATH 3.3.Go常用命令 4.包管理 4.1.go module 4.2.gopm 5.编写Go语言代码的IDE或编辑工具 5.1.基于VSCode的Go开发环境 5.1.1.安装VSCode 5.1.2.安装插件 5.1.3.常用配置 5.2.GoLand 5.3.Vim 5.4.其他Go代码编写工具 6.Go语言学习资料分享 本文详细讲述如何在 Windows 系统
-
node.js环境搭建图文详解
身为一名Java开发者对前端充满无限的好奇,于是开始踏入前端的领地.要想先学习,搭建环境是必备,所以整理一篇node.js环境搭建教程. Node.js 是一个让 JavaScript 运行在服务端的开发平台 官网https://nodejs.org 下载 下载地址https://nodejs.org/en/download/ 本次下载LTS长期支持版,.zip解压版本(当然也可以使用安装版.msi),点击右侧[64-bit]即可下载. 解压 解压到自己所要存放的文件夹中,如图: 解压完成后会有
-
Python解释器以及PyCharm的安装教程图文详解
本文给大家分享Python解释器安装以及PyCharm安装过程.很多朋友问小编要完整的安装教程,现分享给大家. 一.Python解释器安装 解释器(英语:Interpreter),又译为直译器,是一种电脑程序能够把高级编程语言一行一行直接转译运行.解释器不会一次把整个程序转译出来,只像一位"中间人",每次运行程序时都要先转成另一种语言再作运行,因此解释器的程序运行速度比较缓慢.它每转译一行程序叙述就立刻运行,然后再转译下一行,再运行,如此不停地进行下去. Python的下载网站:Pyt
-
Pycharm内置终端及远程SSH工具的使用教程图文详解
1.主题 如何使用Pycahrm内置终端以及远程SSH工具. 2.准备工作 Pycharm版本为3.0或更高 连接SSH服务器 3.使用SSH客户端 4.开启连接 选择Tools | Start SSH Session...的主菜单命令,单击Edit credentials: 5.提供连接信息 在Session对话框中输入建立连接所需相关信息: 6.建立连接 单击OK,连接开始: 7.SSH会话功能 运行命令.粘贴复制.浏览历史命令-- 8.远程SSH外部工具的作用 定义一个外部工具用来脱机运行
-
Windows+Anaconda3+PyTorch+PyCharm的安装教程图文详解
1. 安装Anaconda3 官网下载Anaconda3:https://www.anaconda.com/distribution/ 运行下载好的.exe文件 Win+R 调出运行对话框,输入 cmd 回车,输入 python,如果出现python版本信息,表明安装成功. 添加环境变量:高级系统设置 -> 环境变量 2. 查看电脑显卡信息 以 Win10 为例,控制面板 -> NVIDIA控制面板 -> 帮助 -> 系统信息 -> 组件 3. 创建PyTorch环境 卸载原
随机推荐
- VBS脚本使用WMI操作注册表的代码第1/2页
- nginx win32 版本静态文件测试 (Windows环境)
- Vue之Watcher源码解析(1)
- JavaScript浏览器对象之一Window对象详解
- Win2008 R2 IIS7.5+PHP5(FastCGI)+MySQL5环境搭建教程
- memcached常用命令_动力节点Java学院整理
- Asp.net MVC SignalR来做实时Web聊天实例代码
- Windows和Linux下Python输出彩色文字的方法教程
- c++将引用或者是指针作为函数参数实现实参的运算
- Ajax内部交流文档第1/3页
- JSP实现添加功能和分页显示实例分析
- SQL Server日期计算第1/2页
- 完美兼容IE,chrome,ff的设为首页、加入收藏及保存到桌面js代码
- 项目中常用的JS方法整理
- 简单实现IONIC购物车功能
- Android消息个数提醒控件使用详解
- vue异步加载高德地图的实现
- python实现大文本文件分割
- mysql索引最左原则实例代码
- Android使用HBuilder的缓存方法

