Windows下MySQL安装配置方法图文教程
Windows下的安装与配置MySQL详细步骤思路,分享给大家,供大家参考,具体内容如下
本文介绍Windows XP下的安装与配置。
要想在Windows中运行MySQL,需要:
Ø 32位Windows操作系统,例如9x、Me、NT、2000、XP或Windows Server 2003。
基于Windows NT的操作系统(NT,2000,XP,2003),将MySQL服务器做为服务来运行。强烈建议使用基于Windows NT的操作系统。
Ø TCP/IP协议支持(也许是所有数据库系统的基本要求了)。
Ø Windows版本MySQL二进制分发版,可以从http://dev.mysql.com/下载/下载。
Ø 可以读取 .zip文件的工具,以解压分发文件。
Ø 硬盘上有足够的空间保证根据你的需求来解包、安装和创建数据库(一般建议至少有200兆字节)。
Ø 如果你计划通过ODBC连接MySQL服务器,你还需要一个连接器/ODBC驱动程序。
Ø 如果表需要占用的空间大于4GB,则在NTFS或更新的文件系统上安装MySQL。当创建表时不要忘记使用MAX_ROWS和 AVG_ROW_LENGTH。
在Windows平台下,建议(尤其初学者)使用msi安装文件,安装文件可以自动完成图形界面下的配置,并注册成Windows的服务。在MySQL官方网站找到Windows平台下的msi安装文件下载地址,下载至本地。如感觉有必要可以验证文件的MD5值,以减少由于文件损坏或者被篡改造成的不必要的麻烦。
在所有的准备工作完成之后,开始安装MySQL的操作。
1. 双击打开已经下载的MySQL安装文件,系统弹出如图1所示的准备安装界面,片刻之后无疑就是欢迎界面(如图2所示)。
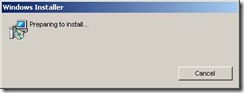
图1
据说,MySQL的标志——企鹅,名字叫“sakila”。
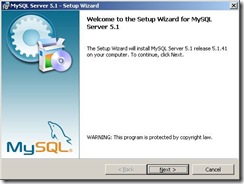
图2
2. 单击图2中的“Next”按钮,继续安装MySQL,此时需要选择安装的类型(如图3所示)。此时的安装类型主要是针对不同(应用)程度的用户而言,系统默认“Typical”(典型),用户可以选择“Complete”(全部)或“Custom”(用户自定),此处我们选择“Custom”以方便配置(其实主要是MySQL的安装路径)。
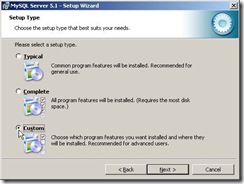
图3
3. 单击图3中的“Next”按钮,进入如图4所示的自定义安装界面。自此,用户可以选择需要安装的所有的MySQL组件,系统会默认选择上所有必须及常用的组件,只有“Developer Components”(开发组件),默认是可以由用户选择安装的,对于大多数用户而言,此组件无需安装。
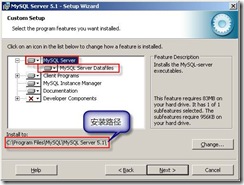
图4
4. 单击图4中的“Change…”按钮,弹出路径选择窗口(图5),更改MySQL的安装路径。用户既可以从上方的“Look in”下拉列表中选择安装路径,也可以直接在“Folder name”文本框中录入安装路径。笔者使用“d:/MySQL/MySQL Server 5.1/”作为安装路径。
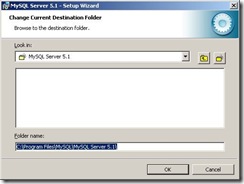
图5
说明:系统默认将MySQL Server服务与数据文件安装在两个不同的目录下,因此用户需要分别设定“MySQL Server”与“MySQL Server Datafiles”的路径,设置方法相同。
5. 选择完毕路径之后,点击“OK”回到图4,单击“Next”按钮,进入如图6所示的准备安装界面。图6显示了安装类型、目标文件夹、数据文件夹等信息。如果用户感觉有问题,可以单击“Back”按钮退回至图4所示的安装设定界面重新选择各种信息。
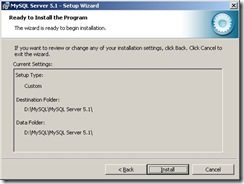
图6
6. 如果用户感觉没有任何问题,可以单击“Install”按钮,进行MySQL的安装操作。系统会显示如图7所示的安装向导界面,用户只需等待系统自动安装完毕。
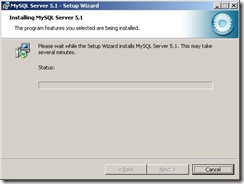
图7
说明:在5.1.41版本安装过程中,系统会弹出MySQL Enterprise的介绍信息,用户只需单击“Next”按钮,即可完成按钮过程。
7. 安装向导完成之后,系统弹出如图8所示的设置向导窗口。
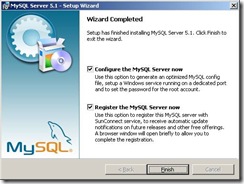
图8
此窗口中有两个复选按钮,第一个“Configure the MySQL Server now”是设置MySQL服务的选项,此按钮建议选上,以便于马上配置MySQL服务;第二个“Register the MySQL Server now”是注册MySQL.com的账号,此按钮可以根据个人需要选择,如果安装的目标机器不能上外网,则此按钮即使选择也无法注册。系统默认两个复选按钮全部选中,笔者建议只选择第一个。
8. 点击“Finish”按钮,设置MySQL Server实例。同样是MySQL Server实例设置向导的欢迎界面(图9,看来MySQL将实例设置作为一个单独的产品了)。
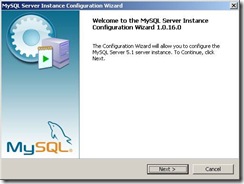
图9
9. 单击“Next”按钮,选择设置的类型(图10)。建议使用默认的“Detailied Configuration”。
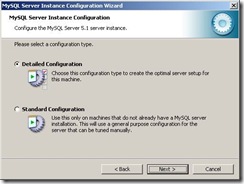
图10
10. 单击“Next”按钮,选择MySQL服务类型(图11),根据不同的选择,会在对CPU及硬盘产生不同的影响。
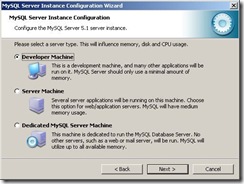
图11
如果程序开发人员需要使用MySQL数据库,笔者建议选择“Developer Machine”模式以减少资源的占用率;如果服务器上存在多个不同的服务则选择“Server Machine”;如果服务器只是作为数据库服务器,则可以选择“Dedicated MySQL Server Machine”。
11. 单击“Next”进入数据库用途选择界面(图12),建议使用默认的“Multifunction Database”(多用途数据库)。
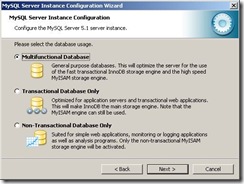
图12
12. 单击“Next”按钮,选择InnoDB的数据文件存放位置。用户可以根据自己需要存放。
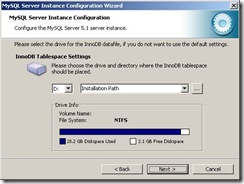
图13
13. 单击“Next”选择同时连接数。
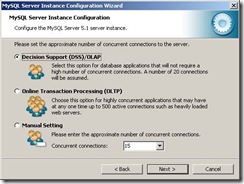
图14
如果为程序员使用的开发机器,选择“Manual Setting”,并使用默认的15或手工输入连接数(连接数可以根据自己实际需要设置);如果选择“Decision Support(DSS)/OLAP”,则系统会自动设置最多20个活动连接;如果选择“Online Transaction Processing”(OLTP),系统自动设置最多500个活动连接。
14. 单击“Next”,设置网络配置信息(图15),主要是TCP/IP网络端口。
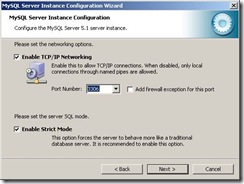
图15
端口建议使用默认的3306。另外的“Enable Strict Mode”复选按钮,建议使用默认的选择。复选按钮“Add firewall exception for this port”,用于通知防火墙允许指定的端口访问网络,如果不选择此按钮,可能会导致服务配置及启动异常。
15. 单击“Next”按钮,设置数据库使用的编码格式,为保证系统能够适应各种环境的应用及通用性,建议使用“utf8”的编码格式。

图16
由于配置向导可能会根据不同的系统使用不同的默认编码格式,因此建议选择“Manual Selected Default Character Set/Collection”,单选钮,并手工设置编码格式为“utf8”。
16. 单击“Next”按钮,设置是否将MySQL注册为系统服务,以及是否将MySQL路径放入系统环境变量。
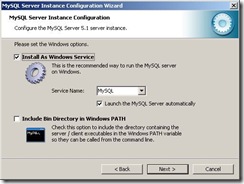
图17
建议将MySQL安装为Windows的系统服务,如果开发人员,建议将MySQL的bin路径放入环境变量,至于MySQL是否自动启动(Launch the MySQL Server automatically复选按钮),可以根据实际需要设置。如果系统中只有当前一个MySQL服务,则服务名直接使用默认的“MySQL”即可,如果系统中已经存在其他的MySQL服务,则可以根据各服务的实际情况,更改MySQL服务的名称。
17. 单击“Next”按钮,设置安全选项(图18)。
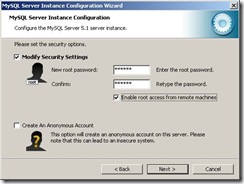
图18
设置root用户的密码,如果需要root用户在其他机器上远程连接MySQL服务,需要选中“Enable root access from remote machines”复选按钮。为安全起见,不建议选择“Create An Anonymous Account”复选按钮,以往内这样会导致未经授权的用户非法访问你的数据库。
18. 单击“Next”按钮,进入准备执行界面(图19)
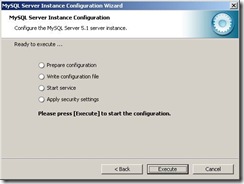
图19
19. 单击“Execute”按钮,执行MySQL服务配置,如果执行顺利完成,系统显示如图20所示的信息。
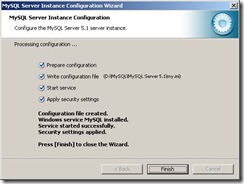
图20
20. 单击“Finish”按钮,完成MySQL的安装及配置。
注意:配置时出现连接错误警告,见图21。
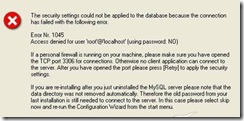
图21
出现这种情况有两个原因。一是防火墙阻止了MySQL的端口,二是安装路径在以前安装了的MySQL路径上。
解决方法:第一种情况,制定防火墙规则,让防火墙允许通行MySQL的连接端口,默认是TCP 3306端口(通常情况下,防火墙都会在没有的规则访问网络时进行提示并询问,笔者在第一次失败之后,在防火墙提示中选择允许,第二次重试时成功)。第二种情况,删除或者转移安装目录下的文件和data子文件夹。或者指定一个不同于以前安装MySQL的安装目录。
在Windows中,MySQL 5.1的默认安装目录是C:/Program Files/MySQL/MySQL Server 5.1。安装目录包括以下子目录:

MySQL的配置文件在MySQL安装根路径下,文件名称为“my.ini”,在Windows下使用记事本打开,可以看到里面都是在配置MySQL服务的时候的配置信息,如果需要,可以手工修改此文件的内容,以满足实际需要。

注意:从命令行安装或卸载服务器时关闭Services工具。这样可以防止许多错误。
如果在安装MySQL时没有将MySQL注册为Windows的系统服务,可以参考MySQL官方提供的将MySQL注册为Windows服务的方法。如果在Windows下安装还存在其他问题,请参考MySQL官方提供的在Windows环境下对MySQL安装的故障诊断与排除。
以上就是Windows下MySQL安装配置方法,希望对大家的学习有所帮助。

