VMware workstation 12安装ubuntu 14.04(64位)
一、安装环境
电脑型号:lenovoY471a(i5)笔记本
系统环境:win7 64位旗舰版
虚拟机vmware版本:VMware workstation 12
Ubuntu版本:ubuntu 14.04 64位
二、具体步骤如下
1、双击打开VMware Workstation;
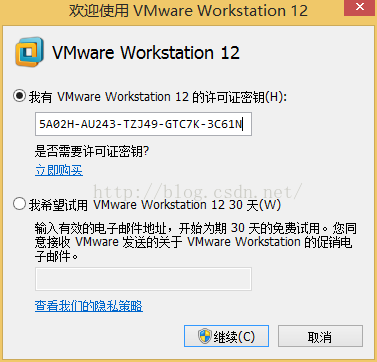
永久许可证秘钥:
VMware Workstation v12 for Windows
5A02H-AU243-TZJ49-GTC7K-3C61N
VMware Workstation v11 for Windows
1F04Z-6D111-7Z029-AV0Q4-3AEH8
VMware Workstation v10 for Windows
1Z0G9-67285-FZG78-ZL3Q2-234JG
4C4EK-89KDL-5ZFP9-1LA5P-2A0J0
HY086-4T01N-CZ3U0-CV0QM-13DNU
VMware Workstation v9 for Windows
4U434-FD00N-5ZCN0-4L0NH-820HJ
4V0CP-82153-9Z1D0-AVCX4-1AZLV
0A089-2Z00L-AZU40-3KCQ2-2CJ2T
VMware Workstation v8 for Windows
A61D-8Y0E4-QZTU0-ZR8XP-CC71Z
MY0E0-D2L43-6ZDZ8-HA8EH-CAR30
MA4XL-FZ116-NZ1C9-T2C5K-AAZNR
VMware Workstation v7 for Windows
VZ3X0-AAZ81-48D4Z-0YPGV-M3UC4
VU10H-4HY97-488FZ-GPNQ9-MU8GA
ZZ5NU-4LD45-48DZY-0FNGE-X6U86
VMware Workstation v6 for Windows
UV16D-UUC6A-49H6E-4E8DY
C3J4N-3R22V-J0H5R-4NWPQ
A15YE-5250L-LD24E-47E7C
VMware Workstation v6 ACE Edition for Windows
TK08J-ADW6W-PGH7V-4F8FP
YJ8YH-6D4F8-9EPGV-4DZNA
YCX8N-4MDD2-G130C-4GR4
2、点击“创建新的虚拟机”;
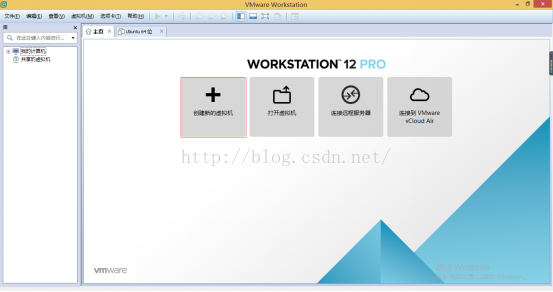
3、选择“自定义(高级)(C)”,然后点击“下一步”;
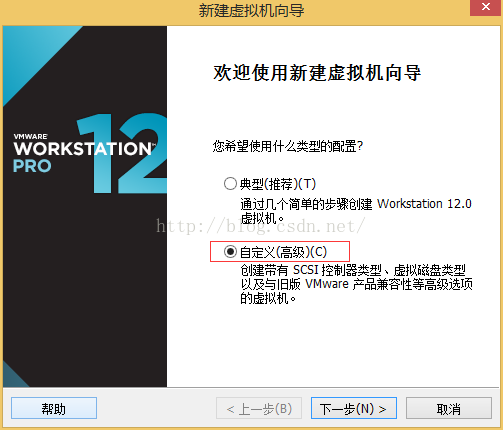
4、点击“下一步”;

5、安装来源选择“安装程序光盘映像文件(iso)(M)”,找到要安装的映像,然后选择“下一步”;
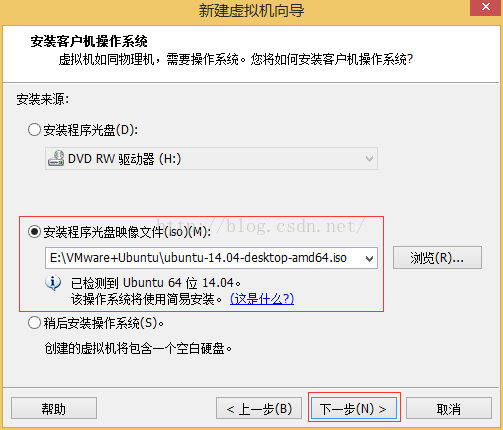
6、输入用户信息,这些信息可以随意设置,不过要记住自己的设置。输入完成后,点击“下一步”;

7、填写虚拟机的名称及选择存储位置,虚拟机的名称可以随意填写,不过最好要见名知意,存储位置建议选择在剩余容量比较多的盘内。上述完成后点击“下一步”;

8、点击“下一步”;

9、选择虚拟内存,按默认即可,然后点击“下一步”;
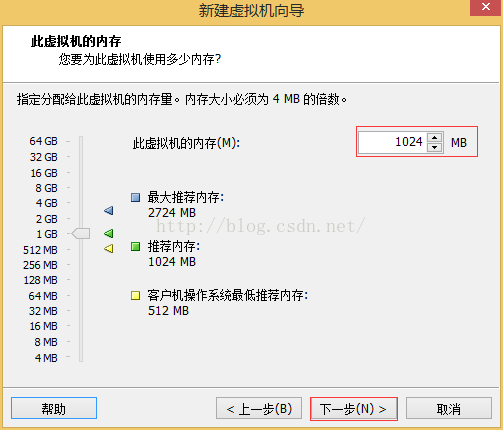
10、选择网络连接“使用网络地址转换(NAT)(E)”,然后点击“下一步”;

11、选择I/O控制器类型“LSI Logic(L)”,然后点击“下一步”;
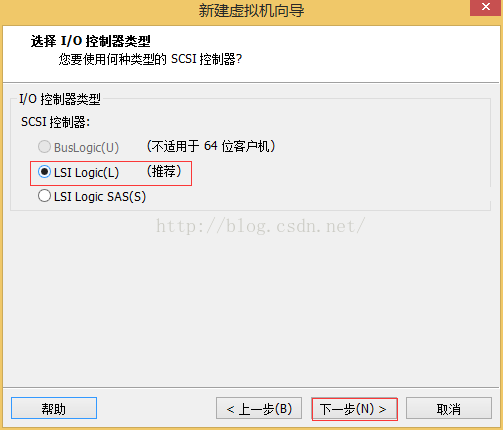
12、选择磁盘类型“SCSI(S)”,然后点击“下一步”;

13、选择磁盘“创建新虚拟磁盘(V)”,然后点击下一步;

14、指定磁盘容量,可以根据自己的硬盘剩余容量进行设置,然后点击“下一步”;
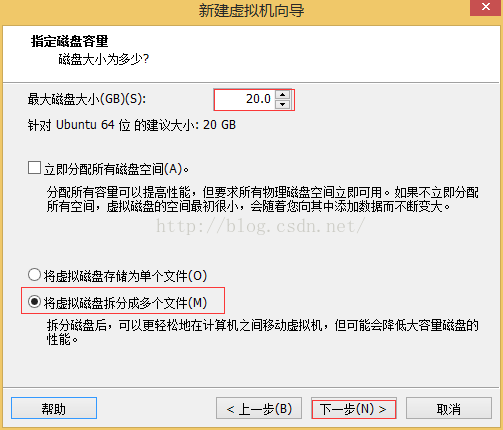
15、点击“下一步”;
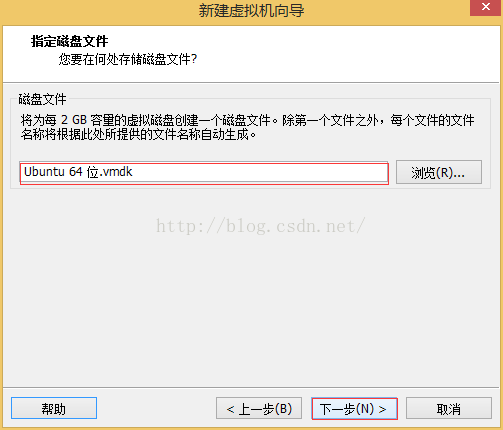
16、点击“完成”;

点击完成后,可能会出现如下错误提示:

产生这个错误的主要原因是现在平常用的 VMware等软件本身都是基于32位的,如果要在其上运行64位系统,需要把CPU的虚拟化打开!而Windows7 64位操作系统在默认情况下是关闭的!
解决方法如下:
首先是要检查 CPU是否支持虚拟化,可以用CPU-Z软件查看:如果看到 VT-X,说明CPU是支持虚拟化的,如下图显示表明此电脑支持虚拟化;

如果未看到VT-X,则说明不支持虚拟化,则无法在虚拟机上安装64位的系统。(可以选择安装32位的)
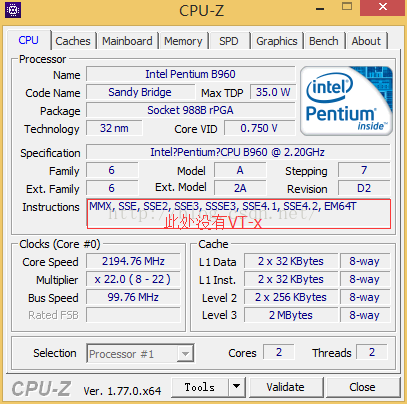
若CPU支持虚拟化,我们需要开启此功能,,开启方法如下:
(1)进入BIOS(开机按F2或者Del、F12等快捷键,例如下面的电脑是lenovoY430p笔记本,开机时按F2即可进入,不同电脑,情况不同)
(2)选择“Configuration->Intel Virtual Technology”,使该选项设置为“Enabled”

选好之后,保存退出。

当然BIOS有不同的版本,有的选项可能不一样,你自己找一下差不多的。
17、错误排除后,重新打开VMware,并重新打开ubuntu;
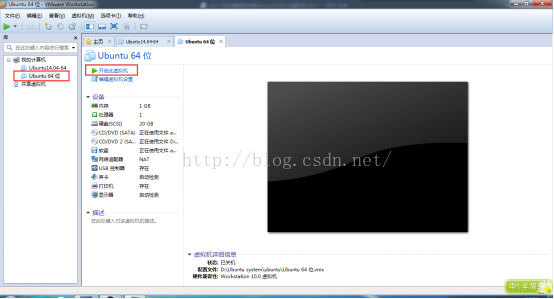
打开后可能会出现如下提示,点击“取消更新”,然后点击“关闭”:

还可能会出现如下提示,点击“确定”即可:

18、上述步骤完成后,接下来就是安装系统的过程,此过程比较长,大概需要半个小时左右,具体时间试电脑性能而定。

19、漫长的等待后,则完成安装,如下图:

输入之前设定的密码后,即可进入ubuntu界面,如下图:

至此,ubuntu安装完成。
以上就是本文的全部内容,希望对大家的学习有所帮助,也希望大家多多支持我们。

