VSCode下配置python调试运行环境的方法
VSCode配置python调试环境
很久之前的一个东东,翻出来看看
- VSCode配置python调试环境
* 1.下载python解释器
* 2.在VSCode市场中安装Python插件
* 4.在用户设置里加两条
* 5.接下来是正式的调试了- 1080 两个数的平方和
- Input
- Output
- Input示例
- Output示例
- 1080 两个数的平方和
1.下载python解释器
安装到系统某个路径例如C:\Python36
最好添加到Path,也可以不加
2.在VSCode市场中安装Python插件
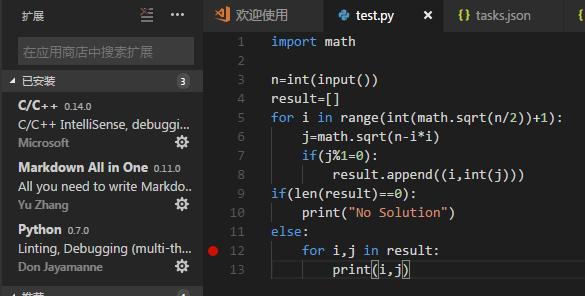
3.同样是打开一个文件夹,新建一个.py文件(这样容易识别项目,vscode就需要新建一个文件夹)
4.同样是launch.json文件和tasks.json文件
launch.josn
{
// 使用 IntelliSense 了解相关属性。
// 悬停以查看现有属性的描述。
// 欲了解更多信息,请访问: https://go.microsoft.com/fwlink/?linkid=830387
"version": "0.2.0",
"configurations": [
{
"name": "Python",
"type": "python",
"request": "launch",
"stopOnEntry": false,//是否在第一条语句时程序停止,下面的这个选项都一样
"pythonPath": "C:/Python34/python",//可执行文件路径
"program": "${file}",
"cwd": "${workspaceRoot}",
"env": {},
"envFile": "${workspaceRoot}/.env",
"debugOptions": [
"WaitOnAbnormalExit",
"WaitOnNormalExit",
"RedirectOutput"
]
},
{
"name": "PySpark",
"type": "python",
"request": "launch",
"stopOnEntry": true,
"osx": {
"pythonPath": "${env:SPARK_HOME}/bin/spark-submit"
},
"windows": {
"pythonPath": "${env:SPARK_HOME}/bin/spark-submit.cmd"
},
"linux": {
"pythonPath": "${env:SPARK_HOME}/bin/spark-submit"
},
"program": "${file}",
"cwd": "${workspaceRoot}",
"env": {},
"envFile": "${workspaceRoot}/.env",
"debugOptions": [
"WaitOnAbnormalExit",
"WaitOnNormalExit",
"RedirectOutput"
]
},
{
"name": "Python Module",
"type": "python",
"request": "launch",
"stopOnEntry": false,
"pythonPath": "${config:python.pythonPath}",
"module": "module.name",
"cwd": "${workspaceRoot}",
"env": {},
"envFile": "${workspaceRoot}/.env",
"debugOptions": [
"WaitOnAbnormalExit",
"WaitOnNormalExit",
"RedirectOutput"
]
},
{
"name": "Integrated Terminal/Console",
"type": "python",
"request": "launch",
"stopOnEntry": false,
"pythonPath": "${config:python.pythonPath}",
"program": "${file}",
"cwd": "",
"console": "integratedTerminal",
"env": {},
"envFile": "${workspaceRoot}/.env",
"debugOptions": [
"WaitOnAbnormalExit",
"WaitOnNormalExit"
]
},
{
"name": "External Terminal/Console",
"type": "python",
"request": "launch",
"stopOnEntry": false,
"pythonPath": "${config:python.pythonPath}",
"program": "${file}",
"cwd": "",
"console": "externalTerminal",
"env": {},
"envFile": "${workspaceRoot}/.env",
"debugOptions": [
"WaitOnAbnormalExit",
"WaitOnNormalExit"
]
},
{
"name": "Django",
"type": "python",
"request": "launch",
"stopOnEntry": false,
"pythonPath": "${config:python.pythonPath}",
"program": "${workspaceRoot}/manage.py",
"cwd": "${workspaceRoot}",
"args": [
"runserver",
"--noreload",
"--nothreading"
],
"env": {},
"envFile": "${workspaceRoot}/.env",
"debugOptions": [
"WaitOnAbnormalExit",
"WaitOnNormalExit",
"RedirectOutput",
"DjangoDebugging"
]
},
{
"name": "Flask",
"type": "python",
"request": "launch",
"stopOnEntry": false,
"pythonPath": "${config:python.pythonPath}",
"program": "fully qualified path fo 'flask' executable. Generally located along with python interpreter",
"cwd": "${workspaceRoot}",
"env": {
"FLASK_APP": "${workspaceRoot}/quickstart/app.py"
},
"args": [
"run",
"--no-debugger",
"--no-reload"
],
"envFile": "${workspaceRoot}/.env",
"debugOptions": [
"WaitOnAbnormalExit",
"WaitOnNormalExit",
"RedirectOutput"
]
},
{
"name": "Flask (old)",
"type": "python",
"request": "launch",
"stopOnEntry": false,
"pythonPath": "${config:python.pythonPath}",
"program": "${workspaceRoot}/run.py",
"cwd": "${workspaceRoot}",
"args": [],
"env": {},
"envFile": "${workspaceRoot}/.env",
"debugOptions": [
"WaitOnAbnormalExit",
"WaitOnNormalExit",
"RedirectOutput"
]
},
{
"name": "Pyramid",
"type": "python",
"request": "launch",
"stopOnEntry": true,
"pythonPath": "${config:python.pythonPath}",
"cwd": "${workspaceRoot}",
"env": {},
"envFile": "${workspaceRoot}/.env",
"args": [
"${workspaceRoot}/development.ini"
],
"debugOptions": [
"WaitOnAbnormalExit",
"WaitOnNormalExit",
"RedirectOutput",
"Pyramid"
]
},
{
"name": "Watson",
"type": "python",
"request": "launch",
"stopOnEntry": true,
"pythonPath": "${config:python.pythonPath}",
"program": "${workspaceRoot}/console.py",
"cwd": "${workspaceRoot}",
"args": [
"dev",
"runserver",
"--noreload=True"
],
"env": {},
"envFile": "${workspaceRoot}/.env",
"debugOptions": [
"WaitOnAbnormalExit",
"WaitOnNormalExit",
"RedirectOutput"
]
},
{
"name": "Attach (Remote Debug)",
"type": "python",
"request": "attach",
"localRoot": "${workspaceRoot}",
"remoteRoot": "${workspaceRoot}",
"port": 3000,
"secret": "my_secret",
"host": "localhost"
}
]
}
tasks.json
{
// See https://go.microsoft.com/fwlink/?LinkId=733558
// for the documentation about the tasks.json format
"version": "2.0.0",
"tasks": [
{
"taskName": "echo",
"type": "shell",
"command": "C:\\Python34\\python",//Python可执行文件路径
"args": ["${file}"]
}
]
}
4.在用户设置里加两条
settings.json
"python.pythonPath": "C:\\Python34\\python" ,//路径 "python.linting.enabled": false,//忘了是什么东西了,反正有用
Linting (Prospector, Pylint, pycodestyle, Flake8, pylama, pydocstyle, mypy with config files and plugin
静态代码扫描(可以理解为代码语法和格式错误提示,支持多种linter)
5.接下来是正式的调试了
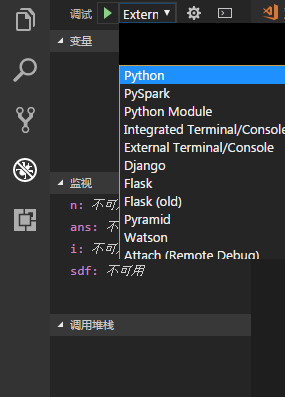
默认是Python选项
按\(<F5>\)启动调试
然后在
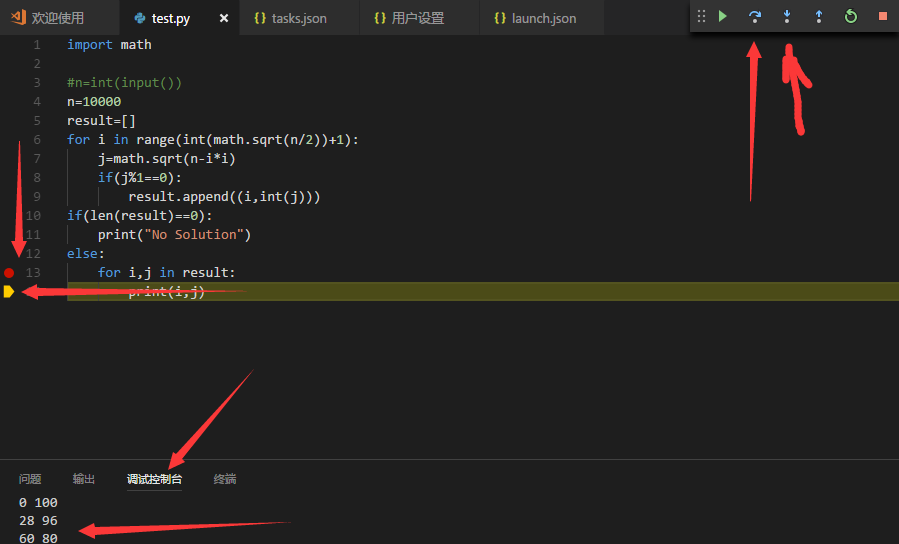
中有一些东西就是这样
但是这个默认的\(python\)选项并不能由用户输入
所以有
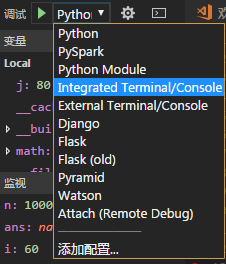
这个和下面的那个都可以
这个Intergrated……的选项是下图的东东
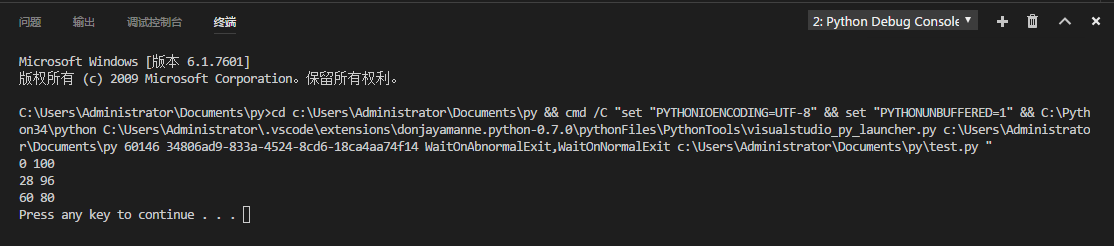
其实这个可以直接
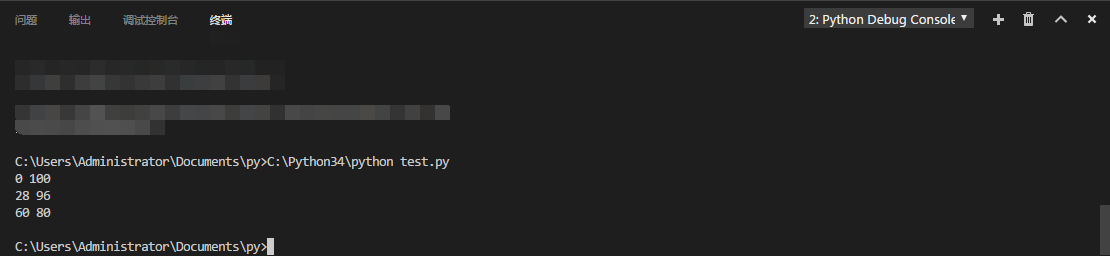
直接当成cmd来用同样可以由用户输入
然后那个External……的选项只不过是开了一个控制台窗口
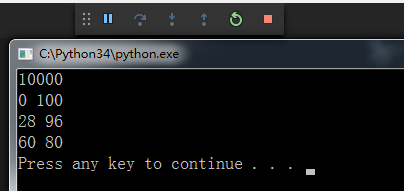
2333……
剩下的可以自己试试
说不定有惊喜
翻出很久之前做的一道题目
用py3写的
刚刚一直在用的test.py就是用的这道题的代码
1080 两个数的平方和
基准时间限制:1 秒 空间限制:131072 KB 分值: 5
给出一个整数N,将N表示为2个整数i j的平方和(i <= j),如果有多种表示,按照i的递增序输出。
例如:
(注:3 11同11 3算1种)
Input
一个数N(1≤N≤109)
Output
共K行:每行2个数,i j,表示N=i2+j2(0≤i≤j)。
如果无法分解为2个数的平方和,则输出NoSolution
Input示例
130
Output示例
3 11
7 9
您可能感兴趣的文章:
- 如何使用VSCode愉快的写Python于调试配置步骤
- 浅谈用VSCode写python的正确姿势
- vscode 远程调试python的方法
- VScode编写第一个Python程序HelloWorld步骤

