IntelliJ IDEA 安装目录的核心文件的功能及用法
在本篇博文中,我们主要讲解一下 IntelliJ IDEA 安装目录中的一些核心文件的功能及用法:
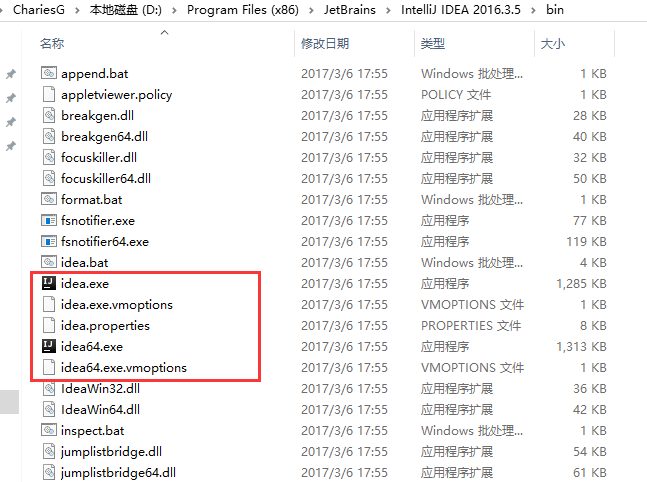
如上图所示,我们定位到了 IntelliJ IDEA 安装目录的bin目录下,bin是 binary 的缩写,代表的意思是二进制,因此bin目录就是用来存放二进制文件的。在这里,我们主要了解上图中被红色方框圈出来的五个文件:
- idea.exe文件是 IntelliJ IDEA 32 位的可行执行文件,IntelliJ IDEA 安装完默认发送到桌面的就是这个执行文件的快捷方式;
- idea.exe.vmoptions文件是 IntelliJ IDEA 32 位的可执行文件的 VM 配置文件;
- idea.properties文件是 IntelliJ IDEA 的一些属性配置文件;
- idea64.exe文件是 IntelliJ IDEA 64 位的可行执行文件,要求电脑上必须装有 JDK 64 位版本,64 位的系统也是建议使用该文件;
- idea64.exe.vmoptions文件是 IntelliJ IDEA 64 位的可执行文件的 VM 配置文件。
接下来,我们详细了解上述配置文件的作用:
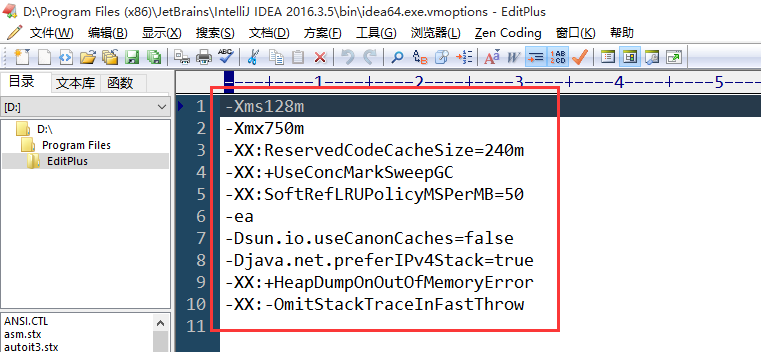
如上图所示,我们打开了idea64.exe.vmoptions配置文件。如果我们的电脑是 32 位系统,则应该打开idea.exe.vmoptions配置文件,但是由于 32 位系统内存一般都是 2G 左右,也没有多大空间可以调整,所以一般不需要修改。修改 JVM 配置文件的原则就是根据我们机器的内存情况来判断,个人建议 8G 以下的机器或是静态页面开发者无需修改,如果我们要开发大型的 Java 项目或是 Android 项目,并且内存大于 8G,建议进行修改,而且经常修改的也就是下面 4 个参数。在此处,我们以 16G 内存的机器为例:
- -Xms128m,可尝试设置为-Xms512m
- -Xmx750m,可尝试设置为-Xmx1500m
- -XX:ReservedCodeCacheSize=240m,可尝试设置为-XX:ReservedCodeCacheSize=500m
- -XX:SoftRefLRUPolicyMSPerMB=50 ,可尝试设置为-XX:SoftRefLRUPolicyMSPerMB=100
在这里,我们只是举个修改示例,由于每台机器的配置不一样,因此每台机器的最佳的配置参数也是不一样的,最好的调整方式是根据 JConsole 这类工具进行观察后个性化调整。
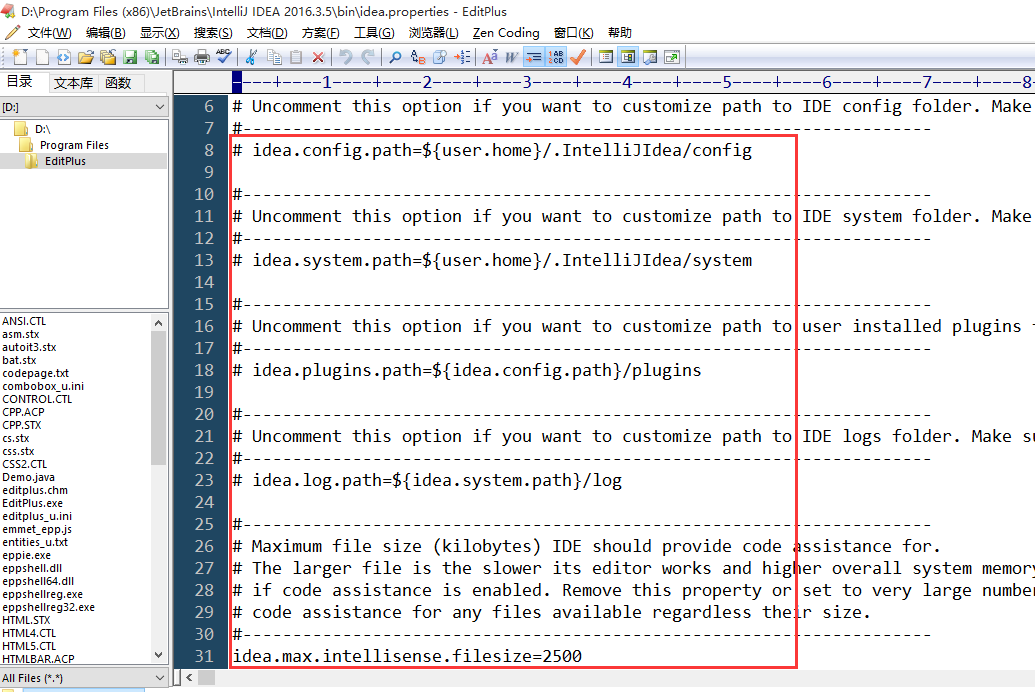
如上图所示,我们打开了idea.properties配置文件,其没有 32 位和 64 位之分,修改的原则主要是根据个人对 IntelliJ IDEA 的个性化配置情况来分析,经常修改的是下面 4 个参数:
idea.config.path=${user.home}/.IntelliJIdea/config,该属性主要用于指向 IntelliJ IDEA 的个性化配置目录,默认是被注释,打开注释之后才算启用该属性,这里需要特别注意的是斜杠方向,这里用的是正斜杠;idea.system.path=${user.home}/.IntelliJIdea/system,该属性主要用于指向 IntelliJ IDEA 的系统文件目录,默认是被注释,打开注释之后才算启用该属性,这里需要特别注意的是斜杠方向,这里用的是正斜杠,如果咱们的项目很多,则该目录会很大,如果咱们的 C 盘空间不够的时候,还是建议把该目录转移到其他盘中;idea.max.intellisense.filesize=2500,该属性主要用于提高在编辑大文件时候的代码帮助,IntelliJ IDEA 在编辑大文件的时候还是很容易卡顿的;idea.cycle.buffer.size=1024,该属性主要用于控制控制台输出缓存。如果遇到项目开启很多输出的话,那么控制台很快就被刷满了,没办法再自动输出后面内容,这种项目建议增大该值或是直接禁用掉,禁用语句为 idea.cycle.buffer.size=disabled。
由于屏幕大小的关系,上面所示的配置文件的内容并没有显示完全,我们只需要滑动鼠标就可以看到上面我们经常修改的配置信息啦!至此,IntelliJ IDEA 安装目录的核心文件讲解完毕。
总结
以上所述是小编给大家介绍的IntelliJ IDEA 安装目录的核心文件的功能及用法,希望对大家有所帮助,如果大家有任何疑问请给我留言,小编会及时回复大家的。在此也非常感谢大家对我们网站的支持!

