Windows下tomcat安装教程
本文为大家分享了Windows下tomcat安装教程,供大家参考,具体内容如下

2.在左侧的导航栏Download下方选择最新的Tomcat 9,点击页面下方的“ 64-bit Windows zip (pgp, md5, sha1)“进行下

3.解压到某目录

4.配置环境变量
a.配置jdk的环境变量(略)
b.在系统变量里新建变量名:CATALINA_BASE,变量值:D:\Program Files\apache-tomcat-9.0.6
c.在系统变量里新建变量名:CATALINA_HOME,变量值:D:\Program Files\apache-tomcat-9.0.6
d.在系统变量里打开PATH,添加变量值:%CATALINA_HOME%\lib;%CATALINA_HOME%\bin
5.安装tomcat
打开cmd,进入tomcat下的bin目录,执行“service.bat install” 附:service卸载命令:service.bat remove
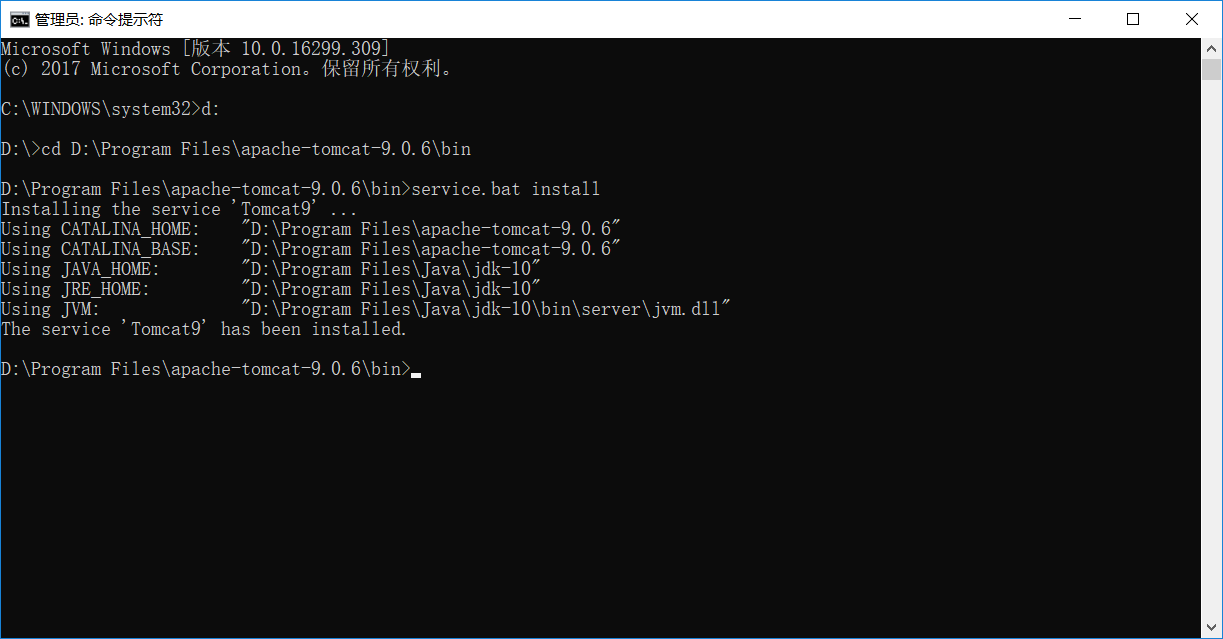
6.启动tomcat
方法一:tomcat路径下的bin文件夹内双击打开tomcat9w.exe,在打开的软管理软件内点击“start”即可
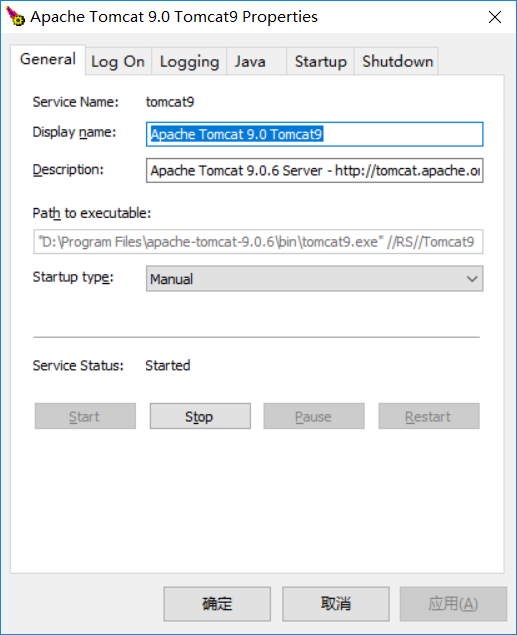
方法二:右键点击桌面上的“我的电脑”->“管理”->“服务和应用程序”->“服务”,找到“Apache Tomcat 9.0 Tomcat9”服务,右键点击该服务,选择“启动”。
tomcat启动后可以在任务管理器的进程里找到“Commons Daemon Service Runner”进程,在此进程下有一个“Apache Tomcat 9.0 Tomcat9”的服务正在运行;
7.测试是否安装成功
使用浏览器打开http://localhost:8080/,若成功打开则表示tomcat安装且运行成功

以上就是本文的全部内容,希望对大家的学习有所帮助,也希望大家多多支持我们。
您可能感兴趣的文章:
- windows 10 + vwware+centos 6.5虚拟机系统安装Tomcat
- Java零基础教程之Windows下安装、启动Tomcat服务器方法图解(免安装版)
- Windows下tomcat安装图文教程(安装版)
- windows下tomcat7.0安装图文教程
- 在Windows下如何安装Tomcat服务器搭建
- Windows系统下安装Tomcat服务器和配置虚拟目录的方法
- windows tomcat配置大全[详细]
- windows下配置两个或多个Tomcat启动的方法
- windows使用批处理发布web到tomcat并启动tomcat脚本分享
- Linux和Windows中tomcat修改内存大小的方法

