TensorFlow在MAC环境下的安装及环境搭建
给大家分享一下TensorFlow在MAC系统中的安装步骤以及环境搭建的操作流程。
TensorFlow 底层的图模型结构清晰,容易改造;支持分布式训练;可视化效果好。如果做长期项目,接触较大数据集的话,TensorFlow很适用,而且谷歌也在不断优化完备它,对于使用深度学习朋友,TensorFlow是一个很好的工具。
在学习了一段时间台大李宏毅关于deep learning的课程,以及一些其他机器学习的书之后,终于打算开始动手进行一些实践了。
感觉保完研之后散养状态下,学习效率太低了,于是便想白天学习,晚上对白天学习的知识做一些总结和记录,如果有不妥的地方,欢迎大家批评指教,共同进步。
一、深度学习框架的选择
随着深度学习日趋火热,技术的逐渐兴起,各种深度学习框架也层出不穷。
目前使用普遍的框架有Tensorflow、Caffe、PyTorch、Theano、CNTK等,那么在这么多框架中该如何选择呢?
笔者作为一个初学者,架不住Tensorflow的名气之大,所以最开始便选择了Tensorflow。当然不仅仅只是因为名气大,Tensorflow作为谷歌主持的开源项目,它的社区热度目前看来是旺盛的,而且现在也最为流行。听说,它是在谷歌总结了DistBelief的经验教训上形成的;它运行高效、可扩展性强,可以运行在手机、普通电脑、计算机群上。
下面再简单介绍一下其他深度学习框架的特点:
(1) Caffe:卷积神经网络框架,专注于卷积神经网络和图像处理,因为是基于C++语言,所以执行速度非常的快。
(2) PyTorch:动态computation graph!!!(笔者学习Tensorflow一段后,便会转学PyTorch试试看)
(3) Theano:因其定义复杂模型很容易,在研究中比较流行。
(4) CNTK:微软开发的,微软称其在语音和图像识别方面比其他框架更有优势。不过代码只支持C++.
Tensorflow的一些特性就不再说了,网络上相关资料也有很多。
下面就介绍一下Tensorflow的安装,笔者的安装顺序是首先安装Anaconda、然后安装Tensorflow、再安装Pycharm。
二、安装Anaconda
安装环境:

虽然笔者用的是mac,自带了Python,但是还是先安装了Anaconda(点击进入官网)。因为它集成了很多Python的第三方库,而且可以方便的管理不同版本的Python,在不同版本的Python之间切换。而且Anaconda是一个科学计算环境,在电脑上安装完Anaconda之后,除了相当于安装了Python,也安装好了一些常用的库。
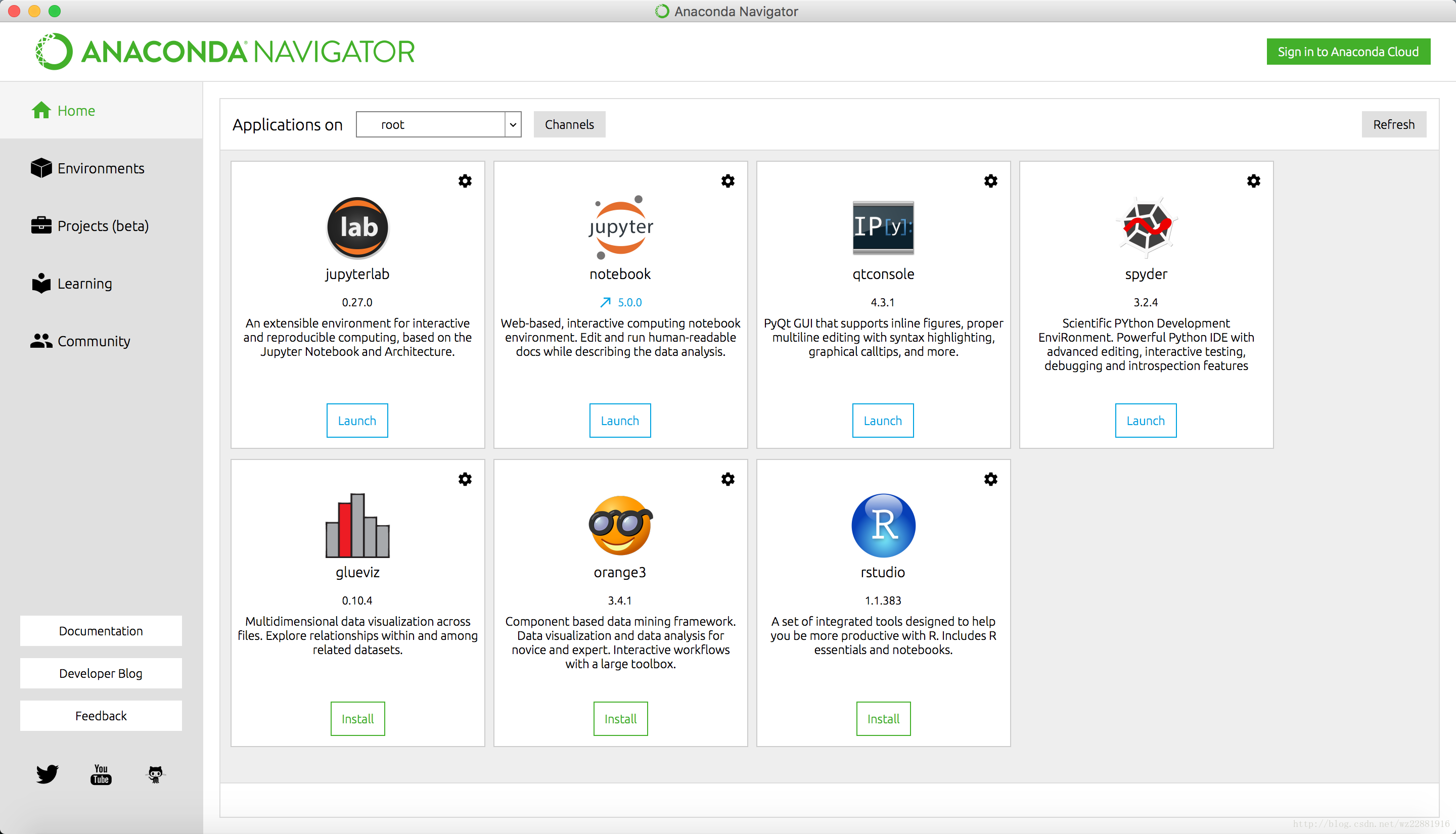
笔者安装的是Python 2.7版的Anaconda,在安装好Anaconda之后,就已经安装好了Python和一些常用的库了。此外,还自动安装了Spyder。
Spyder是Python一个简单的集成开发环境,和其他的Python开发环境相比,它最大的优点就是模仿MATLAB的“工作空间”的功能,可以很方便地观察和修改数组的值。
在终端中输入Spyder就可以打开它了,如下图所示:
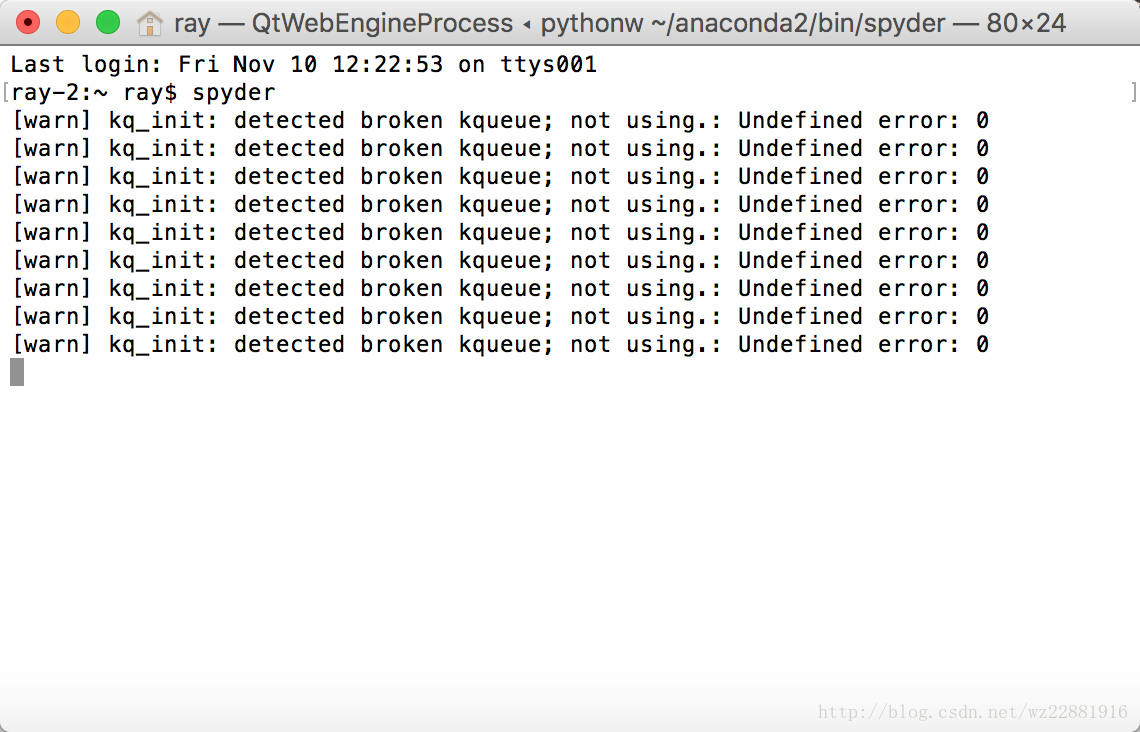

但是笔者更喜欢使用Pycharm作为开发环境
三、建立、激活、安装Tensorflow
打开终端,在上面输入:
conda create -n tensorflow python=2.7

然后等执行完毕之后,再执行:
source activate tensorflow
至此就激活了运行环境。
然后再执行pip install tensorflow以进行Tensorflow的安装。
然后再执行以下Hello Tensorflow代码测试Tensorflow是否安装成
import tensorflow as tf hello = tf.constant('Hello Tensorflow!') sess = tf.Session() print(sess.run(hello)) a = tf.constant(10) b = tf.constant(32) printf(sess.run(a+b))
如果正常的话会提示:
Hello Tensorflow! 42
四、PyCharm IDE
一直使用终端开发的话,实在是太过难用了。笔者选择了PyCharm作为开发环境,官网链接。这里笔者用的是社区版(free)。
(1)首先新建一个Pycharm的工程

因为是做Tensorflow的开发,所以这里我们只需要选择图中所示的interpreter即可。
~/anaconda2/envs/tensorflow/bin/python
这样就把Tensorflow环境包括了进来,超级方便。
如果平时开发,想用一些轻量级的环境,就选择其他Python解释器就可以了。
(2)运行一个demo进行测试
import tensorflow as tf hello = tf.constant('Hello, Tensorflow!') sess = tf.Session() print(sess.run(hello)) a = tf.constant(66) b = tf.constant(88) print(sess.run(a + b))

如果出现以下提示,就说明成功了,可以开始接下来的学习了~
Hello, Tensorflow! 154
五、总结
至此,我们便在机器上安装好了Tensorflow以及其开发环境。
总的来说,只需要以下几步:
安装Anaconda 通过conda建立Tensorflow运行环境 激活Tensorflow运行环境 安装Pycharm IDE
大家在本地MAC上安装的时候,很多坑是需要留意的,我们把经常遇到的坑给大家做了总结,希望你在安装的时候尽量的避免这些地方。
一般都是服务器上直接开干,但是也会有人在本机上装一下的,这里写下,tensorflow在mac上安装的坑,给后来者一个参考
1 安装教程
直接去官网按照说明安装就好,如果要安装GPU版本,先安装官网上的mac gnu设置教程,装下cud相关的工具,最后有个sample跑过了就算gpu计算环境配置成功
2 第一个坑
按照官网上的教程,直接使用pip安装方法就好,注意pip版本要大于8.1,然后你直接sudo pip install tensorflow (不加sudo会权限不够),然后一般会不通过,提示卸载numpy不成功。
我认为是这样的原因:numpy是mac系统默认装的库,并且设置有保护,所以无法卸载,然后tensorflow需要更高版本的numpy,所以就不成功啦
解决方法如下:
去除mac系统的保护,1 重启电脑 2 重启看见苹果logo了,按住command + R ,进入恢复模式 3 然后在上面的终端工具里面,进入终端 4 在终端输入 csrutil disable 5 重启,然后再次执行pip安装 还不明白的话看这篇博客
3 第二个坑
操作成功的话,就成功安装啦,然后,进去python编辑行
输入 import tensorflow 然后你会发现,RuntimeError: module compiled against API version 0xa but this version of numpy is 0x9 这个错误,说是你bumpy版本太低,这个时候表示日狗,刚才去除了保护,安装的时候已经bumpy更新到最新版了,查看numpy的版本也是最新版,查看版本方法可自行百度。
解决这个坑的方法如下:
import numpy numpy.__path__ #你会发现出现了一个包含XXX/Framework/xxx的路径,没错这还是系统安装的那个numpy的路劲, #虽然你升级了,然是导入包的时候还是按照之前的路劲导入,所以版本过低,这个时候只需要把老的路径去掉 #就像这样,在终端中(不是python编辑模式下)输入: sudo mv /System/Library/Frameworks/Python.framework/Versions/2.7/Extras/lib/python/numpy \ /System/Library/Frameworks/Python.framework/Versions/2.7/Extras/lib/python/numpy_old
然后再次进入python编辑模式,输入
import numpy numpy.__path__ #这个时候,路劲就变成了,我们升级的那个numpy的路径了,是个XXX/local/xxx
然后你再import tensorflow 就没问题啦,就可以去输出hello world 了

