mysql5.7.23版本安装教程及配置方法
亲身实践安装mysql,用时居然花费了三个小时,在有那么多教程的情况下,依然在不该花费时间的路上浪费了太多时间。希望这篇文章能够帮助大家少走弯路~~
1.下载
我下载的是64位。
2.解压
下载之后,我选择直接解压到D盘,文件地址是:D:\mysql-5.7.23-winx64,这里说这么清楚,是为了接下来的环境配置。你也可以根据自己个人喜好选择对应的位置。
3.环境配置
环境配置是为了后面利用cmd管理员命令进行安装。
首先用控制面板,打开系统,找到高级系统设置——>环境变量
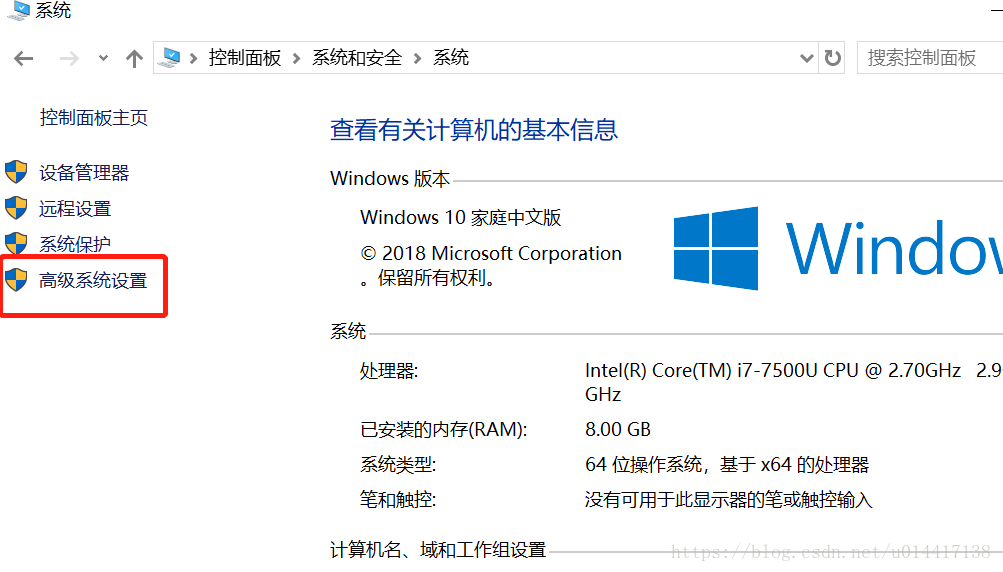
环境配置有两种方式:
方法1: 在系统变量里新建,名为MYSQL_HOME(也可以随自己喜好来,但是要是字母),变量值写对应mysql位置,我这里写的是D:\mysql-5.7.23-winx64
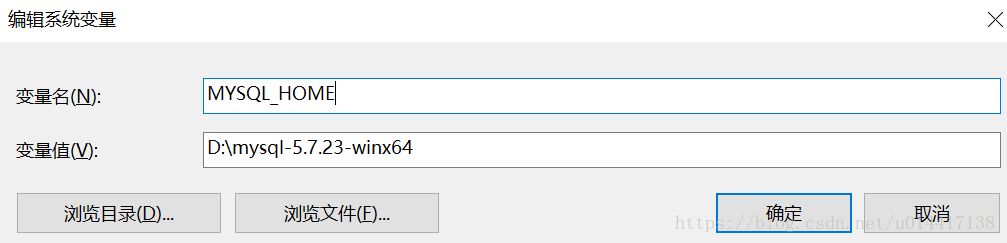
接下来,在path里编辑,新建,%MYSQL_HOME%\bin,对应的是mysql文件里的bin目录


方法2: 直接在系统变量path编辑里新建,D:\mysql-5.7.23-winx64\bin,也就是mysql文件里的bin目录文件地址。
注意:每次对环境变量编辑之后要点确定,否则没有成功
4.新建my.ini文件,5.7版本没有该文件需要自己新建,内容如下,注意要修改自己的文件地址及版本信息。
[mysqld]port = 3306basedir=D:/mysql-5.7.23-winx64datadir=D:/mysql-5.7.23-winx64/data max_connections=200character-set-server=utf8default-storage-engine=INNODBsql_mode=NO_ENGINE_SUBSTITUTION,STRICT_TRANS_TABLES[mysql]default-character-set=utf8
这些配置完之后,可以开始安装了,我就是在下面的过程中捣鼓了很久,想想都心痛啊,不写出来都觉得对不住自己的弯路,也希望能帮助到大家节省时间。
5.安装
首先cmd,以管理员身份运行,输入bin目录文件地址:D:\mysql-5.7.23-winx64\bin,你会发现总是提示:

明明已经配置了啊,你会发现网上各种教程,说是环境变量设置的时候文件地址前面加“;”号或者点号以及在后面添加分号,实际上windows10系统并不需要这些,怎么添加都会是这个提示。最终的解决办法是:
C:\WINDOWS\system32>cd /d D:\mysql-5.7.23-winx64\bin
意不意外,惊不惊喜,简直要吐血。只是在文件地址前面加了cd /d就可以了。
接下来的进程就是:
D:\mysql-5.7.23-winx64\bin>mysqld -installService successfully installed.
安装成功之后开始配置,执行下面这段代码,会发现mysql文件夹里有了data这个文件夹
D:\mysql-5.7.23-winx64\bin>mysqld --initialize-insecure --user=mysql
之后再
D:\mysql-5.7.23-winx64\bin>net start mysqlMySQL 服务正在启动 .MySQL 服务已经启动成功。
好了,可以开始使用了,开心地开启训练SQL能力之路吧~~O(∩_∩)O
D:\mysql-5.7.23-winx64\bin>net start mysql
输入mysql -u root -p,系统会提示输入Enterpasswords:,此时需要重置密码。
操作步骤:
1、编辑MySql的配置文件:my.ini(在MySql安装目录下)。
打开配置文件,在文件最后一行第一行回车之后添加:skip-grant-tables,然后保存退出。
意思为就是在启mysql时不启动grant-tables
2、重启MySql服务:先关闭net stop mysql ,再开始net start mysql
3、设置新的root密码。
mysql -u root -p 直接回车,无需输入密码就可以进入数据库了。
此时在命令行下执行 use mysql (切换到系统数据库)
执行以下语句既可修改root用户密码:
update user set authentication_string=PASSWORD(“123456”) where user=‘root';
此时设置的密码就是:123456
4、注意:还原配置文件,也就是删掉刚刚在my.ini中添加的那行代码。
关掉cmd界面窗口,重新打开。启动mysql服务,net start mysql
输入账户名和密码123456
C:\WINDOWS\system32>mysql -u root -pEnter password: ******
结果显示:
Welcome to the MySQL monitor. Commands end with ; or \g.Your MySQL connection id is 3Server version: 5.7.23 MySQL Community Server (GPL)Copyright (c) 2000, 2018, Oracle and/or its affiliates. All rights reserved.Oracle is a registered trademark of Oracle Corporation and/or itsaffiliates. Other names may be trademarks of their respectiveowners.Type 'help;' or '\h' for help. Type '\c' to clear the current input statement.
可以开启数据库运行之路了~~
总结
以上所述是小编给大家介绍的mysql5.7.23版本安装教程及配置方法,希望对大家有所帮助,如果大家有任何疑问请给我留言,小编会及时回复大家的。在此也非常感谢大家对我们网站的支持!

