VirtualBox软件下载安装及Linux环境安装部署图文教程详解
一、VirtualBox软件下载及安装
首先进入VirtualBox官方网站进行软件下载, https://www.virtualbox.org/,目前VirtualBox最新的版本为6.1,详细如下图:
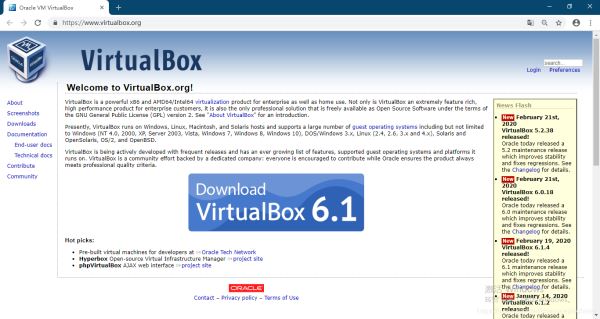
点击“Downloads”按钮,即跳转自“VirtualBox 6.1.4 platform packages”下载页面
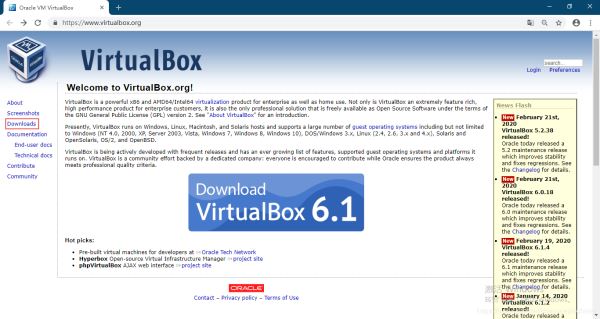
选择“Windows hosts”,即进行VirtualBox软件下载
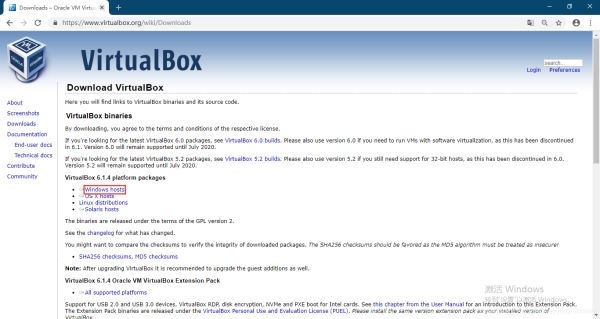
双击“VirtualBox-6.1.4-136177-Win.exe”文件进行安装,详细见下图
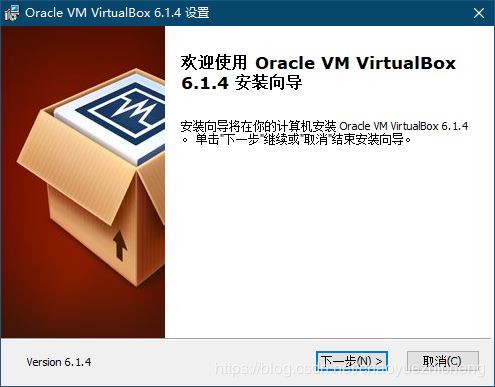
点击“下一步”按钮进行安装
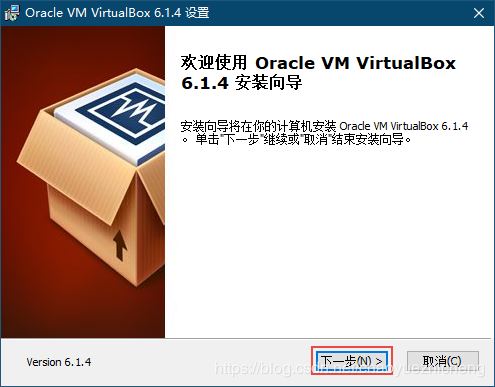
默认安装路径为“C:\Program Files\Oracle\VirtualBox\”
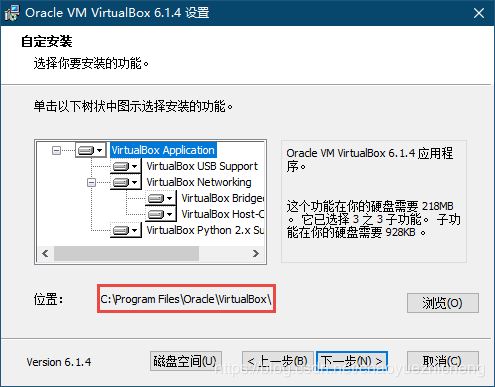
建议安装非C盘,点击“浏览”按钮,自定义安装路径,本人安装路径为“D:\wpath\VirtualBox\”,点击“下一步”
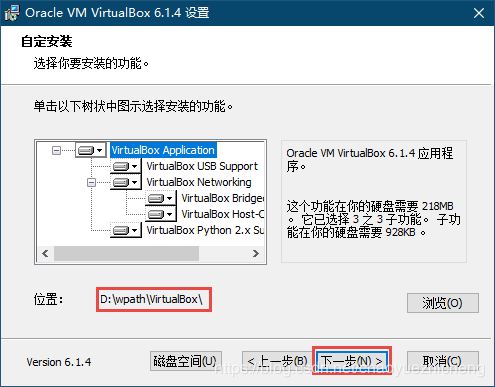
继续点击“下一步”按钮
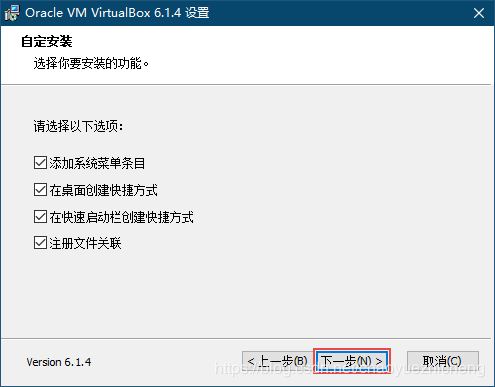
点击“是”按钮
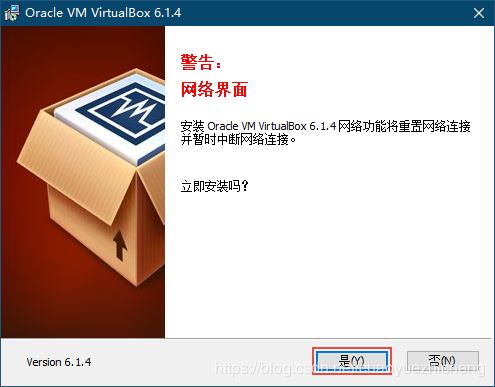
点击“安装”按钮,进行安装
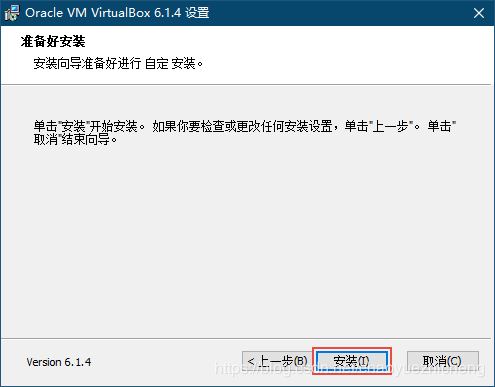
安装正在进行中,并显示安装进度
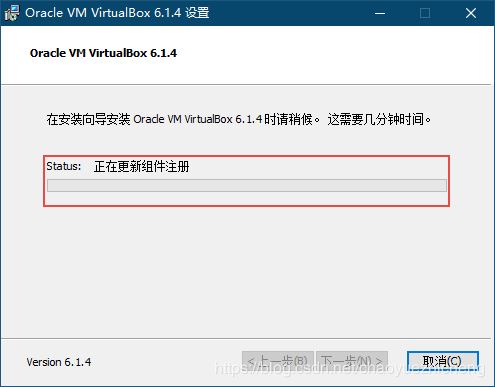
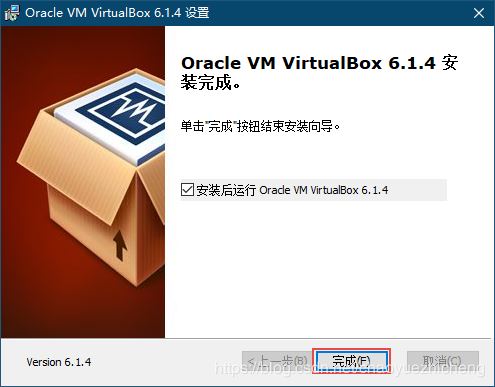
安装完成后,会弹出安装完成按钮,点击“完成”按钮,即完成VirtualBox软件的安装。
二、Linux环境安装部署
打开VirtualBox软件,详细如下图
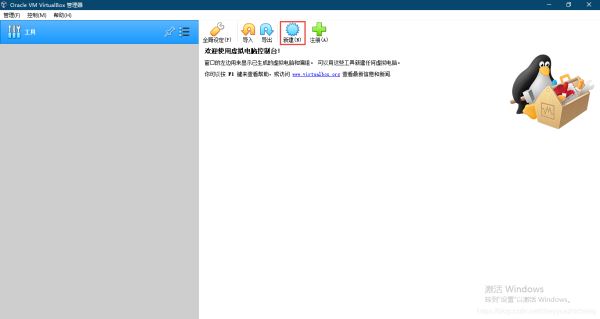
点击“新建”按钮,设置好“虚拟机名称”、“文件夹”、“类型(T)”、“版本(V)”后,点击“下一步”按钮进行安装
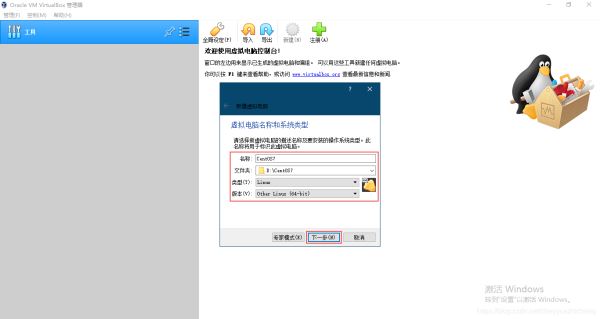
设置好内存大小,点击“下一步”按钮
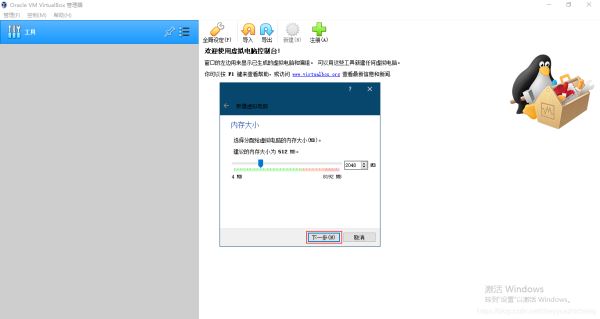
点击“创建”按钮
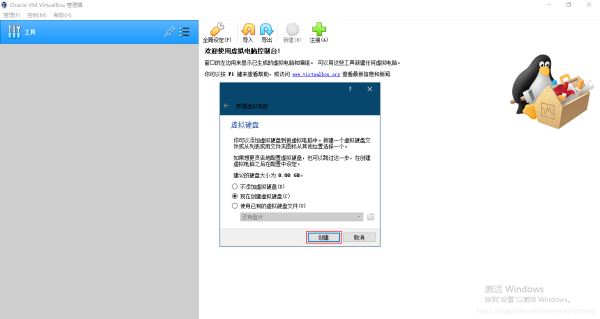
选择好“磁盘文件类型”后,点击“下一步”按钮

选择“动态分配(D)”,点击“下一步”按钮
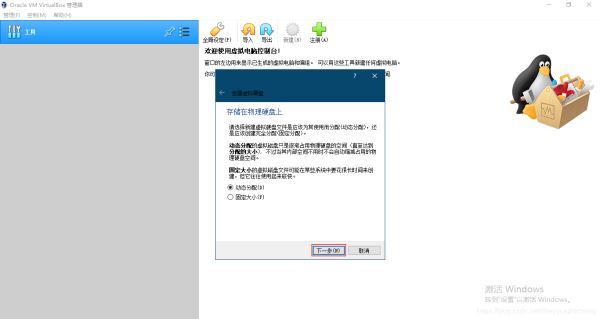
点击“创建”按钮
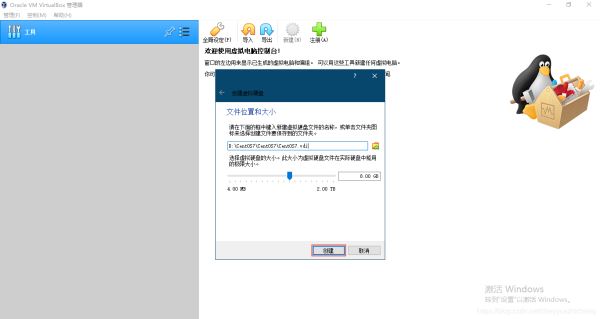
点击“设置”按钮,进行虚拟机相关配置

点击“存储” -> “没有盘片” -> “Choose a disk file…”
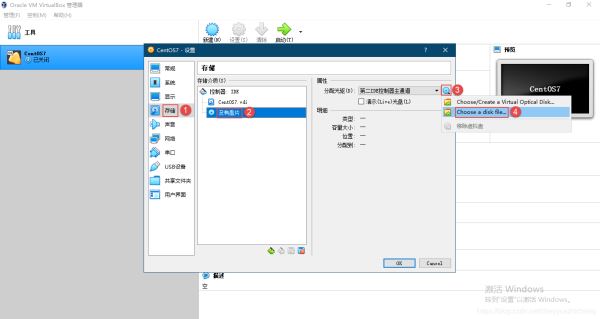
点击“ok”按钮

点击“启动”按钮,进行虚拟机的安装
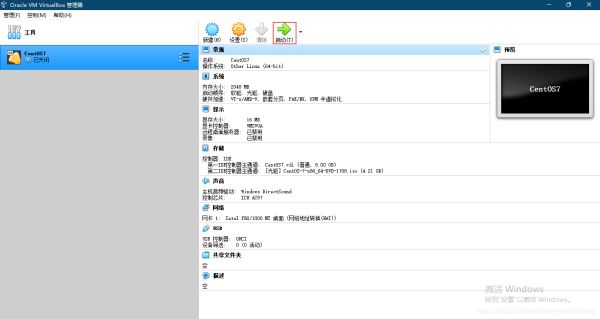
点击“Install CentOS 7”进行虚拟机安装
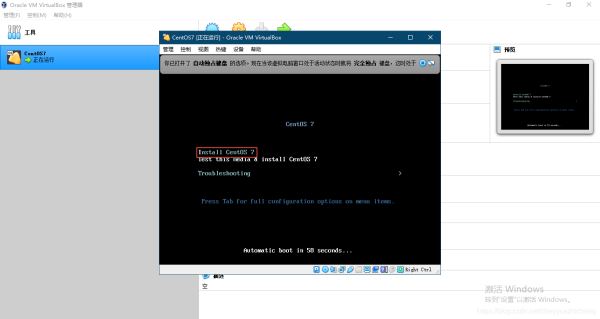
点击键盘上的“Esc”跳过检测,直接进行安装
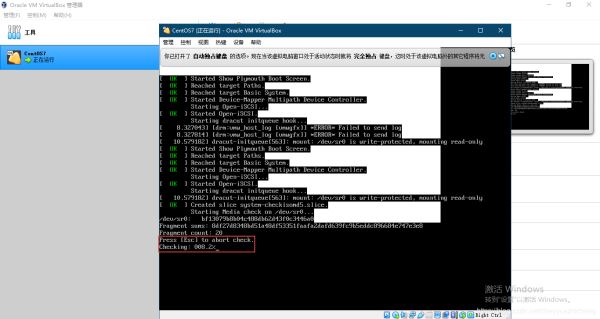
选择好语言,点击“Continue”按钮
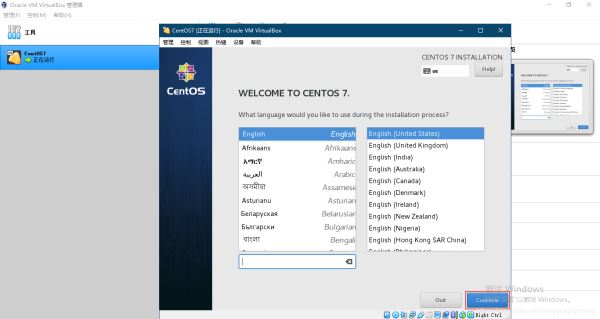
点击“INSTALLATION DESTINATION”按钮
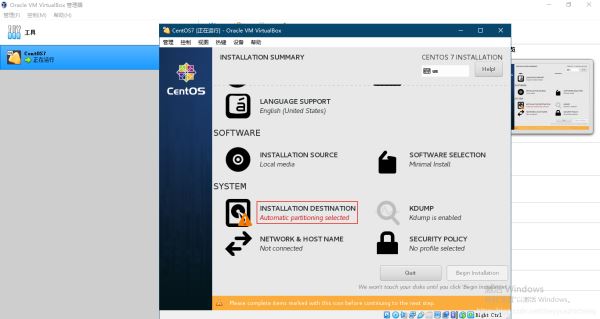
点击“Done”按钮
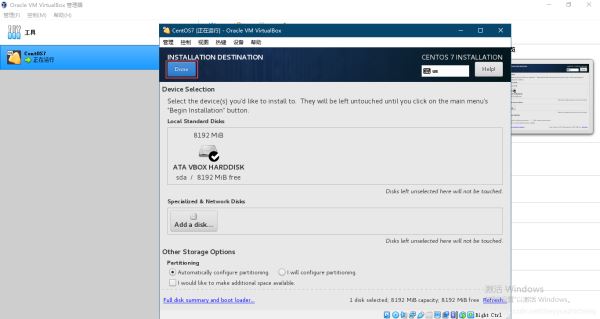
点击“Begin installation”按钮

点击“ROOT PASSWORD”按钮
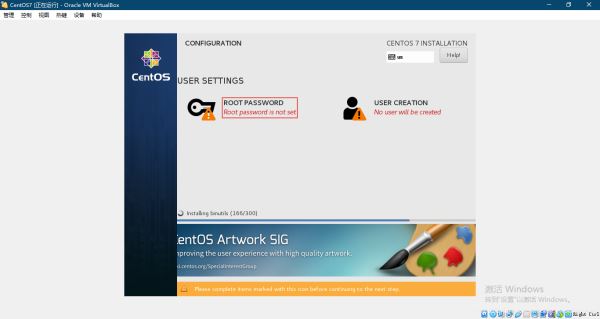
设置完密码后,点击“Done”按钮

系统正在安装中
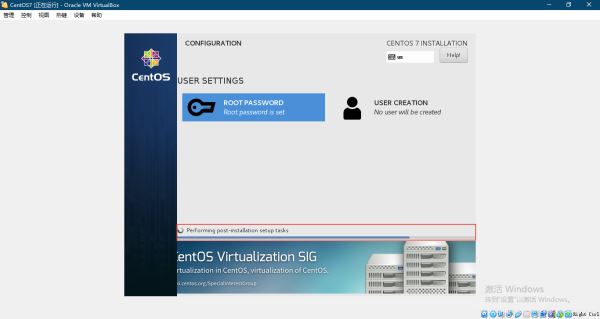
安装完成后,点击“Reboot”按钮,进行虚拟机重启
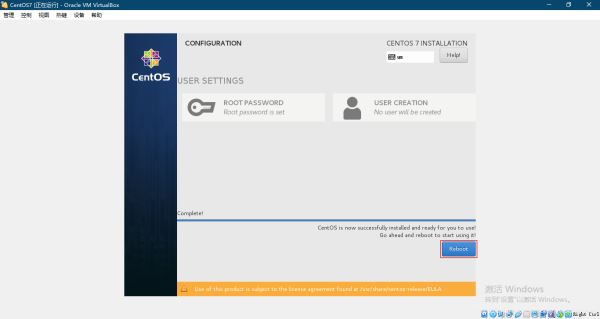
重启完成,linux系统即安装完成,详细见下图,即可进行登录等操作

总结
到此这篇关于VirtualBox软件下载安装及Linux环境安装部署图文教程详解的文章就介绍到这了,更多相关virtualbox 软件下载安装linux安装部署内容请搜索我们以前的文章或继续浏览下面的相关文章希望大家以后多多支持我们!
相关推荐
-
VirtualBox安装Archlinux并配置桌面环境
最近无聊,就找来archlinux来玩一玩,去archlinux wiki上看了一下教程.以下是操作过程. 1. 下载镜像,下载地址; 2. 启动archlinux并选择Boot Arch Linux,然后就会进入字符安装界面; 3. 联网并安装基础系统: 1).联网并测试: root@archiso ~ # dhcpcd root@archiso ~ # ping archlinux.org -c 4 2).更新系统时间: root@archiso ~ # timedatectl set-nt
-
Linux 开发环境中为VirtualBox安装增强功能
VirtualBox安装CentOS后,再安装增强功能就可以共享文件夹.粘贴板以及鼠标无缝移动,主要步骤如下: 1.yum -y update 2.yum -y install g++gcc gcc-c++ make kernel-* #主要是在安装增强工具提示没有安装这些软件 3.yum -y install bzip2* # 增强工具用的是bzip2压缩 4.重启虚拟机 [root@localhost ~] reboot 5.点击 VirtualBox菜单栏中的[设备]->[分配光驱]->
-
Oracle VM VirtualBox 在linux系统下安装增强插件实现访问主机的共享文档方法
一.安装增强插件 1 选择"设备"--"安装增强功能",然后可以看到在虚拟机的光驱中自动加载了增强iso的文件(VBoxGuestAdditions.iso) 2在linux 中挂载光驱 mount /dev/cdrom /mnt 3在将/mnt文件中的所有文件拷在/tmp目录下 cp -r /mnt/* /tmp 4在安装增强文件之前安装相应的包,安装后重启 yum install kernel yum install kernel-headers kernel-
-
Virtualbox主机和虚拟机之间文件夹共享及双向拷贝(Windows<->Windows, Windows<->Linux)
最近学习Virtualbox的一些知识,记录下,Virtualbox下如何实现主机和虚拟机之间文件夹共享及双向拷贝 关于双向拷贝 1.设置虚拟机为"双向"共享粘贴 有的人反应只要设置双向粘贴就可以,但是我的不行,我还需要再给虚拟机安装一下增强功能.需要启动虚拟机,安装菜单项"设备"中的最后一项. 安装完增强功能,注意要重启虚拟机,双向拷贝才被启用. 关于文件夹共享 情况一: Host操作系统:Windows 7 Guest操作系统:Windows Server 1.
-
VirtualBox软件下载安装及Linux环境安装部署图文教程详解
一.VirtualBox软件下载及安装 首先进入VirtualBox官方网站进行软件下载, https://www.virtualbox.org/,目前VirtualBox最新的版本为6.1,详细如下图: 点击"Downloads"按钮,即跳转自"VirtualBox 6.1.4 platform packages"下载页面 选择"Windows hosts",即进行VirtualBox软件下载 双击"VirtualBox-6.1.4-
-
win10 DVWA下载安装配置图文教程详解(新手学渗透)
电脑重装系统了,需要重新装一下渗透测试的学习环境DVWA,借此机会就跟大家讲一下DVWA的安装过程,因为不同的电脑配置.环境不同,在我的电脑上按照我这个安装教程是一次性就安装好了的.如果安装的时候遇到了什么问题,欢迎大家在评论区讨论,我每天都会查看博客,看到了能解决我就会回复. 安装过程总共分两步,phpstudy的下载以及dvwa的下载.下面正式进入安装教程: 1.1首先需要准备的是DVWA的环境,DVWA需要运行在有数据库/服务器等多种环境下,我们一般选用集成了这些环境的phpStudy,
-
IDEA 搭建maven 安装、下载、配置的图文教程详解
1.下载 maven 压缩包 输入网址 www.apache.org 会看到以下界面 住下划看到以下界面 然后看到这个界面 选择下载这个版本 下载后 解压 maven 压缩包 (文件路径不建议用有中文的,最好自己新建一个那样方便好多) 然后创建本地仓库MavenRepository 然后 打开 conf文件夹中 修改里面的 settings.xml 文件 (Notepad++.记事本.等等打开修改) 加上这段 <localRepository>E:/ideaMaven/MavenReposit
-
tomcat9 下载安装和配置+整合到eclipse的教程详解
tomcat 官网 tomcat 相当于本地服务器,可以打开网页 下载到设置的位置,到此下载完成. 安装 1.解压下载的安装包 2.环境变量的配置,选择我的电脑,右键依次 属性–>高级–>环境变量–>系统变量,添加对CATALINA_HOME变量 对Path系统变量添加变量值 %CATALINA_HOME%\bin;%CATALINA_HOME%\lib\servlet-api.jar;%CATALINA_HOME%\lib\jsp-api.jar; 3.添加用户,进入D:\tomcat
-
SQL Server 2017 Developer的下载、安装、配置及SSMS的下载安装配置(图文教程详解)
最近开学了(线上教学),老师建议我们安装使用 SQL Server 来学习<数据库原理>课程,于是就有了这篇博客 哈哈 (๑¯∀¯๑) 然后因为 SQL Server 2019 是需要收费的,虽然网上有各种PJ方法,但是因为初学嘛,老师建议我们下载 SQL Server 2017 Developer,也就是下图中的这个也够用了(它这里写的是2019但一下载就是2017,这是光明正大的qipian我们嘛 (ノ`Д)ノ) 下载 下载传送门:SQL Server下载 进去页面可能需要时间略久一点,如
-
Python3.9最新版下载与安装图文教程详解(Windows系统为例)
首先进入python官网 https://www.python.org/ 通过Downloads选项,选择需要的版本进行下载, 此处我以 Windows系统为例,演示安装过程: 第1步:先勾选两个选项,再 Install Now 进行安装, 建议默认安装,如果想修改安装位置,则选择Customize installation进行自定义安装 接下来,等待安装完成, 安装完成,点击下方limit,设置MAX_PATH,同时授予管理员权限, 打开终端窗口,输入python命令,验证成果: 到此这篇关于
-
云服务器宝塔面板的安装图文教程详解
0x01.安装宝塔面板 宝塔面板是一个非常简单易用的服务器运维面板,可视化面板,减弱了新手在应对命令式操作Linux服务器时的恐惧感.在安装该面板后,不需要再在服务器上用命令行手动安装.配置Nginx 服务器这些必须的环境配置软件,只需要一键即可完成环境配置.软件安装,对新手以及想快速开发的人员特别友好! 系统要求(来自官方) 内存:512M以上,推荐768M以上(纯面板约占系统的60M内存) 硬盘:100M以上可用的硬盘空间(纯面板占约20M的磁盘空间) 系统:CentOS 7.1+(Ubun
-
Loongnix安装PyCharm Community 2020.2.3的教程详解
安装java运行环境 Loongnix官方仓库里面的openjdk是1.8.0_212版本, 已经测试通过 $ sudo yum install -y java-latest-openjdk $ java -version # openjdk version "1.8.0_212" 下载程序包 官网下载地址: https://www.jetbrains.com/pycharm/download/other.html 本文撰写时使用的是Linux2020.2.3版本tar.gz格式压缩包
-
VMware安装Ubuntu 16.04的图文教程详解
VM安装Ubuntu 16.04 Ubuntu官网下载地址 1.创建虚拟机选着[自定义高级] 2.虚拟机硬件兼容这里选着Workstation 16.0 3.稍后安装操作系统 4.选着Linux,然后在版本中选择Ubuntu 64位 5.虚拟机名称和路径根据自己的情况来定 6.CPU根据自己的物理机性能来定 7.内存根据物理机的性能来定,至少给2G 8.网络选择NAT模式 9.I/O控制类型选择推荐的LSI Logic 10.磁盘类型这里选择推荐的SCSI 11.选择磁盘这里选创建新虚拟磁盘 1
-
windows版本下mysql的安装启动和基础配置图文教程详解
下载: 第一步 : 打开网址(进入官网下载) :https://www.mysql.com ,点击downloads之后跳转到https://www.mysql.com/downloads 第二步 :跳转至网址https://dev.mysql.com/downloads/,选择Community选项 第三步 :点击MySQL Community Server进入https://dev.mysql.com/downloads/mysql/页面,再点击5.6版本的数据库 第四步:windows操作
随机推荐
- windows下注册和取消pg服务的命令
- linux系统下一个冷门的RAID卡ioc0及其监控mpt-status
- 使用Modello编写JavaScript类
- awk简介与学习笔记收集第1/3页
- PHP中error_reporting()用法详解
- php数组中包含中文的排序方法
- js window.open弹出新的网页窗口
- Flash中加载外部文件的方法
- encrypt.vbs 内容加密vbs实现代码
- 利用批处理BAT生成随机数实现随机网站内容
- 简介JavaScript中的getUTCFullYear()方法的使用
- C# WinForm开发中使用XML配置文件实例
- 完美解决IIS服务器无法加载应用程序 '/LM/W3SVC/1/ROOT'-没有注册类别的问题
- MyBatis高级映射学习教程
- JavaWeb 文件的上传和下载功能简单实现代码
- C#中数组初始化与数组元素复制的方法
- C#学习笔记之适配器模式详解
- js时间戳与日期格式之间转换详解
- Gradle环境下导出Swagger为PDF的步骤详解
- 浅析Java常用API(Scanner,Random)匿名对象

