Visual Studio 2022下载及配置OpenCV4.5.5的详细过程
目录
- 一、Visual Studio2022下载
- 二、OpenCV4.5.5下载
- 三、配置OpenCV环境变量
- 四、 在Visual Studio2022上配置OpenCV4.5.5
- 1、打开visual studio 2022创建新项目,选择C++控制台应用
- 2、点击顶部标签栏 项目 中 属性
- 3、 点击VC++目录中的包含目录,编辑,选择路径opencv\build\include,添加到我们的包含目录中
- 4、点击VC++目录中的库目录,编辑,选择路径opencv\build\x64\vc15\lib,添加到我们的库目录中
- 5、点击 链接器 的 输入 中的 附加依赖项
- 6、测试,在我们的cpp文件中运行代码
一、Visual Studio2022下载



Win10的64位操作系统,直接在VS官网下载VisualStudioCommunity,默认安装,安装的是VisualStudioCommunity2022:
(安装的【工作负载】步骤时选的是【使用C++的桌面开发】和【通用Windows平台开发】和其它工具集中的【VisulStudio扩展开发】)
二、OpenCV4.5.5下载

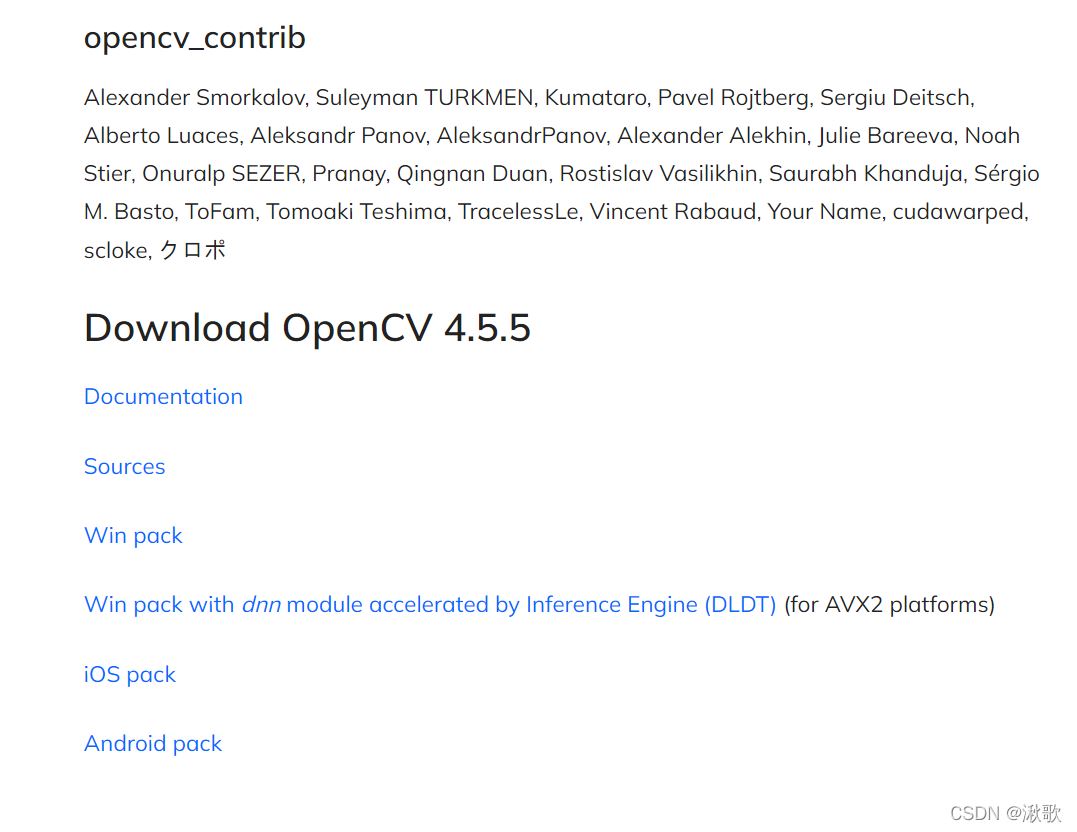
Win10的64位操作系统,在OpenCV官网下载OpenCV4.5.5,安装的是Win pack
三、配置OpenCV环境变量
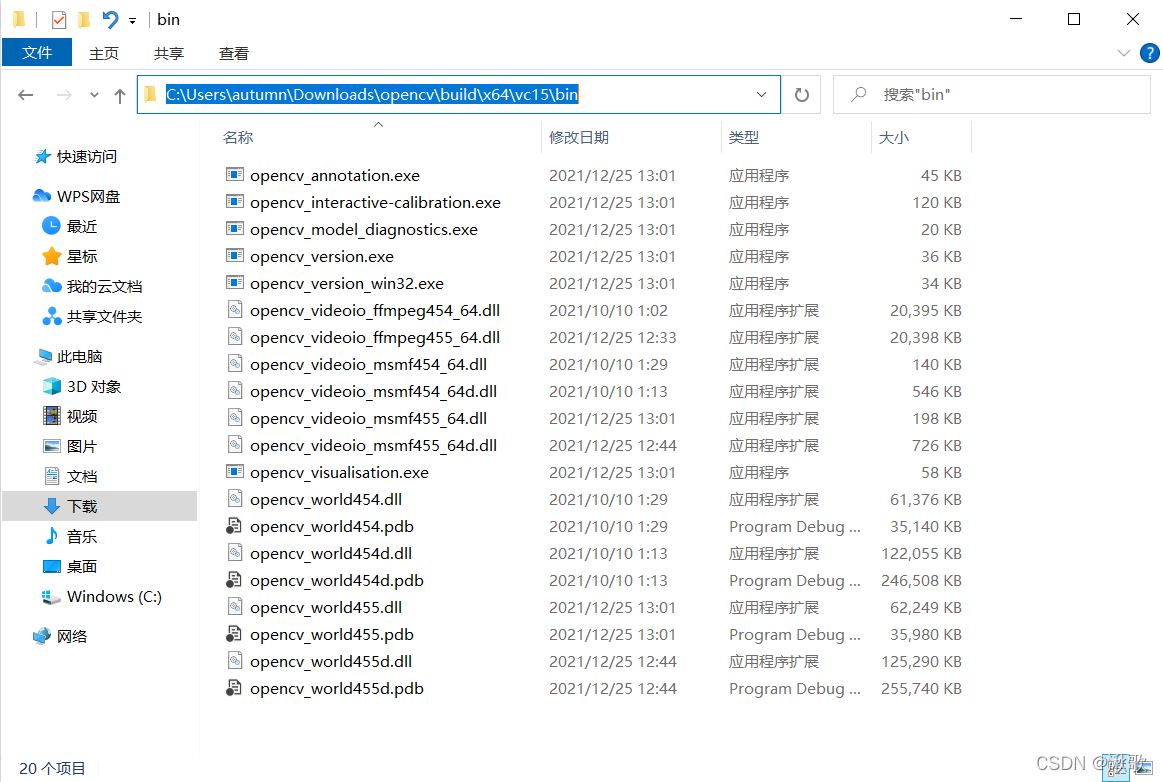

将我们下载安装好的opencv文件夹打开,一直打开到opencv\build\x64\vc15\bin,复制该路径,粘贴到系统的环境变量中:
【注意是我们使用的visualstudio2022版本对应的是vc15!】
四、 在Visual Studio2022上配置OpenCV4.5.5
1、打开visual studio 2022创建新项目,选择C++控制台应用

2、点击顶部标签栏 项目 中 属性

3、 点击VC++目录中的包含目录,编辑,选择路径opencv\build\include,添加到我们的包含目录中


4、点击VC++目录中的库目录,编辑,选择路径opencv\build\x64\vc15\lib,添加到我们的库目录中

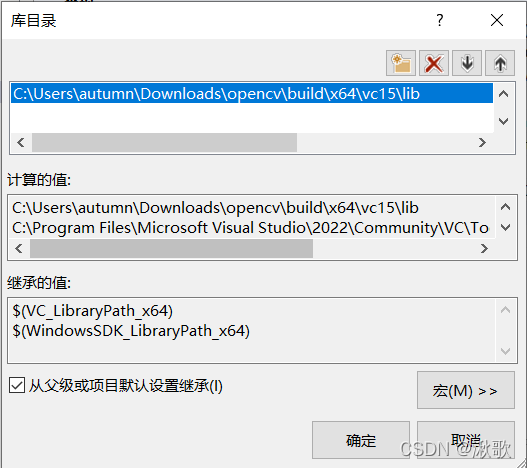
5、点击 链接器 的 输入 中的 附加依赖项
编辑,复制文件夹opencv\build\x64\vc15\lib中的opencv_world454d.lib文件,粘贴到我们的附加依赖项中
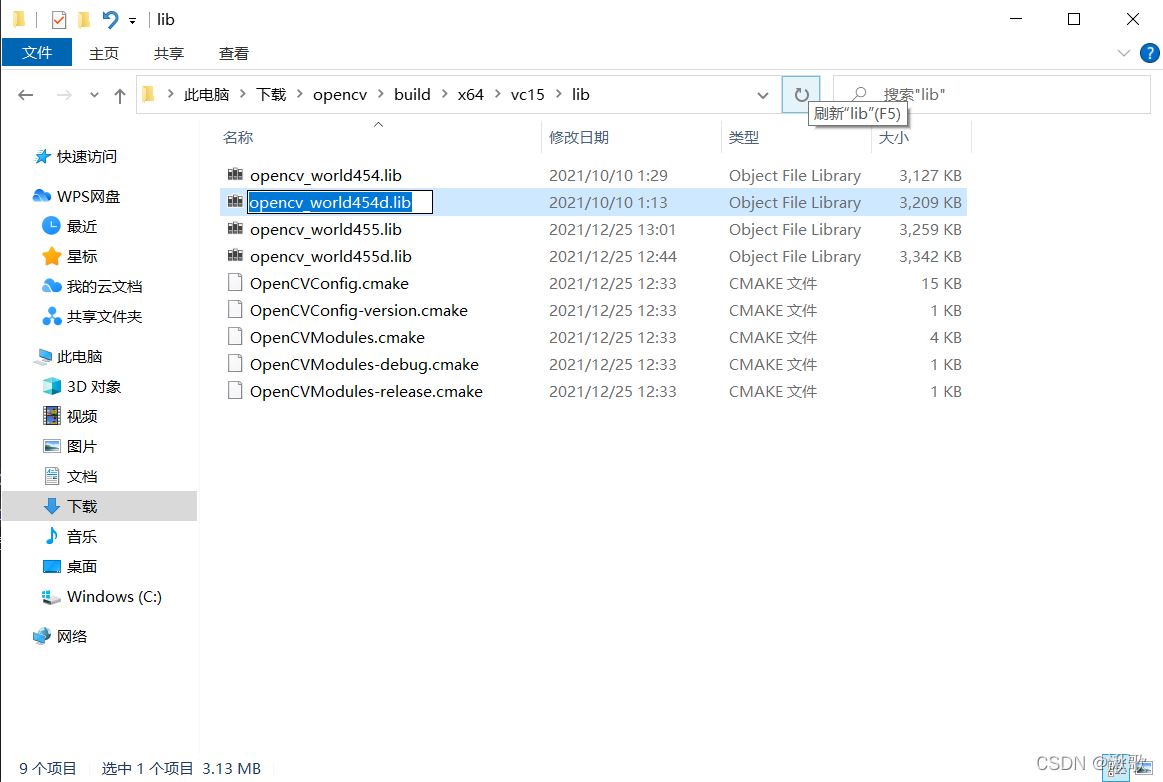

6、测试,在我们的cpp文件中运行代码
#include<opencv2/core/core.hpp>
#include<opencv2/highgui/highgui.hpp>
#include<opencv2/imgproc.hpp>
#include<iostream>
using namespace cv;
using namespace std;
int main() {
Mat image = Mat::zeros(300, 600, CV_8UC3);
circle(image, Point(300, 200), 100, Scalar(0, 255, 120), -100);
circle(image, Point(400, 200), 100, Scalar(255, 255, 255), -100);
imshow("show window", image);
waitKey(0);
return 0;
}
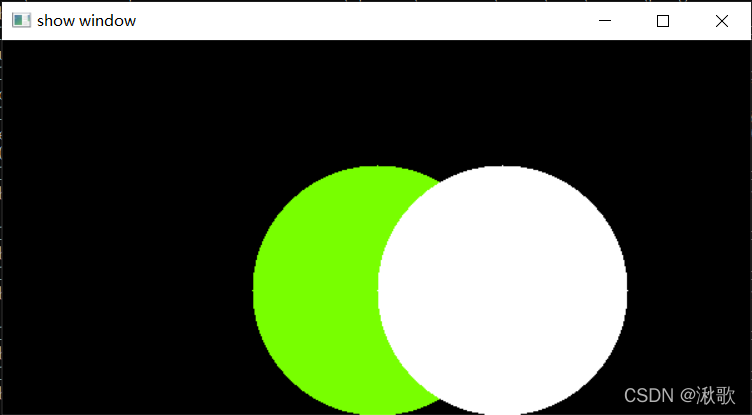
到此这篇关于VisualStudio2022下载及配置OpenCV4.5.5的文章就介绍到这了,更多相关vs2022配置OpenCV内容请搜索我们以前的文章或继续浏览下面的相关文章希望大家以后多多支持我们!
赞 (0)

