Visual Studio 2019 DLL动态库连接实例(图文教程)
由于第一次使用Visual Studio 2019建立动态链接库,也是给自己留个操作笔记。如有雷同,纯属巧合!
建立动态库
1.建立一个动态库项目

建立名称为mydll的动态链接库项目

项目建立完成后出现下面的项目结构

其中pch.h声明用的头文件,具体函数代码在pch.cpp文件中。dllmain.cpp和framework.h文件分别为动态链接库的入口和默认加载头文件,可以不用管。直接使用自动生成的代码即可。
2.首先是在pch.h的头文件中声明要加入的函数
extern "C" _declspec(dllexport) int Add(int a, int b); extern "C" _declspec(dllexport) int Sub(int a, int b);

3.在pch.cpp中加入函数代码
int Add(int a, int b)
{
return a + b;
}
int Sub(int a, int b)
{
return a - b;
}

4.编译动态链接库项目,会提示[无法启动程序],在输出框有下面的结果

建立运行动态库的控制台程序
1.新建一个控制台应用
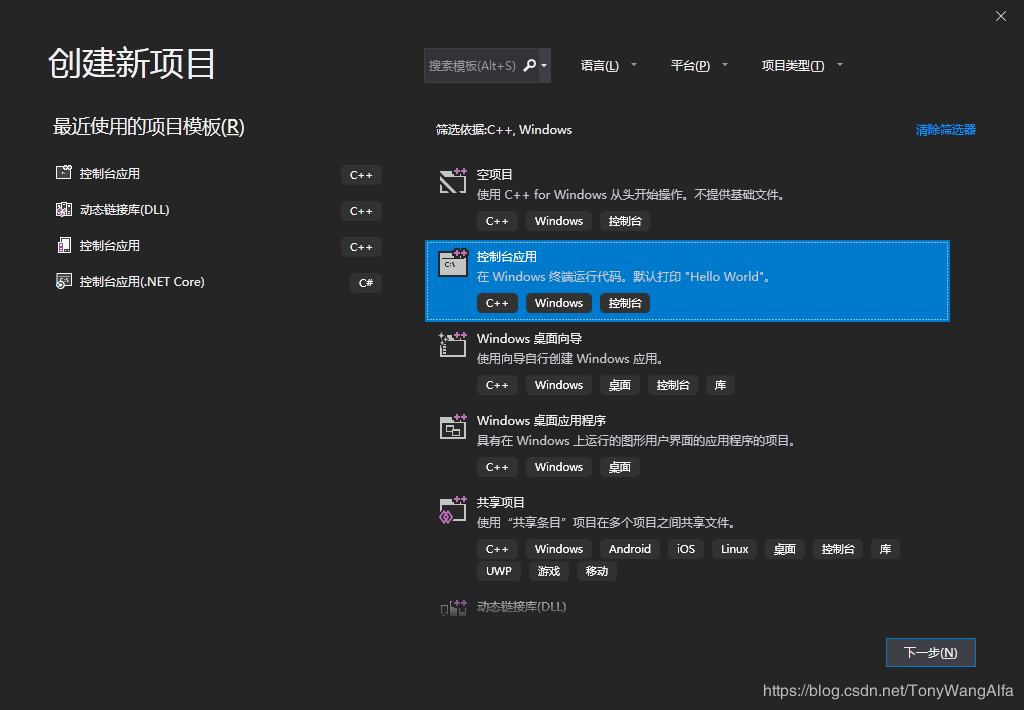

2.添加工程的头文件目录:工程---属性---配置属性---c/c++---常规---附加包含目录:加上头文件存放目录。
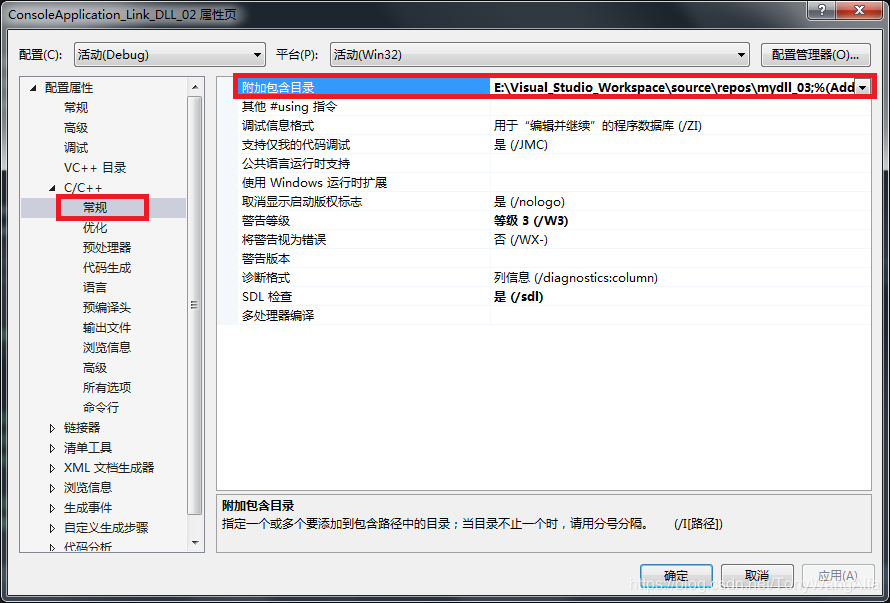
3.添加文件引用的lib静态库路径:工程---属性---配置属性---链接器---常规---附加库目录:加上lib文件存放目录。

4.添加工程引用的lib文件名:工程---属性---配置属性---链接器---输入---附加依赖项:加上lib文件名。

5.把生成的dll放到工程的可执行EXE文件所在的目录下
6.在主函数中增加DLL头文件的引用及对应的调用代码
#include "pch.h" #pragma comment (lib,"mydll_03.lib") extern "C" _declspec(dllimport) int Add(int a, int b); extern "C" _declspec(dllimport) int Sub(int a, int b);
7.直接使用DLL中的函数
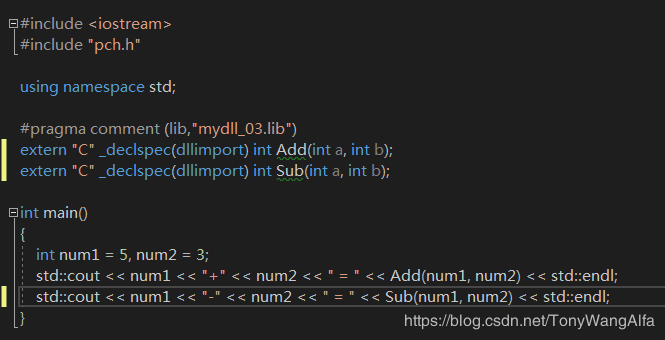
8.编译及结果
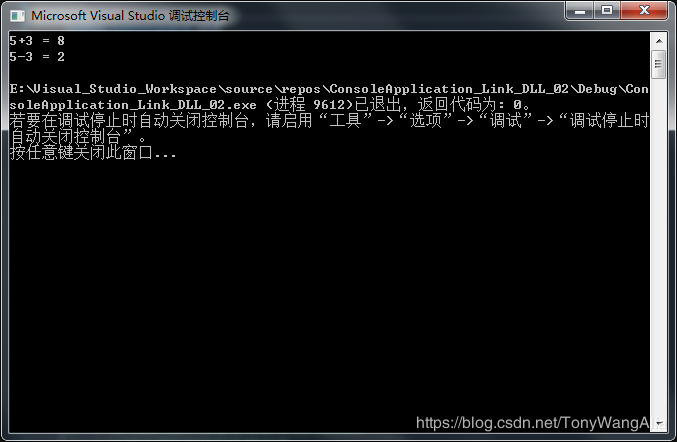
到此这篇关于Visual Studio 2019 DLL动态库连接实例(图文教程)的文章就介绍到这了,更多相关Visual Studio 2019 DLL动态库内容请搜索我们以前的文章或继续浏览下面的相关文章希望大家以后多多支持我们!
相关推荐
-
visual studio 建立dll类型工程、控制台程序
1. vs工程类型相关知识 在使用vs创建工程时,如果在"模板"中选的是"Win32",不管是"Win32控制台应用程序".还是"Win32项目",工程创建完成后,在"属性--C/C++--预处理器定义"中都会有宏定义:"WIN32",因此,可以在代码中通过检查是否有宏定义"WIN32"对代码做好windows和linux的控制: 在创建win32的工程时,不论是选择
-
Visual Studio中根据系统区分引用64位、32位DLL动态库文件的配置方法
原来使用Win7的32位系统,进行C#工程的开发,后来重装系统,换成了win7的64位系统 调试原来的工程,由于在其中引用了"SQLite"的32位的dll,导致在64为位下程序无法运行(但是编译可以通过) 后来通过修改工程文件(.csproj),在其中设置引用的条件,解决了问题 打开引用了SQLite的工程(例如叫做info)的工程文件(info.csproj),找到对SQLite引用的语句,类似如下的代码 复制代码 代码如下: <Reference Include="
-
在Visual Studio中用C++语言创建DLL动态链接库图文教程
什么是DLL(动态链接库)? DLL是一个包含可由多个程序同时使用的代码和数据的库.例如:在Windows操作系统中,Comdlg32 DLL执行与对话框有关的常见函数.因此,每个程序都可以使用该DLL中包含的功能来实现"打开"对话框.这有助于促进代码重用和内存的有效使用.这篇文章的目的就是让你一次性就能了解和掌握DLL. 为什么要使用DLL(动态链接库)? 代码复用是提高软件开发效率的重要途径.一般而言,只要某部分代码具有通用性,就可以将它构造成相对独立的功能模块并在之后的项目中重复
-
C语言创建动态dll和调用dll(visual studio 2013环境下)
第一部分:创建动态dll库. 1.打开visual studio 创建一个控制台应用程序. 2.选择DLL,空项目. 3.点击源文件,创建一个main.c文件 4.在main.c中写入一个简单的函数,内容如下: __declspec(dllexport) int mymax(int a,int b){ return a + b; } 5.编译生成. 6.在项目的目录有dll和lib两个生成好的文件. 第二部分:在新建项目中使用dll. 7.新建一个c的控制台应用程序UseDll,把Dll.dll
-
vs2019生成dll并调用的实现示例
为了防止步骤上的失误,造成不成功,我尽量每一步的过程都写清楚 一.生成DLL 1.创建dll工程 2.编写dll函数 经过上述过程后工程中会生成几个自带的文件,可以自行创建或者更名,我直接在上面进行编写了. 如下我先在pch.h中创建我需要调用函数的声明,他们分别用于实现加法和取最大值的功能,你可以根据自己的需求更改成自己的子程序. // pch.h: 这是预编译标头文件. // 下方列出的文件仅编译一次,提高了将来生成的生成性能. // 这还将影响 IntelliSense 性能,包括代码完成
-
Visual Studio 2019 DLL动态库连接实例(图文教程)
由于第一次使用Visual Studio 2019建立动态链接库,也是给自己留个操作笔记.如有雷同,纯属巧合! 建立动态库 1.建立一个动态库项目 建立名称为mydll的动态链接库项目 项目建立完成后出现下面的项目结构 其中pch.h声明用的头文件,具体函数代码在pch.cpp文件中.dllmain.cpp和framework.h文件分别为动态链接库的入口和默认加载头文件,可以不用管.直接使用自动生成的代码即可. 2.首先是在pch.h的头文件中声明要加入的函数 extern "C"
-
面向小白visual studio 2019 添加第三方库教程(入门)
虽然我是个linux程序员,但偶尔会在windows上借用visual studio写点demo,因为比较方便,所以今天就教大家如何添加第三方库编写自己的demo程序. 1.项目–>属性 2.C/C++ -->常规–>附加包含目录 添加头文件时,注意,我们一般只需添加第三方库的include目录这一层即可,大多数第三方库的头文件路径是这样的: xxx/include/库名字/xxx.h 我们包含目录应只包含到xxx/include这一层,而不是xxx/include/库名字这一层. 例如
-
Visual Studio 2019配置OpenCV4.1.1详细图解教程
一.VS和OpenCV的安装vs的安装可以参考这篇博客visual studio2019的安装以及使用,博主使用的是VS2019OpenCV的下载地址:opencv.博主安装的是4.1.1版. 二.VS配置OpenCV 1. 添加环境变量 找到OpenCV的安装目录,找到下面这个路径.然后添加到环境变量中 D:\opencv\opencv\build\x64\vc14\bin 右击我的电脑->属性->高级系统设置.然后出现下图所示.选择环境变量->path.把上面的路径添加进去(记得以你
-
Visual Studio Code 使用Git进行版本控制(图文教程)
本来认为此类教程,肯定是满网飞了.今天首次使用VS Code的Git功能,翻遍了 所有中文教程,竟没有一个靠谱的.遂动笔写一篇. 请确保你安装了最新的VS Code.http://code.visualstudio.com/ 请确保安装了最新版的Git.https://git-scm.com/download.git安装到环境变量里, 确保任意路径可以访问. 参考链接:https://code.visualstudio.com/Docs/editor/versioncontrol VS Code
-
C++运算符重载实例代码详解(调试环境 Visual Studio 2019)
最近看了菜鸟教程里的C++教程 遇到很多运算符重载,为了方便我的学习,我把这些总结了一下 如有错误(包括之前的博文)请评论留言,谢谢! 由于代码里注释的很清楚,我就不做过多的解释了. 下面是这次总结的头文件,用来放置一些类和方法. //C++运算符重载实例.h #pragma once #include <iostream> using namespace std; class chongzai { private: int i, j, k; public: chongzai() { i =
-
Java通过调用C/C++实现的DLL动态库——JNI的方法
由于项目的需要,最近研究了java 调用DLL的方法,将如何调用的写于此,便于日后查阅: 采用的方法是JNI: Java Native Interface,简称JNI,是Java平台的一部分,可用于让Java和其他语言编写的代码进行交互. 下面是从网上摘取的JNI工作示意图: 总体说明:先在JAVA中建立一个类,通过javac生成.class,再由javah生成.h:然后将.h复制到VC下,由VC实现具体函, 并编译通过后生成DLL,将DLL放入JAVA工程中使用,完毕. 下面说说具体步骤(含实
-
Visual Studio 2019 使用 Live Share的教程图解
推荐阅读: 大早上更新了Visual Studio 2019 试用一下 一.前言 Visual Studio 2019 在今天发布(北京时间)了,这次带来了一个比较有趣的 Live Share 功能,使用它可以进行更好的协作开发.主要功能: 更多资料可看官方介绍: •Visual Studio 实时共享 •什么是Visual Studio Live Share? 二.Visual Studio Code 注意事项 Live Share 可以在 Visual Studio 2019 和 Visua
-
Visual Studio 2019 如何新建 Win32项目的方法步骤
新建VS2019 Win32项目 VS2017.VS2019对新建项目类型进行了重新归类,创建传统Win32项目具体步骤如下: 单击文件(File) -> 新建(New) -> 项目(Project) 选择新建 Windows桌面向导(Windows Desktop Wizard)项目类型 配置选项:应用程序类型选择 桌面应用程序 (.exe) (Desktop Application (.exe)),其它选项勾选 空项目(Empty project) 创建效果 建立出来的库与Visual
-
Visual Studio 2019配置qt开发环境的搭建过程
宇宙第一IDE Visual Studio 配置 Qt 开发环境
-
Visual Studio 2019中使用Git
一.VS2019的Git介绍 1.VS2019自带Git功能. 2.选用Git作为源码代码插件. 3.将项目添加到Git进行源码管理. 二.在VS2019中使用GitHub 1.注册GitHub账号 https://github.com/ 向GitHub中添加一个仓库(YbbFund) 创建完成后,记录该仓库的地址:https://github.com/BobinYang/YbbFund.git 同步代码的时候是需要使用该地址的. 2.GitHub-VS2019设置 1.打开团队管理器中的设置框
随机推荐
- 详解SpringBoot中实现依赖注入功能
- Java equals 方法与hashcode 方法的深入解析
- Lesson01_04 格式标签与文本标签
- C#编写的Base64加密和解密类
- 一根网线内的8根线哪4根是传输数据的,哪四根是防干扰的
- JS实现的N多简单无缝滚动代码(包含图文效果)
- JS闭包用法实例分析
- 在Python中处理列表之reverse()方法的使用教程
- ASP常用函数:ArrayToxml
- Cocos2d-x的内存管理总结
- Android实战教程第四篇之简单实现短信发送器
- 深入MySQL存储引擎比较的详解
- Android实现阅读进度记忆功能
- C# 3DES加密详解
- JQuery实现表格中相同单元格合并示例代码
- DynamicOptionList连动菜单代码
- 关于代理名下用户消费的问答
- python将ansible配置转为json格式实例代码
- springboot使用JPA时间类型进行模糊查询的方法
- C#调用WebService实例与开发教程(推荐)

