Android Studio安装配置、环境搭建详细步骤及基本使用的详细教程
前言
Android Studio的安装配置及使用篇终于来啦~
废话不多说,以下针对JDK正确安装(及其环境变量配置完毕,即Java开发环境下)、Android Studio的安装,配置,以及创建工程、主题字体更换、窗口工具、布局、快捷方式等的基本使用逐一说明。
安装java
下载Java安装包(jdk,网上有很多下载地址,最好去官网下:https://www.java.com/zh_CN/),安装完后记得配置环境变量;
- 在“系统变量”新建一个变量名为JAVA_HOME的变量,变量值为你本地java的安装目录,我这里为:C:\Program Files\Java\jdk1.7.0_80,设置这个的目的是作为下面两个环境变量的一个引用
- 在“系统变量”选项区域中查看PATH变量,如果不存在,则新建变量PATH,否则选中该变量,单击“编辑”按钮,在“变量值”文本框的起始位置添加“%JAVA_HOME%\bin;%JAVA_HOME%\jre\bin;”
- 在“系统变量”选项区域中查看CLASSPATH变量,如果不存在,则新建变量CLASSPATH,否则选中该变量,单击“编辑”按钮,在“变量值”文本框的起始位置添加“.;%JAVA_HOME%\lib\dt.jar;%JAVA_HOME%\lib\tools.jar;”。
成功安装判断方法:
键入命令“java -version”,“java”,“javac”几个命令,出现画面,说明环境变量配置成功;
说明:
- JAVA_HOME:该环境变量的值就是 Java 所在的目录,一些 Java 版的软件和一些 Java 的工具需要用到该变量,设置 PATH 和 CLASSPATH 的时候,也可以使用该变量以方便设置。
- PATH:指定一个路径列表,用于搜索可执行文件的。执行一个可执行文件时,如果该文件不能在当前路径下找到,则依次寻找 PATH 中的每一个路径,直至找到。或者找完 PATH 中的路径也不能找到,则报错。Java 的编译命令 (javac),执行命令 (java) 和一些工具命令 (javadoc, jdb 等) 都在其安装路径下的 bin 目录中。因此我们应该将该路径添加到 PATH 变量中。
- CLASSPATH:也指定一个路径列表,是用于搜索 Java 编译或者运行时需要用到的类。在 CLASSPATH 列表中除了可以包含路径外,还可以包含 .jar 文件。Java 查找类时会把这个 .jar 文件当作一个目录来进行查找。通常,我们需要把 JDK 安装路径下的 jre/lib/rt.jar (Linux: jre/lib/rt.jar) 包含在 CLASSPATH 中。
- PATH 和 CLASSPATH 都指定路径列表,列表中的各项 (即各个路径) 之间使用分隔符分隔。在 Windows 下,分隔符是分号 (;),而在 Linux 下,分隔符是冒号 (:)。
- 注意,在 CLASSPATH 中包含了一个“当前目录 (.)”。包含了该目录后,就可以到任意目录下去执行需要用到该目录下某个类的 Java 程序,即使该路径并未包含在 CLASSPATH 中也可以。原因很简单:虽然没有明确的把该路径包含在 CLASSPATH 中,但 CLASSPATH 中的 “.” 在此时就代表了该路径。
Android SDK下载和安装
本地已有合适版本Android SDK,则无需再下载,或者可以使用SDK Manager更新SDK;
没有SDK,则需要下载。
这里说一下使用SDK Manager下载/更新SDK:
(1)如果没有安装SDK Manager,可以下载安装,地址https://github.com/inferjay/AndroidDevTools,下载完毕,直接运行安装就可以,安装过程中会自动匹配本机环境下的jdk;
进入到安装目录下:
(2)启动SDK Manager.exe,如下图:
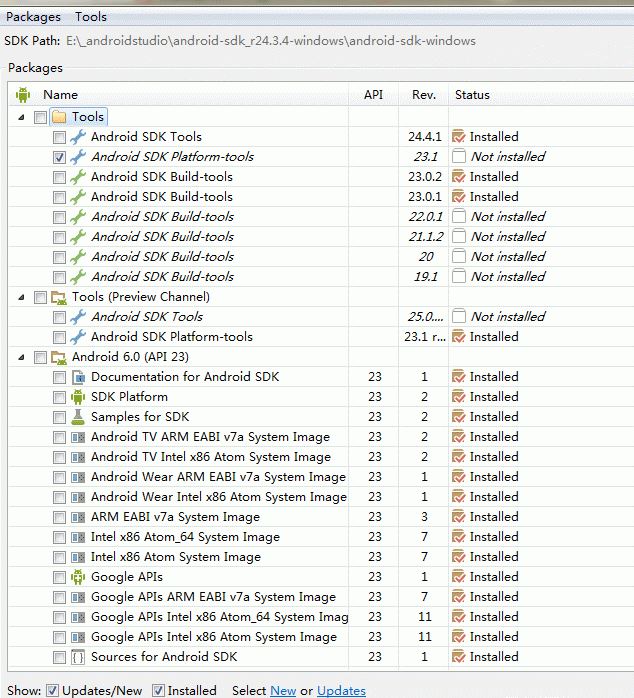
(3)更新时间比较长,也有可能更新不了,就得需要配个代理了。
Android Studio的下载和安装(新建工程和调试运行)
提供一个国内镜像下载地址https://github.com/inferjay/AndroidDevTools
下载完之后,如果是安装包,可以直接安装即可;如果是解压包,可以解压后,直接运行(安装目录下的studio.exe文件)。
安装过程中,由于之前已经下载过SDK,所以跳过SDK的安装,一直next知道finish,运行打开Android studio,然后手动配置SDK,点击SDK Manager,配置已经下载好的SDK所在路径即可,如下图:
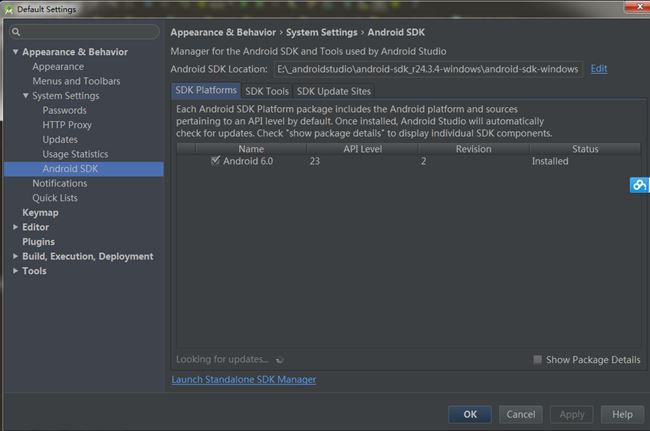
配置好SDK之后就可以新建工程了,如以下系列图:
(1)file-->new-->new Project:
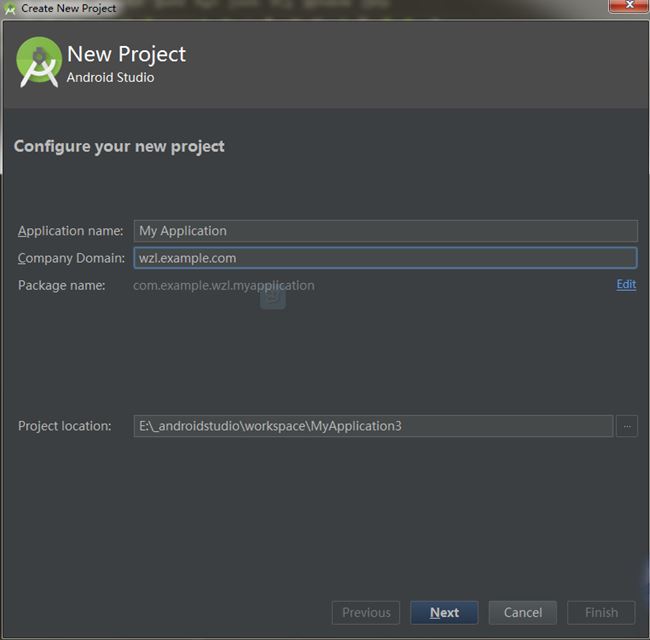
(2)next-->可以选择创建的工程的版本-->如果对版不了解,可以点击help me choose:
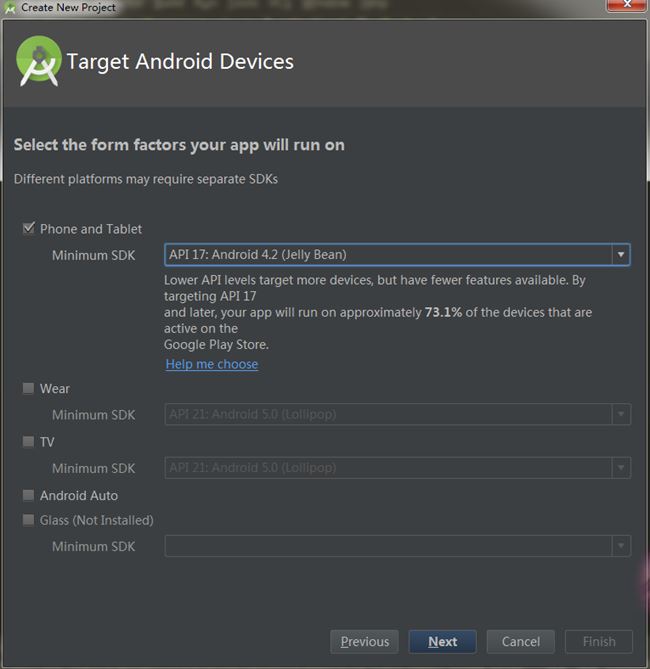
(3)点击help me choose 后即可显示当前的Android系统各版本信息,还有什么不明了的呢!(只看界面UI做的就很棒)
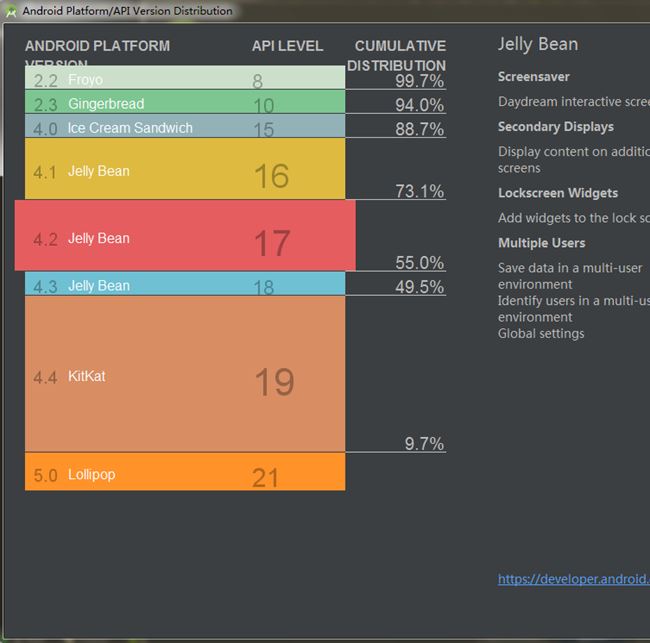
(4)选择版本后next-->进入选择主Activity样式界面,下面只是列出几种,样式很多:
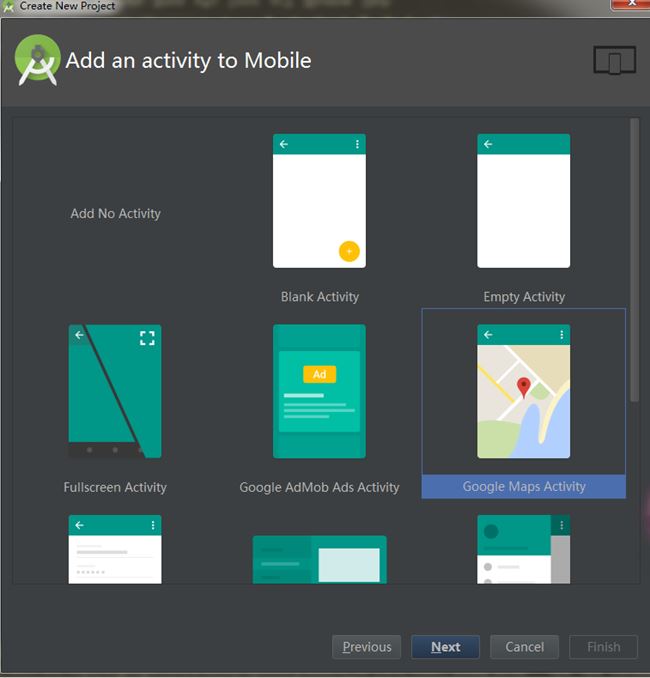
(5)继续next-->直到finish,则完成了该工程的创建,创建过程会稍长一些,需等待。

(6)以下就是创建完毕的工程界面,点击上面工具栏中的运行图标运行,下面的logcat中有日志信息,这些和Eclipse差不多,使用起来也会很顺手,就不再过多说明。
后文会详细介绍一下Android Studio与Eclipse常用之处不同的地方和独有的优点。
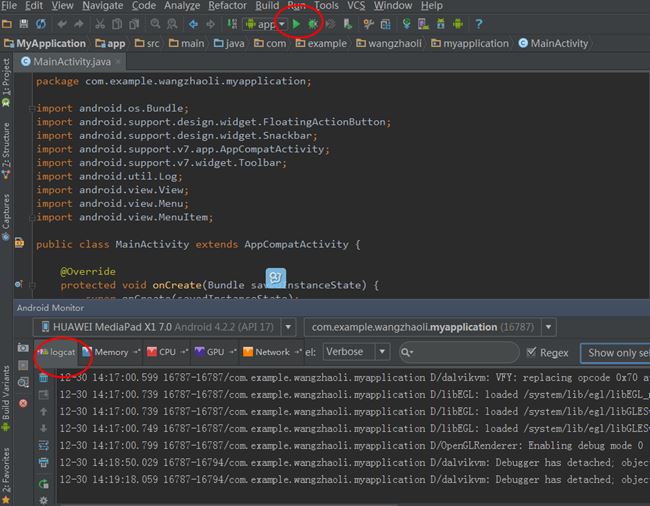
Android Studio的工程目录结构
当我们新建一个项目的目录结构默认是这样的:
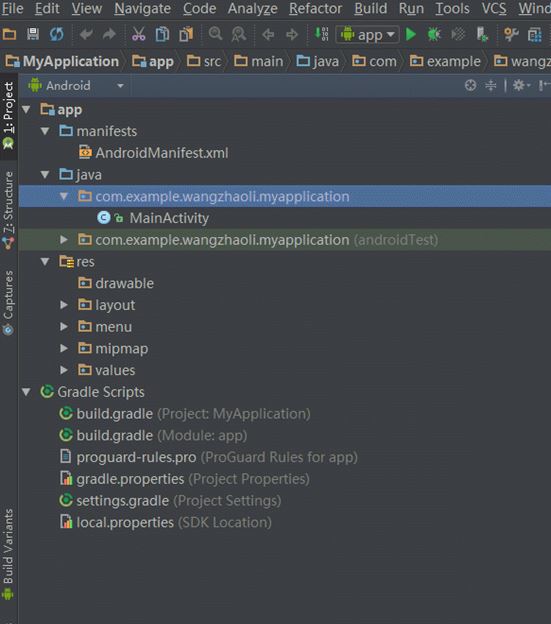
可以看到和Eclipse的目录结构有很大区别,Android Studio一个窗口只能有一个项目,而Eclipse则可以同时存在很多项目,如果你看着不习惯可以点击左上角的Android机器人进行切换:
将"Android"切换为"Project"后如下图:
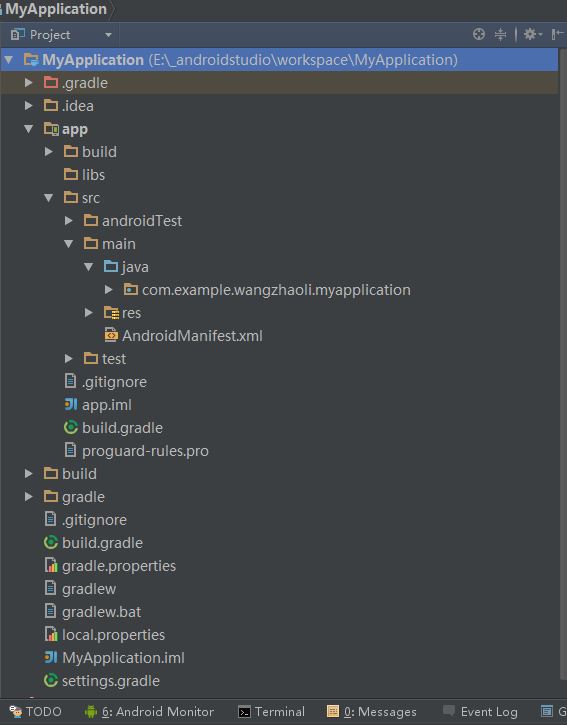
感觉这个和Eclipse中的结构很像。
总的来说和Eclipse的区别有如下:
1、Android Studio中有Project和Module的概念,前面说到AndroidStudio中一个窗口只能有一个项目,即一个Project,代表一个 workspace,但是一个Project可以包含多个Module,比如你项目引用的Android Library, Java Library等,这些都可以看做是一个Module;
2、上述目录中将java代码和资源文件(图片、布局文件等)全部归结为src,在src目录下有一个main的分组,同时划分出java和res两个文件夹,java文件夹则相当于Eclipse下的src文件夹,res目录结构则一样.
关于工程目录结构只要使用习惯就可以了,不必过于多说啦,接下来说一下AndroidStudio的其他使用之处。
3.主要文件和目录:
(1)settings.gradle: 每个Moudle 要在这里注册,可以打开该文件看一下就会明白;
(2)build.gradle:每个Project 的配置
(3)app:每个Module
(4)app/build.gradle:每个Module 配置文件,比如依赖的类库,SDK 版本
(5)app/src/:源码和资源文件都在这里;我们写的文件都在这里面。
(6)app/libs/:添加类库。
AndroidStudio的基本使用
之所以使用Android Studio后都觉得很好用,是因为有很多地方用起来比Eclipse方便,用着非常顺手,看以下几处:
1.AndroidStudio不用手动保存,他有着自动保存的功能;
2.“TODO”视图很好的展现当前程序中的位置;
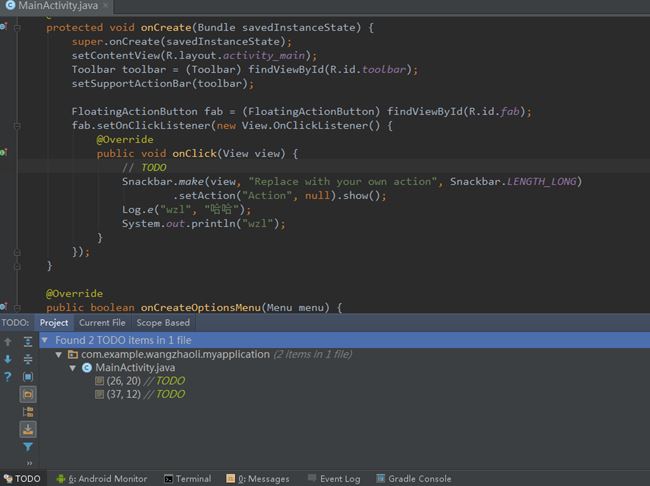
3.AndroidMonitor视图中有Logcat、Memory等界面,关于Logcat使用起来也很方便;
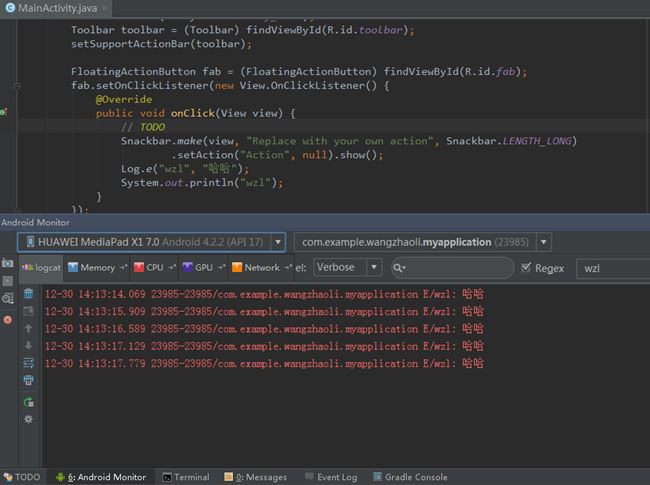
4.对比Eclipse,AndroidStudio非常有特点的地方要数自带的“Terminal”了,对于Android开发人员来说这比单独开一个cmd方便多了,使用起来特别自如;
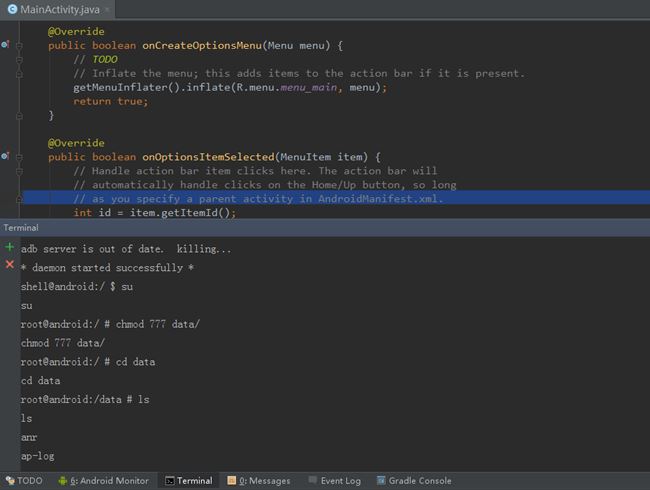
5.在Studio菜单栏的右边有这样几个常用的功能,如图分别是Gradle同步、AVD Manager、SDK Manager、DDMS:
(1)Gradle同步在你项目运行或者更改Gradle配置的时候都要点击下这个按钮,会下载相应的依赖
(2)AVD Manager模拟器管理
(3)SDK Manager就是理你的SDK版本
(4)DDMS即 Dalvik Debug Monitor Service,Dalvik调试监控服务。

Android Studio 常用快捷方式
| 全局快捷键(比较重要的) | Eclipse中的快捷键 | |
| ALT + ENTER | 工程快速修复 | CTRL+ 1 |
| CTRL + SHIFT + A | 快速查找 | |
| CTRL + ALT + L | 格式化代码 | CTRL+ i |
| CTRL + Q | 查看文档 | 鼠标自动 |
| SHIFT + ESC | 当切换非编辑区域时,关闭该区域,返回编辑区域 |
| 编辑区快捷键 | |
| CTRL + B / F4
或这Ctrl + 点击(适用) |
查看源码 |
| ALT + INSERT | 插入方法(构造方法,Get Set 方法等等),在工程结构新建文件 |
| ATRL + / | 上下文联想 |
| ALT + LEFT / RIGHT | 不同文档左右切换 |
| ALT + TOP / BOTTOM | 跳转到上一个 / 下一方法 |
| 注释 | |
| CTRL + / | 注视当前行 |
| CTRL + SHIFT + / | 文档注释 |
| 复制 / 粘贴 | Eclipse中的快捷键 | |
| CTRL + C | 复制该行 | |
| CTRL + V | 粘贴 | |
| CTRL + X | 剪切 | |
| CTRL + Y | 删除该行 | CTRL + D |
| 查找 | |
| Ctrl+Shift+A | 查找所有行为 |
| Ctrl + F | 查找当前编辑的文档 |
| Ctrl + R | 查找并替代 |
| Ctrl + N | 查找类(class) |
| Ctrl + SHIFT + N | 查找文件 |
Android Studio VS Eclipse
相信目前国内用Eclipse的还是大多数,那么首先就来说一下Studio的一些优点,比较才能更有说服力,才能说明为什么我们要从Eclipse迁移到Studio。
1、Google推出的
毫无疑问,这个是它的最大优势,Android Stuido是Google推出,专门为Android“量身订做”的,是Google大力支持的一款基于IntelliJ IDEA改造的IDE,这个应该能说明为什么它是Android的未来
2、速度更快
Eclipse的启动速度、响应速度、内存占用一直被诟病,相信大家这点应该深有体会,而且经常遇到卡死状态。Studio不管哪一个方面都全面领先Eclipse
3、UI更漂亮
I/O上演示的那款黑色主题真是太棒了,极客范,Stuido自带的Darcula主题的炫酷黑界面实在是高大上,相比而言Eclipse下的黑色主题太low了
4、更加智能
提示补全对于开发来说意义重大, Studio则更加智能,智能保存,从此再也不用每次都 Ctrl + S了。熟悉Studio以后效率会大大提升。
5、整合了Gradle构建工具
Gradle是一个新的构建工具,自Studio亮相之处就支持Gradle,可以说Gradle集合了Ant和Maven的优点,不管是配置、编译、打包都非常棒。
6、强大的UI编辑器
Android Studio的编辑器非常的智能,除了吸收Eclipse+ADT的优点之外,还自带了多设备的实时预览,相对这对Android开发者来说简直是神器啊。
7、内置终端
Studio内置终端,这对于习惯命令行操作的人来说简直是福音啊,再也不用来回切换了,一个Studio全部搞定。
8、更完善的插件系统
Studio下支持各种插件,如Git、Markdown、Gradle等等,你想要什么插件,直接搜索下载。
9、完美整合版本控制系统
安装的时候就自带了如GitHub, Git, SVN等流行的版本控制系统,可以直接check out你的项目。
把Android 项目切换到Android Studio
Google 官方已经给出了两种解决方式解决方案。
第一种
直接选择目录,next 一直到最后,我们的Eclipse 的项目就到了Android Studio 上了,需要注意的是,这样导入的项目还是会保留Eclipse 的构建方式,比如我们在Eclipse 上使用Ant 构建,迁移后还是会是会用Ant 构建。
第二种
首先,我们在Eclipse 将项目导出为Gradle 项目。

选择导出
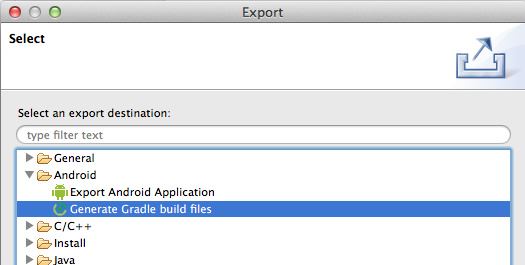
导出Gradle 项目
然后在Android Studio 直接打开build.grade 即可。
这样,项目就变成了Gradle 构建了。
补充说明
1、SDK的目录不能带空格;
2、推荐设置:大小写不敏感设置,自动导包设置,Git目录设置,快捷键风格调成eclipse;
3、菜单字体大小 13,代码字体大小 15。
4、快捷键的热键可能被其他程序占用,要注意。尤其是intel显卡的程序,会占用ctrl+alt+下箭头,禁用也是无效的,要更改快捷键然后再禁用。解除占用后,这样studio里才会对这个快捷键组合生效,推荐下载一个热键冲突检测工具。
5、导入eclipse文件:如果是eclipse 一般用new-import module ,因为studio的project对应eclipse的workspaces,而 importproject就是导入一个workspaces了,基本这个选项用不到的。
6、导入studio文件:直接用open按钮,注意gradle和buildtools的版本是否一置,否则会在打开时自动下载相应的构建工具没有翻墙基本就卡死了,可以在打开前去尝试修改文件。
7、环境变量的配置:把SDK目录下的tools和platform-tools子目录添加到系统的PATH环境变量中。
8、记得去sdk目录运行sdk manager下载其他版本的sdk。
9、ANDROID_SDK_HOME这个环境变量是指虚拟设备的默认安装路径,默认是放在C盘,会占用比较大的空间,如果需要指定目录,需要给这个环境变量设置一个路径。
10、安装路径什么的就都用英文,不要用汉字。
11、关于环境变量,分为系统变量和用户变量,区别在于前一个是系统级别的对所有用户生效,后一个则只对当前用户生效。
总结
到此这篇关于Android Studio安装配置、环境搭建详细步骤及基本使用的详细教程的文章就介绍到这了,更多相关android studio 安装配置环境搭建内容请搜索我们以前的文章或继续浏览下面的相关文章希望大家以后多多支持我们!

