windows10 系统配置nginx文件服务器的图文教程
Nginx官网下载Windows版本的Nginx:
http://nginx.org/en/download.html

将下载的软件包进行解压:
注意:
解压包的路径不能包含中文字符,否则Nginx服务启动不了
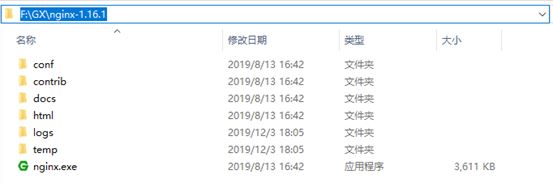
启动Nginx服务:
“Windows键+R键"打开运行,输入"cmd"进入"Dos终端”
C:\Users\Administrator>f: F:\>cd GX\nginx-1.16.1 # 启动命令 F:\GX\nginx-1.16.1>start nginx F:\GX\nginx-1.16.1>

服务启动成功后,在任务管理器中会有两个"nginx"进程
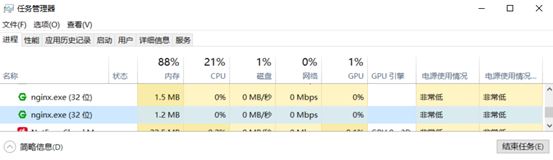
修改配置文件,重启Nginx
在"nginx.conf"文件"HTTPS server块"上方新增以下几行
# 添加文件管理器
# 显示目录
autoindex on;
# 显示文件大小
autoindex_exact_size on;
# 显示文件时间
autoindex_localtime on;
server {
listen 8888;
server_name localhost ;
# 本地文件路径
# 注意不能直接以整个逻辑磁盘F:\ 为目录路径,要F:\英文目录名
root F:\GX\Chiron ;
}
重新加载Nginx服务
# 重新加载Nginx服务命令 F:\GX\nginx-1.16.1>nginx.exe -s reload F:\GX\nginx-1.16.1>
Web浏览器访问验证:此处我提前在"F:\GX\Chiron"目录下,新建了一个"test.txt"文件做测试访问地址:http://ip:port
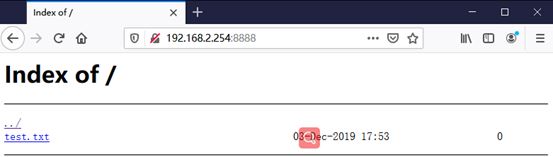
注意:
1. 目录名与文件名要求使用英文字符才能正常下载;
2. 带有中文字符的文件可能会显示乱码,并且下载时,可能会报"500 Internal Server Error"错误Windows 版本的Nginx相关命令:
nginx -s stop //停止nginx nginx -s reload //重新加载nginx nginx -s quit //退出nginx start nginx //启动nginx
设置PC机开机自启动C:\Users\Administrator\AppData\Roaming\Microsoft\Windows\Start Menu\Programs\Startup将“nginx.exe”生成快捷方式到上面目录下即可

总结
以上所述是小编给大家介绍的windows10 系统配置nginx文件服务器,希望对大家有所帮助,如果大家有任何疑问请给我留言,小编会及时回复大家的。在此也非常感谢大家对我们网站的支持!
如果你觉得本文对你有帮助,欢迎转载,烦请注明出处,谢谢!
相关推荐
-
用nginx搭建简单的文件下载服务器的方法
1.修改nginx.conf配置文件,内容如下: server { listen 9000; #端口 server_name localhost; #服务名 charset utf-8; # 避免中文乱码 root E:\Download\java; #显示的根索引目录,注意这里要改成你自己的,目录要存在 location / { autoindex on; #开启索引功能 autoindex_exact_size off; # 关闭计算文件确切大小(单位bytes),只显示大概大小(单位kb.
-
使用log_format为Nginx服务器设置更详细的日志格式方法
nginx服务器日志相关指令主要有两条,一条是log_format,用来设置日志格式,另外一条是access_log,用来指定日志文件的存放路径.格式和缓存大小,一般在nginx的配置文件中日记配置(/usr/local/nginx/conf/nginx.conf). nginx的log_format有很多可选的参数用于指示服务器的活动状态,默认的是: log_format access '$remote_addr - $remote_user [$time_local] "$request&q
-
nginx服务器中access_log日志分析与配置详解
前言 nginx的log日志分为:access log 和 error log 其中access log 记录了哪些用户,哪些页面以及用户浏览器.ip和其他的访问信息 error log 则是记录服务器错误日志 log_format 日志格式语法: log_format name(格式名字) 格式样式(即想要得到什么样的日志内容) 示例: log_format main '$remote_addr - $remote_user [$time_local] "$request" ' '$
-
使用nginx缓存服务器上静态文件的设置方法
一.nginx缓存的优点 如图所示,nginx缓存,可以在一定程度上,减少源服务器的处理请求压力. 因为静态文件(比如css,js, 图片)中,很多都是不经常更新的.nginx使用proxy_cache将用户的请求缓存到本地一个目录.下一个相同请求可以直接调取缓存文件,就不用去请求服务器了. 毕竟,IO密集型服务的处理是nginx的强项. 二.如何进行设置 先上个栗子: http{ proxy_connect_timeout 10; proxy_read_timeout 180; proxy_s
-
使用nginx搭建点播和直播流媒体服务器的方法步骤
环境 centos7 nginx 1 安装nginx依赖包 yum install gcc gcc-c++ openssl-devel zlib-devel pcre pcre-devel yamdi 2.下载解压nginx_mod_h264_streaming,让nginx支持flv,mp4流播放 wget http://h264.code-shop.com/download/nginx_mod_h264_streaming-2.2.7.tar.gz 解压后需要修改src目录下的ngx
-
NGINX服务器配置404错误页面转向的方法
什么是404页面 如果碰巧网站出了问题,或者用户试图访问一个并不存在的页面时,此时服务器会返回代码为404的错误信息,此时对应页面就是404页面.404页面的默认内容和具体的服务器有关.如果后台用的是NGINX服务器,那么404页面的内容则为:404 Not Found 为什么要自定义404页面 在访问时遇到上面这样的404错误页面,我想99%(未经调查,估计数据)的用户会把页面关掉,用户就这样悄悄的流失了.如果此时能有一个漂亮的页面能够引导用户去他想去的地方必然可以留住用户.因此,每一个网站都
-
详解Nginx搭建图片服务器过程
在此之前如果你是一个Nginx新手可以先参阅: Windows nginx安装教程及简单实践 linux下安装nginx(图文教程) 本章知识点 效果图: 需求:实现图片的上传和批量上传 技术:Nginx,Vsftpd,Spring,SpringMVC,KindEditor,CentOS 说明:本章节内容主要是实现图片的上传功能.使用 KindEditer 是为了更好的演示图片的上传,回显,批量效果.后台代码与KindEditer没有直接关系,放心阅读.另外源码中有Mybatis的jar,不用理
-
详解nginx 代理多个服务器(多个server方式)
上一篇文章介绍了nginx的基本配置和使用方法,并且简单的介绍了一下如何利用nginx结合tomcat进行使用,达到反向代理的作用.现在我们要使用nginx达到这样的一个目的,能够代理多个服务器. 首先修改配置文件: #user nobody; worker_processes 1; #error_log logs/error.log; #error_log logs/error.log notice; #error_log logs/error.log info; #pid logs/ngin
-
windows10 系统配置nginx文件服务器的图文教程
Nginx官网下载Windows版本的Nginx: http://nginx.org/en/download.html 将下载的软件包进行解压: 注意: 解压包的路径不能包含中文字符,否则Nginx服务启动不了 启动Nginx服务: "Windows键+R键"打开运行,输入"cmd"进入"Dos终端" C:\Users\Administrator>f: F:\>cd GX\nginx-1.16.1 # 启动命令 F:\GX\nginx
-
Windows10搭建ftp服务器的图文教程
本文为大家分享了Windows10搭建ftp服务器图文详细教程,供大家参考,具体内容如下 FTP协议我不过多的赘述,直接上干货: 1.首先找到控制面板打开,选择程序 2.在程序打开的窗口中,打开“启动或关闭Windows功能” 3.找到“Internet Information Service ( Internet信息服务 )”,选中“FTP服务” 和 “Web管理工具”点击确定 4.在搜索栏数据IIS,打开“Internet Information Service(IIS)管理器” 5.右击,
-
Windows10环境安装sdk8的图文教程
目录 首先打开Oracle官网上下载JDK 选择对应版本下载 需要登录oracle账号 下载时是会需要登录,大家如果没有帐号密码的 Oracle账户密码查询地址 http://bugmenot.com/view/oracle.com oracle注册太麻烦 登录这个网址直接下载 http://www.winwin7.com/soft/51297.html#xiazai 或者选择中间网站下载 双击之后 一直下一步 直到安装完毕 配置环境变量 打开环境变量 新增变量 path中新增java环境 %J
-
在windows10上安装mysql详细图文教程
环境:windwos 10(1511) 64bit.mysql 5.7.14 一.下载mysql 1. 在浏览器里打开mysql的官网http://www.mysql.com/ 2. 进入页面顶部的"Downloads" 3. 打开页面底部的"Community(GPL) Downloads" 4. 在页面中间的位置找到我们windows上要用的下载页面"MySQL on Windows(Installer & Tools)" 5. 选择
-
windows10本地搭建FTP服务器图文教程
FTP(File Transfer Protocol)是用于在网络上进行文件传输的一套标准协议,使用客户/服务器模式.它属于网络传输协议的应用层.TCP/IP协议中,FTP标准命令TCP'duan'kou'h为21,Port方式数据端口为20.FTP的任务是从一台计算机将文件传送到另一台计算机,不受操作系统的限制.目前有很多软件都能实现这一功能,然而windows 10系统自带的IIS就可以帮助你搭建FTP服务器. 话不多说 下面直接上步骤: 一:首先在开始出搜索“控制面板”,并点击打开: 二:
-
Windows10 64位安装MySQL5.6.35的图文教程
1. 下载MySQL Community Server 5.6.35 下载地址http://dev.mysql.com/downloads/mysql/5.6.html 2. 解压MySQL压缩包 将以下载的MySQL压缩包解压到自定义目录下.我放在D:\Program Files\MySQL\ 添加环境变量(个人认为只需要添加到用户变量就好,系统变量尽量不要去修改) 变量名:MYSQL_HOME 变量值:D:\Program Files\MySQL 即为mysql的自定义解压目录. 再在Pat
-
LNMP编译安装之nginx安装配置方法图文教程
本文为大家分享了LNMP编译安装之nginx安装图文教程,具体如下 1.前言 本次安装采用源码安装,主要资源包从官网下载,次要依赖则使用yum进行安装,本篇只涉及nginx的安装,不涉及nginx的配置,对应nginx如何访问php,本篇也不涉及.该教程纯属安装,不涉及任何重要知识点,老少皆宜. 2.安装步骤 nginx官网 2.1.下载nginx wget http://nginx.org/download/nginx-1.12.0.tar.gz 2.2.下载pcre安装包 wget ftp:
-
腾讯云CentOS 6.6快速安装 Nginx服务器图文教程
一.下载Nginx 从Nginx的官网(http://nginx.org/en/download.html)下载Nginx的最新版本,这里我下载的是nginx-1.9.12. 下载完成后,得到一个如下图所示的压缩包 上传nginx的tar包到Linux服务器上,如下图所示: 二.安装Nginx 2.1.安装前提 在安装Nginx前,需要确保系统安装了g++,gcc, openssl-devel.pcre-devel和zlib-devel软件. 1.安装必须软件:yum -y install zl
-
Windows10下安装Docker的步骤图文教程
本文主要是记录吾本人在Windows10下安装Docker的过程,当然这些步骤也是在网上搜索查阅资料得知而来的!具体步骤如下: 一.启用Hyper-V 打开控制面板 - 程序和功能 - 启用或关闭Windows功能,勾选Hyper-V,然后点击确定即可,如图: 点击确定后,启用完毕会提示重启系统,我们可以稍后再重启. 二.安装Docker Docker下载地址为:https://store.docker.com/editions/community/docker-ce-desktop-windo
-
windows10下python3.5 pip3安装图文教程
最近Google官方的开发者博客中宣布新的版本Tensorflow(0.12)将增加对Windows的支持,想试着windows10下学习tensorflow,之前已经安装anaconda2(python2.7),怕安装python3.5会冲突,但还是想试一下,最终成功. 下载地址:官网地址 这是我下载的当前 python 3.x 最新版本的安装包 安装python 3.x 此处选择自定义安装,因为要修改默认安装位置.另外这里勾选了 "Add Python 3.5 to PATH" 选
随机推荐
- asp 性能测试报告 学习asp朋友需要了解的东西
- HTML5附件拖拽上传drop & google.gears实现代码
- SQL Server数据库入门学习总结
- 浅谈AngularJS中ng-class的使用方法
- javascript中SetInterval与setTimeout的定时器用法
- js获得当前时区夏令时发生和终止的时间代码
- 滚动条代码生成器
- PHP Header用于页面跳转时的几个注意事项
- php返回字符串中所有单词的方法
- 深入php内核之php in array
- Python itertools模块详解
- PHP常用算法和数据结构示例(必看篇)
- ASP 判断是否有中文的代码
- JS检测window.open打开的窗口是否关闭
- 推荐一些非常不错的javascript学习资源站点
- 微信小程序 按钮滑动的实现方法
- Android动态加载Activity原理详解
- Android实现短信验证功能的代码
- iOS使用Target如何快速科学的区分开发环境详解
- Java中实现线程的超时中断方法实例

