IDEA Ultimate2020.2版本配置Tomcat详细教程
前言
由于IDEA各个版本的配置方法不同,导致观看教程时没有适合自己版本的配置方法,那么经过很久的摸索,发布一份IDEA Ultimate2020.2版本的服务器配置教程,仅供参考
正文
1.Project配置
Tomcat 既可以运行在一个专门生成的Project中,也可以运行在一个单独配置的Module中,相比来说还是生成一个单独的Module更为便捷,也不会影响原有Project的运行,所以本文基于生成新Module来进行讲解,如果没有现成的Project,也可以创建一个新的。如下,是一个崭新的Project。

2.Tomecat服务导入
首先下载服务文件,解压在随意目录下

然后打开IDEA,按图中箭头顺序进行操作
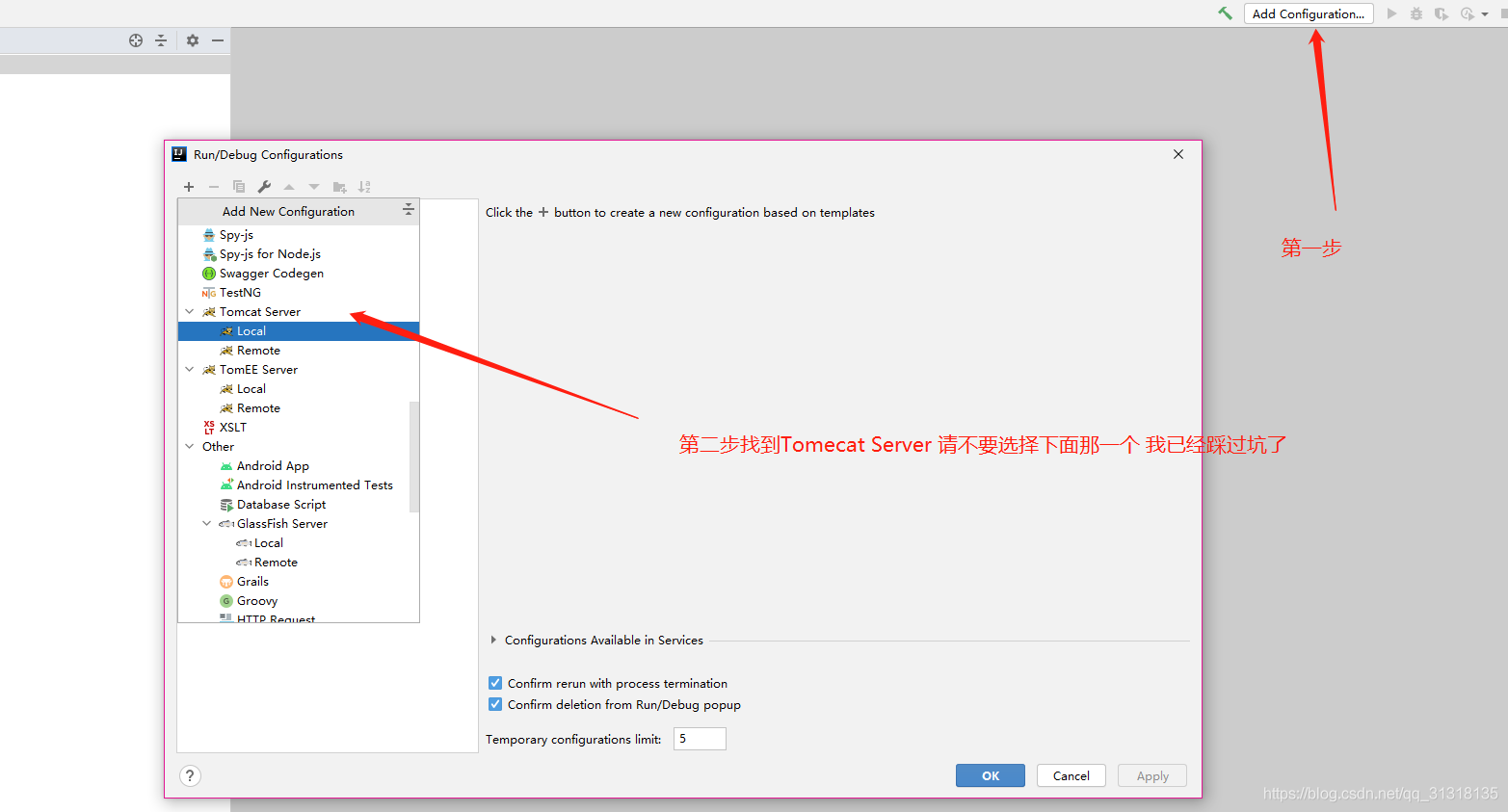
点击config后进入配置界面
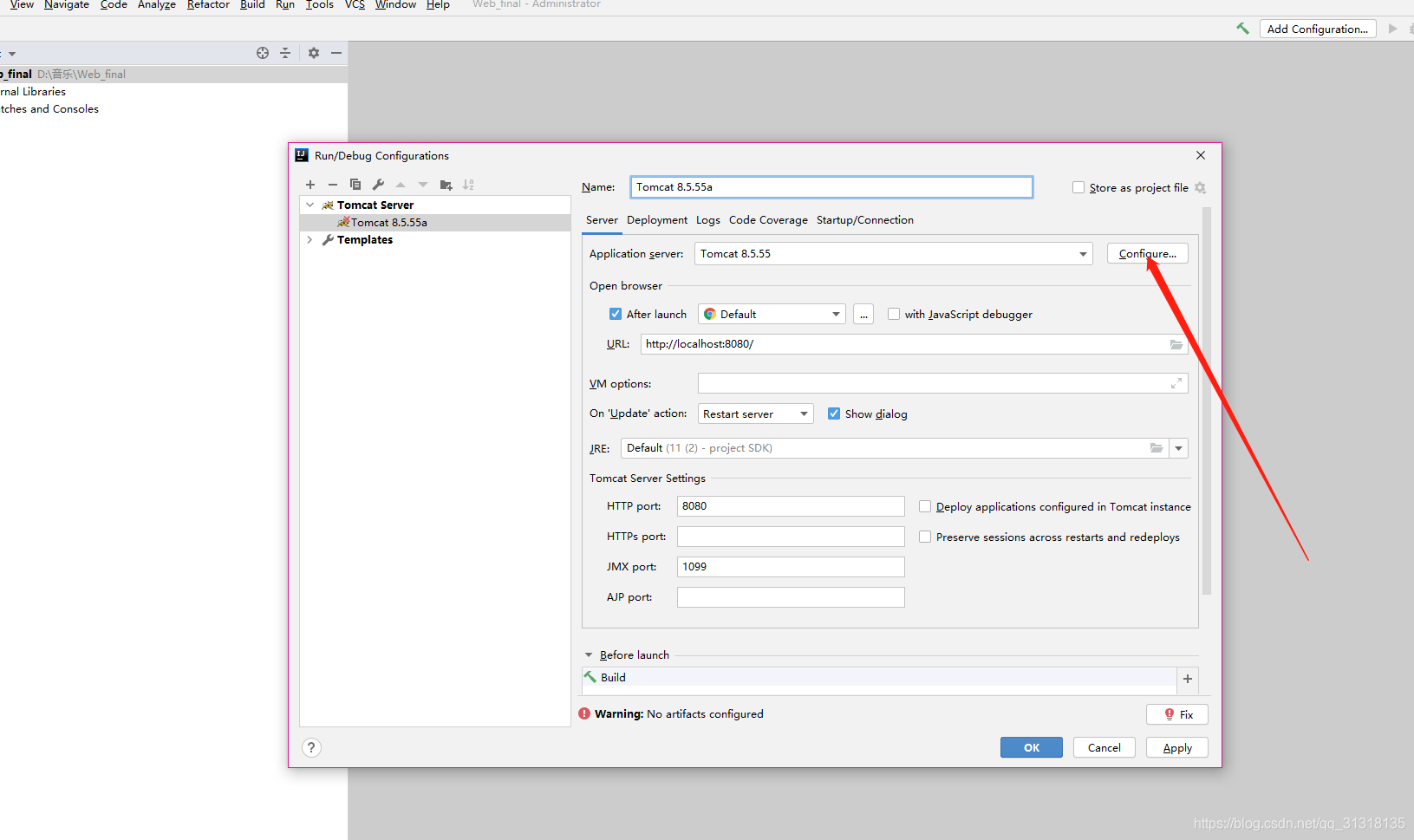
点击小箭头处,选择解压后的Tomecat文件,如果选择正确则如图所示
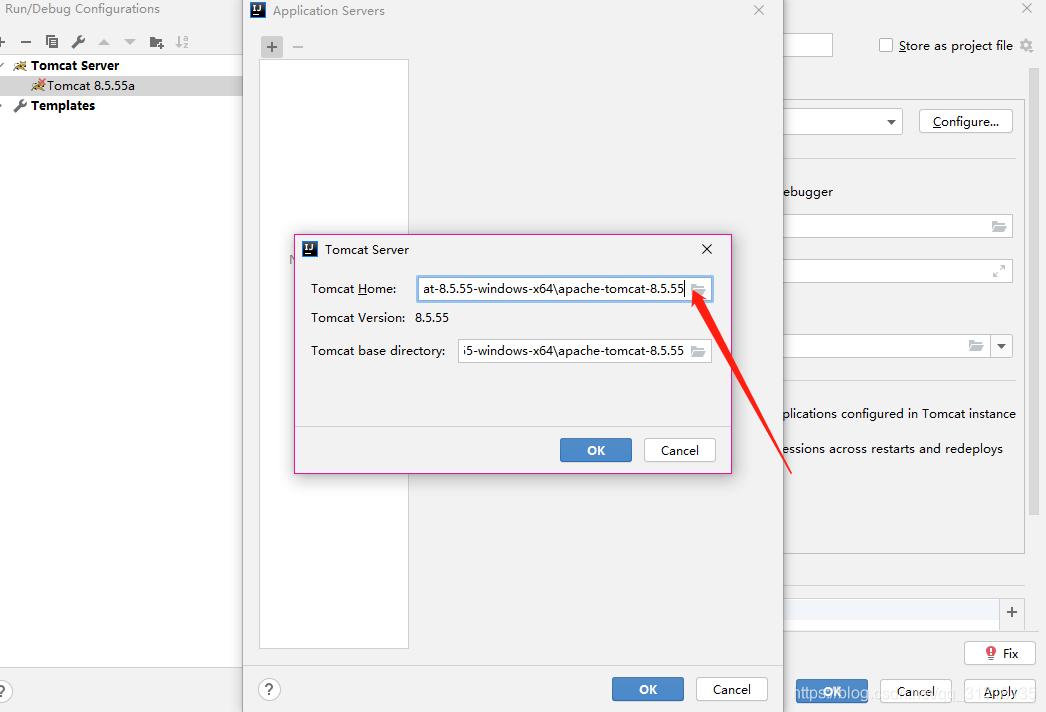
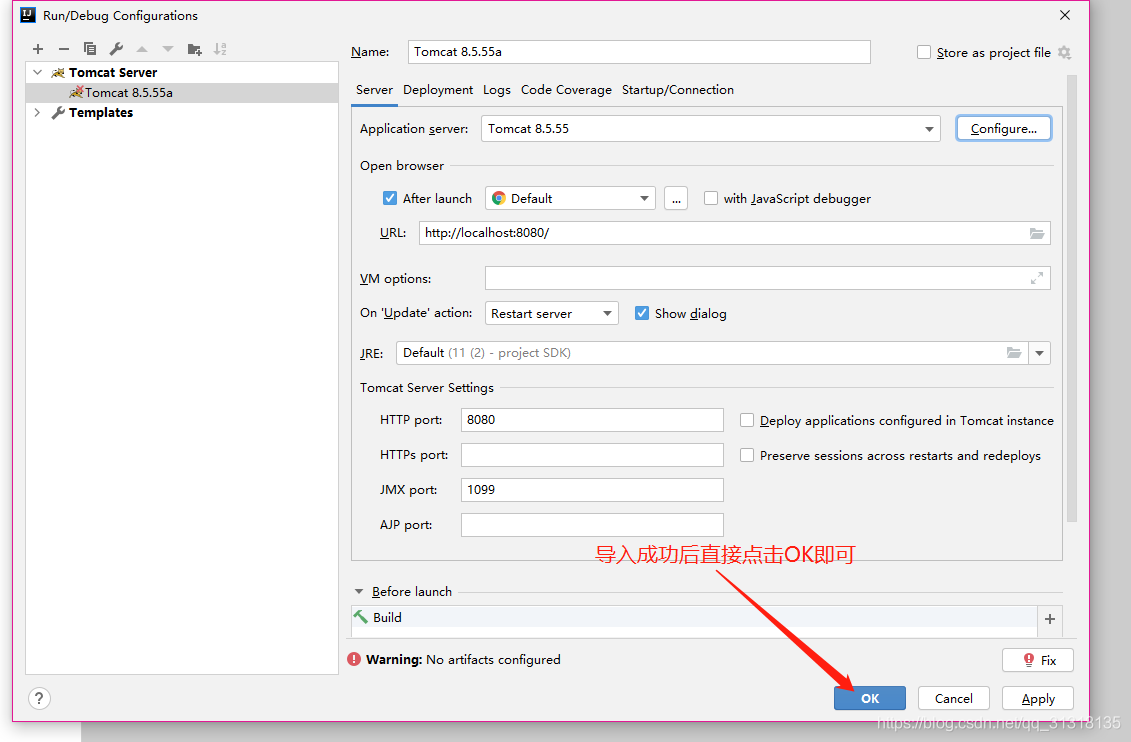
3.配置IDEA中的WEB服务模块
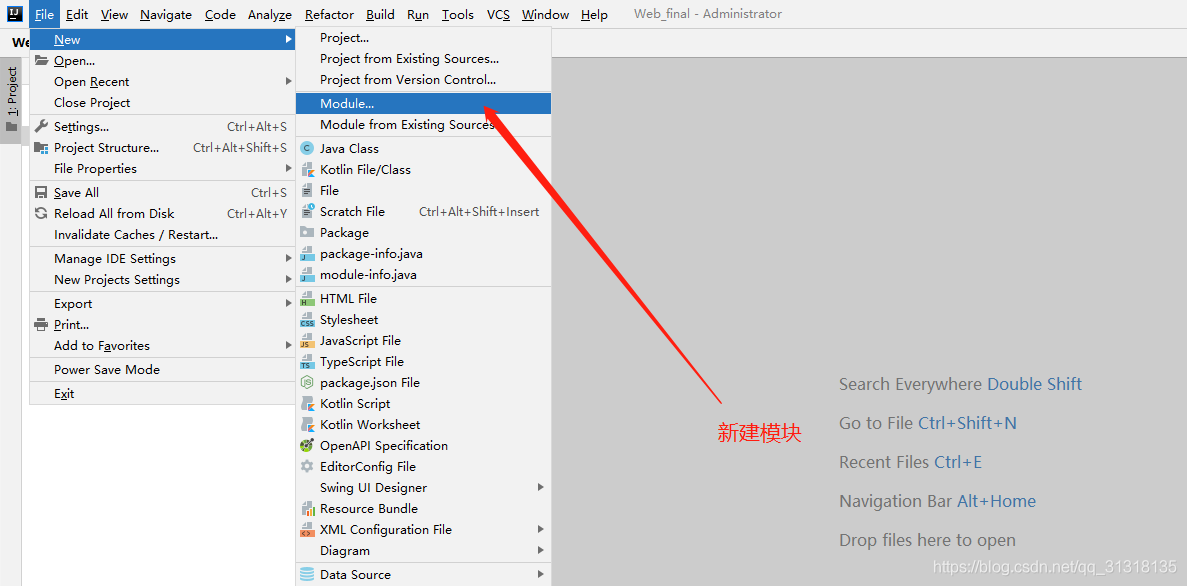
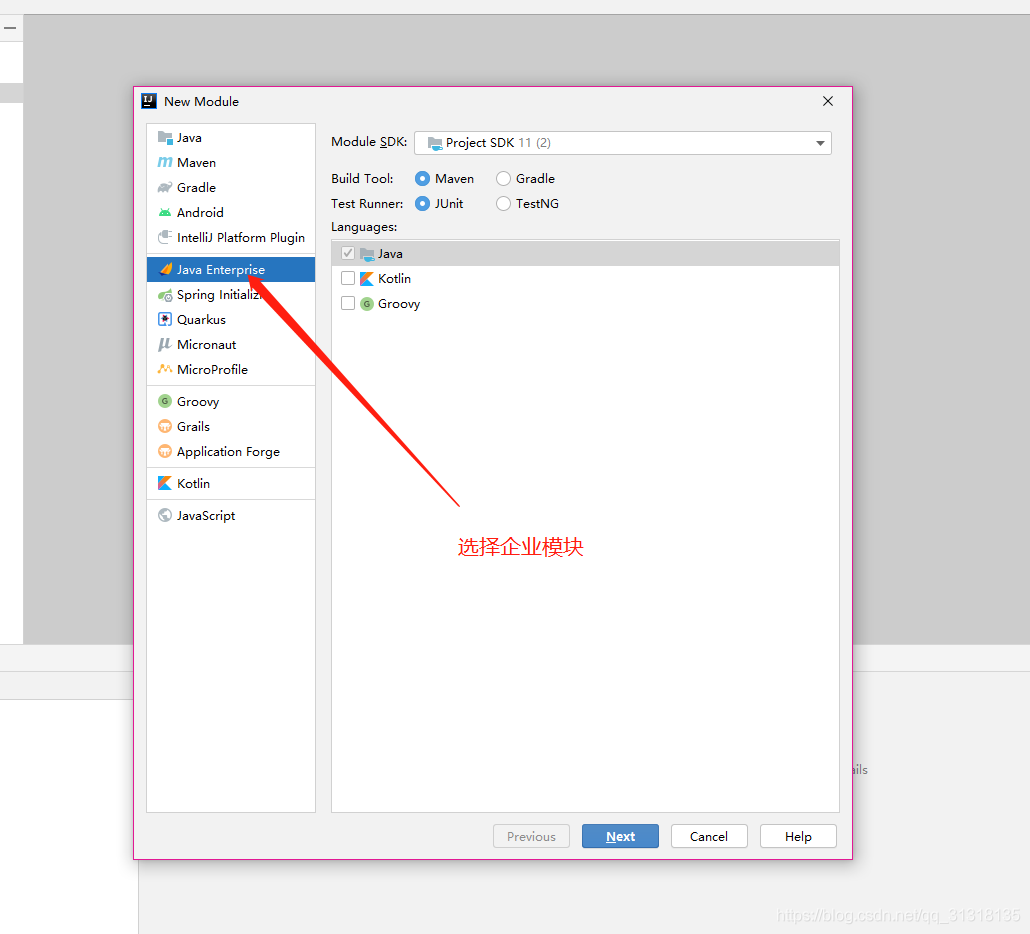
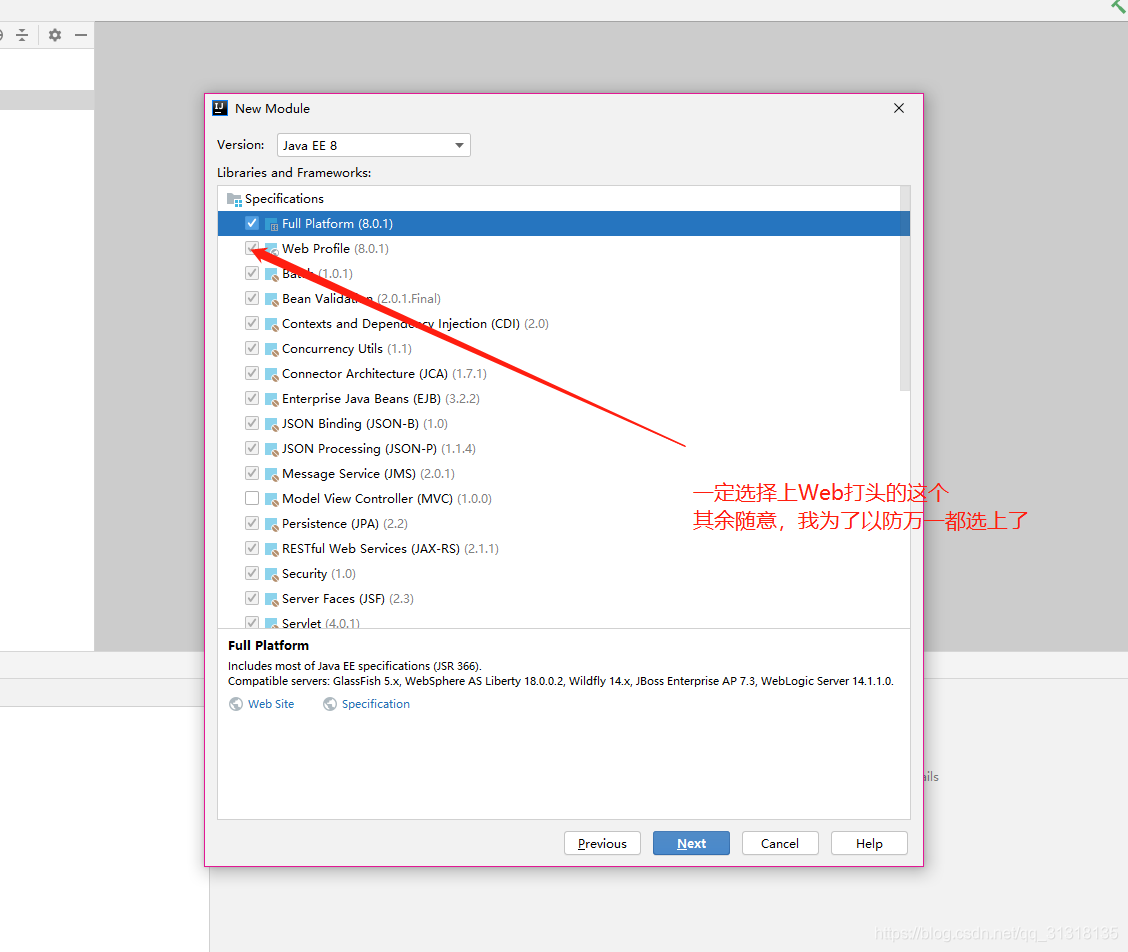

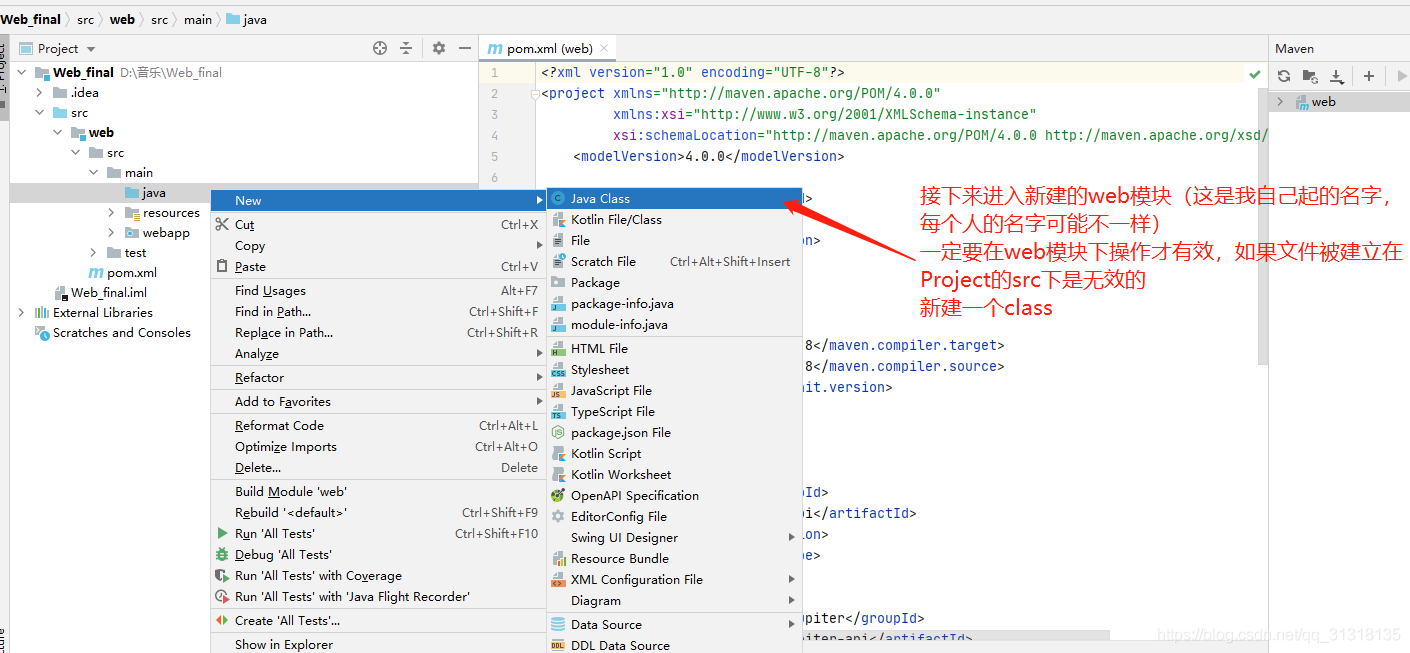
进入我们新建的文件
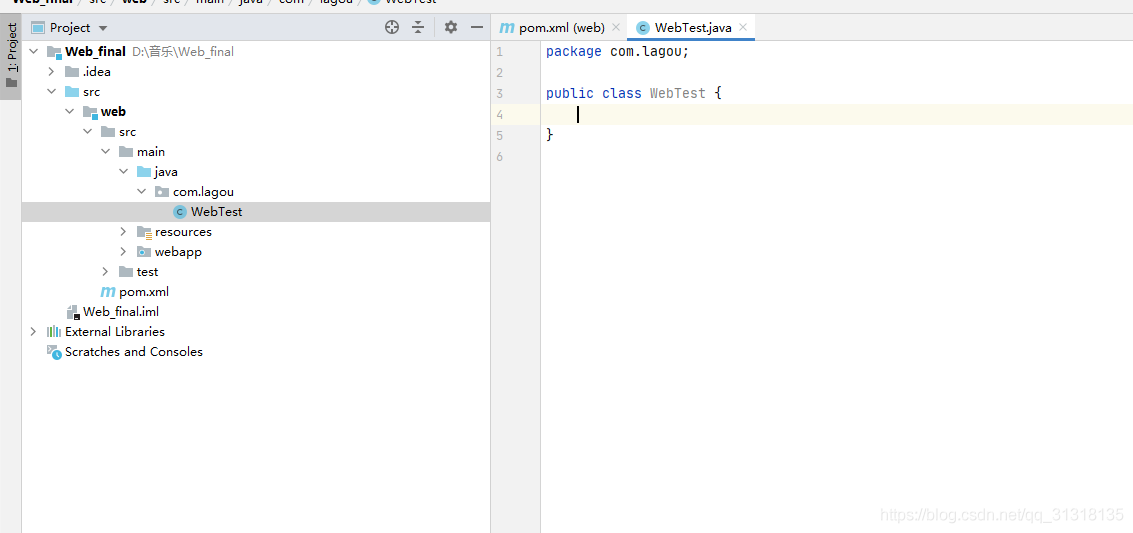
接下来写入以下代码
package com.lagou;
import javax.servlet.ServletException;
import javax.servlet.annotation.WebServlet;
import javax.servlet.http.HttpServlet;
import javax.servlet.http.HttpServletRequest;
import javax.servlet.http.HttpServletResponse;
import java.io.IOException;
//注意此处,'/'后面的内容一定要和你的类名相同!!!
@WebServlet("/WebTest")
public class WebTest extends HttpServlet {
@Override
protected void doGet(HttpServletRequest req, HttpServletResponse resp) throws ServletException, IOException {
doPost(req, resp);
}
@Override
protected void doPost(HttpServletRequest req, HttpServletResponse resp) throws ServletException, IOException {
// super.doPost(req, resp);
req.setCharacterEncoding("UTF-8");
resp.setContentType("text/html;charset=utf-8");
System.out.println("服务器收到了");
resp.getWriter().println("发送给客户端");
}
}
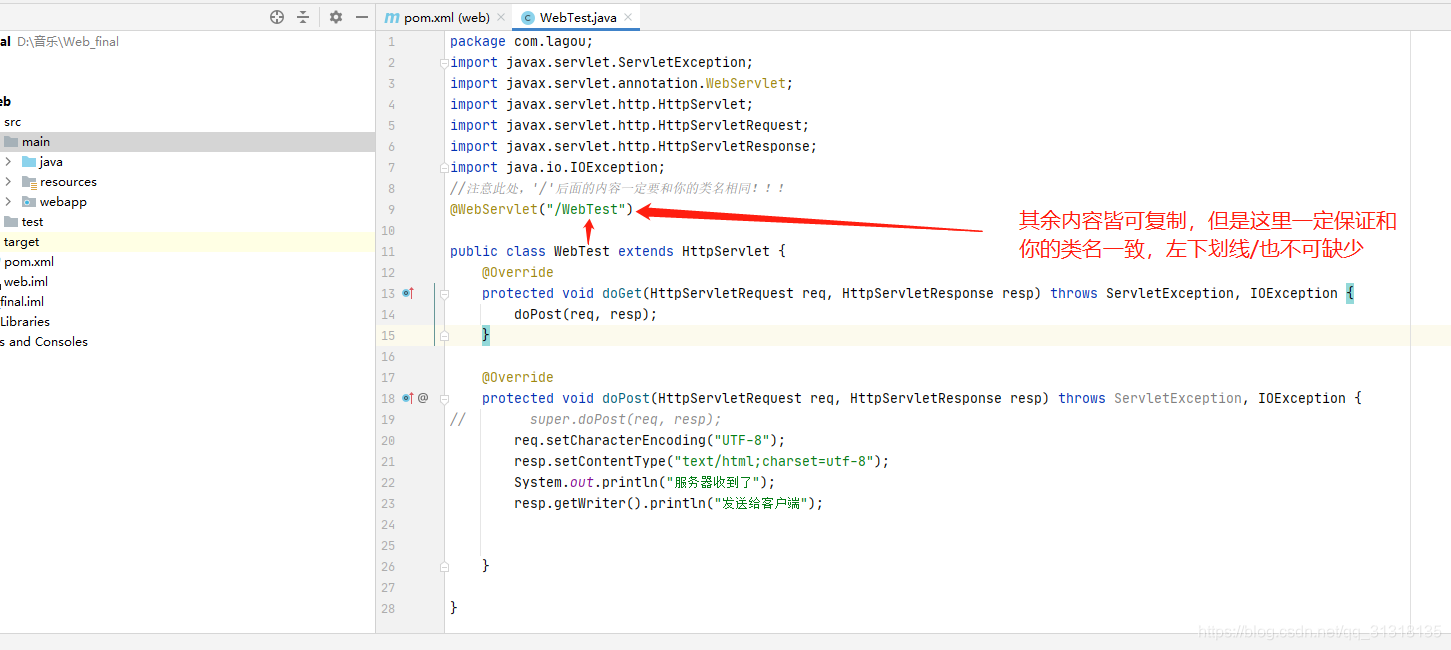
4.将生成的Web内容和Tomcat相关联
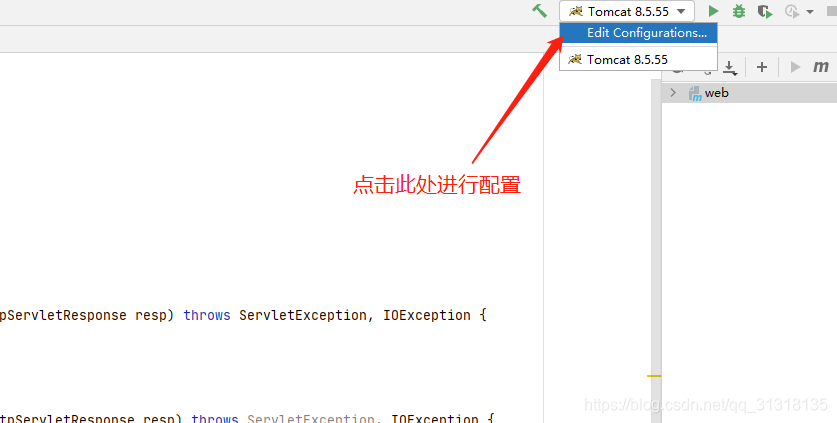
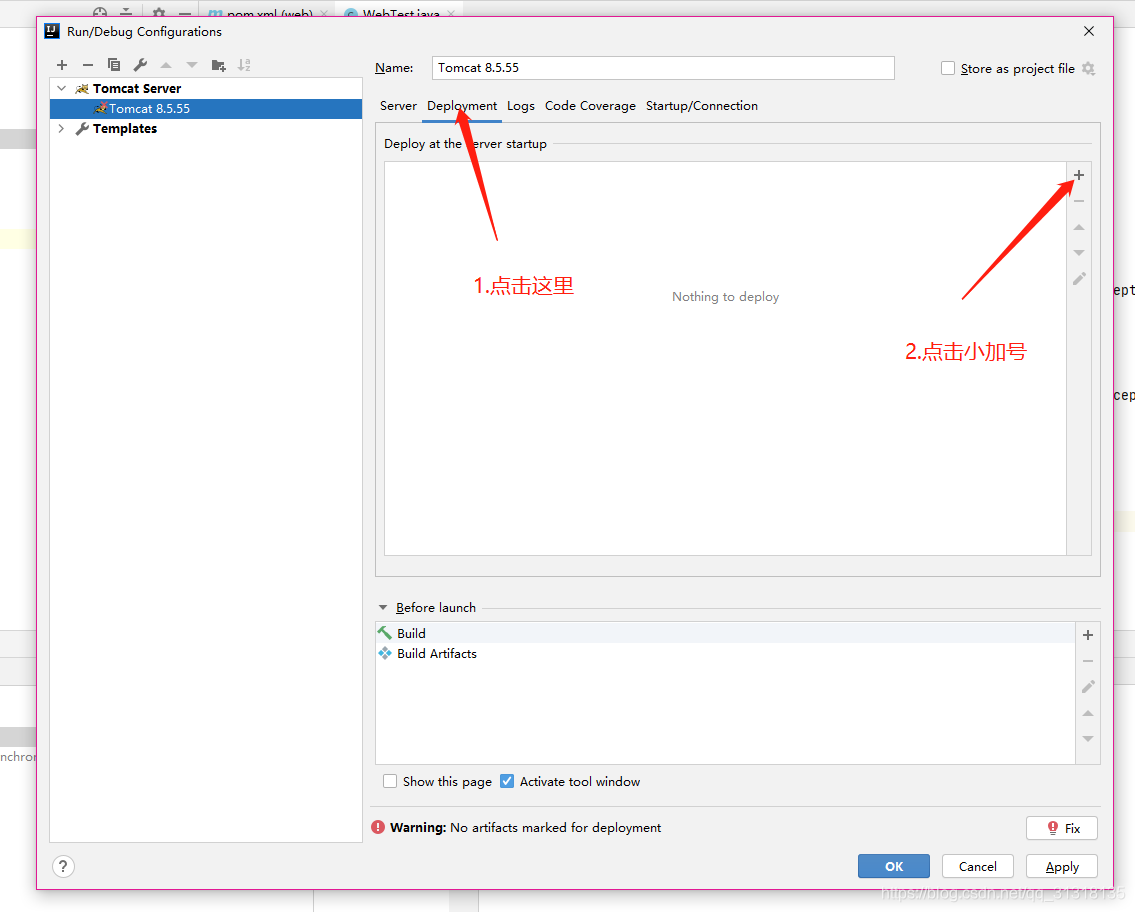

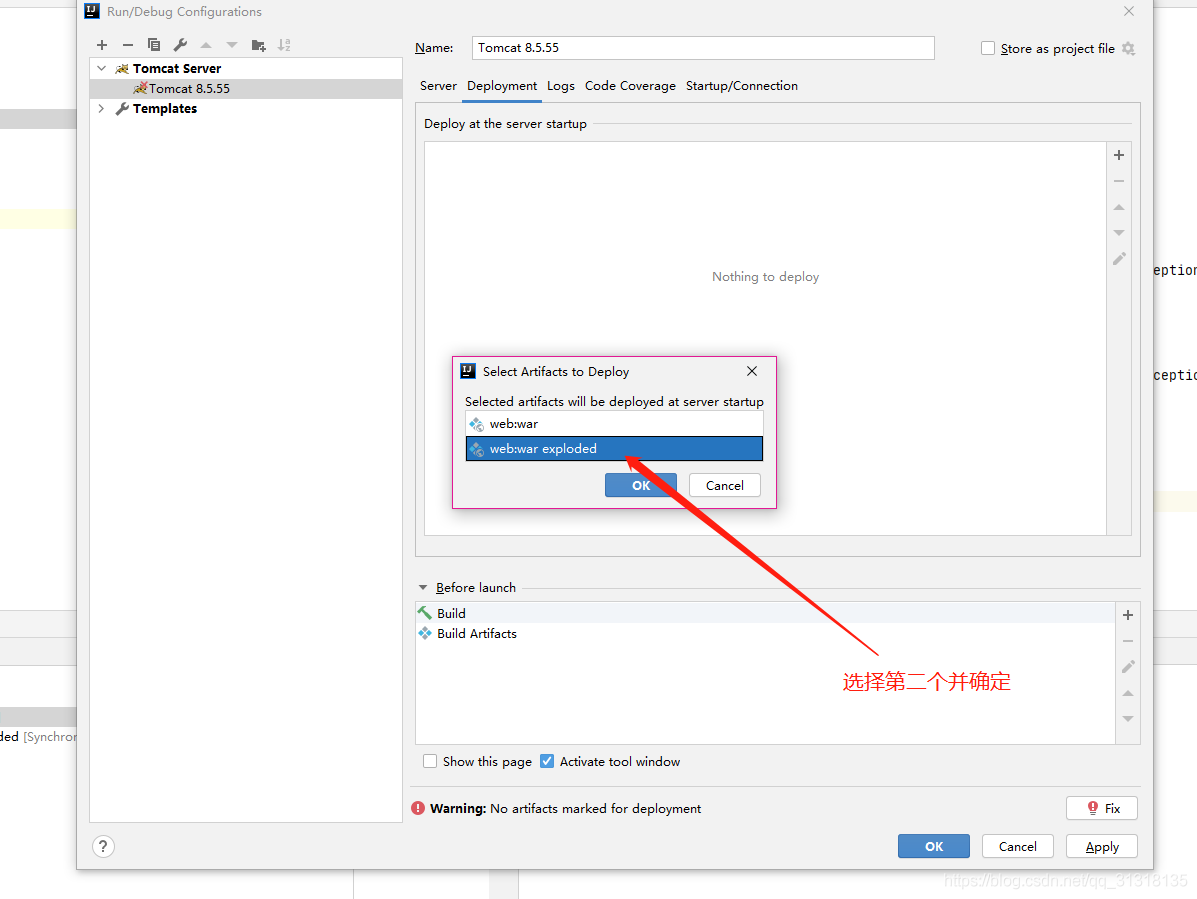
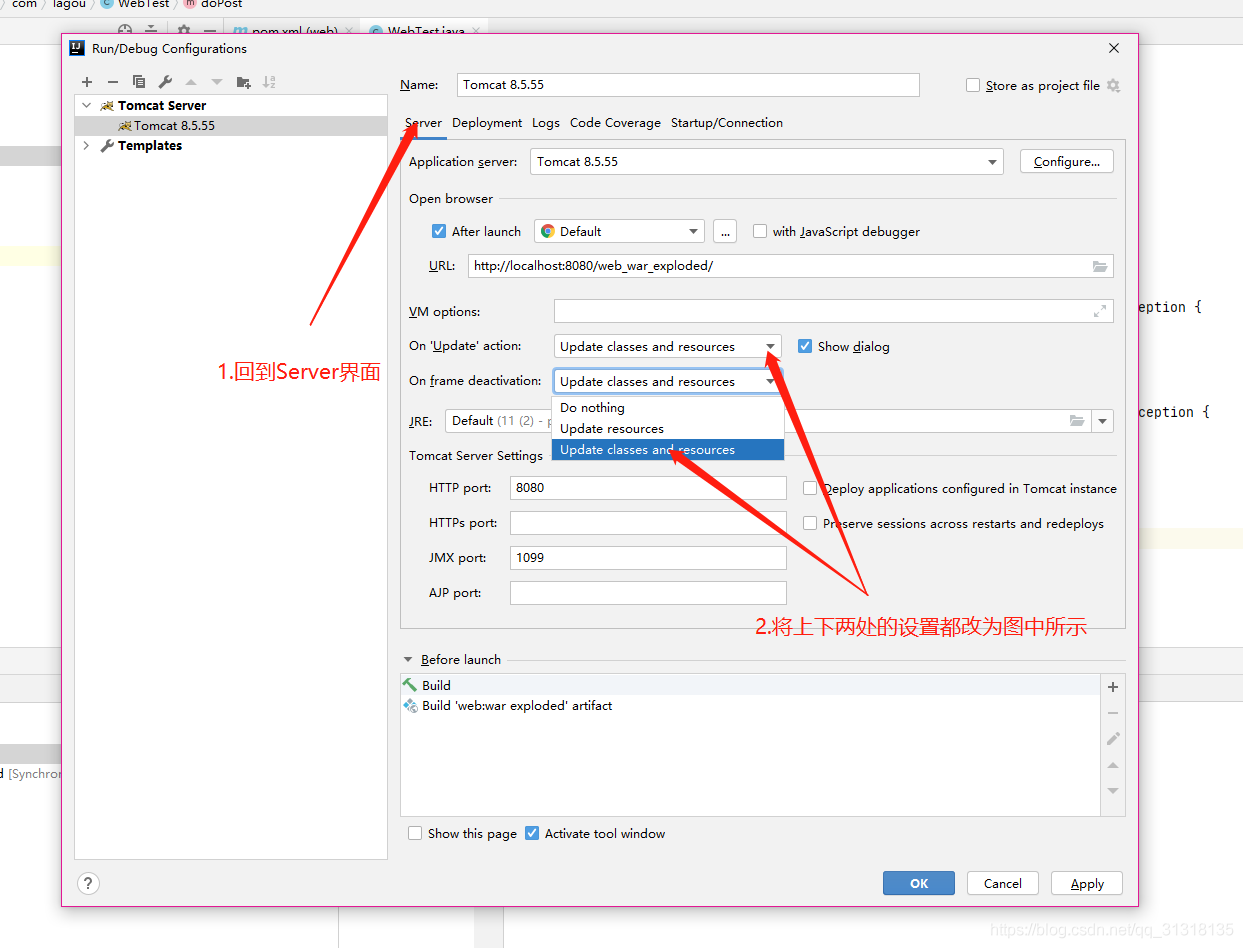
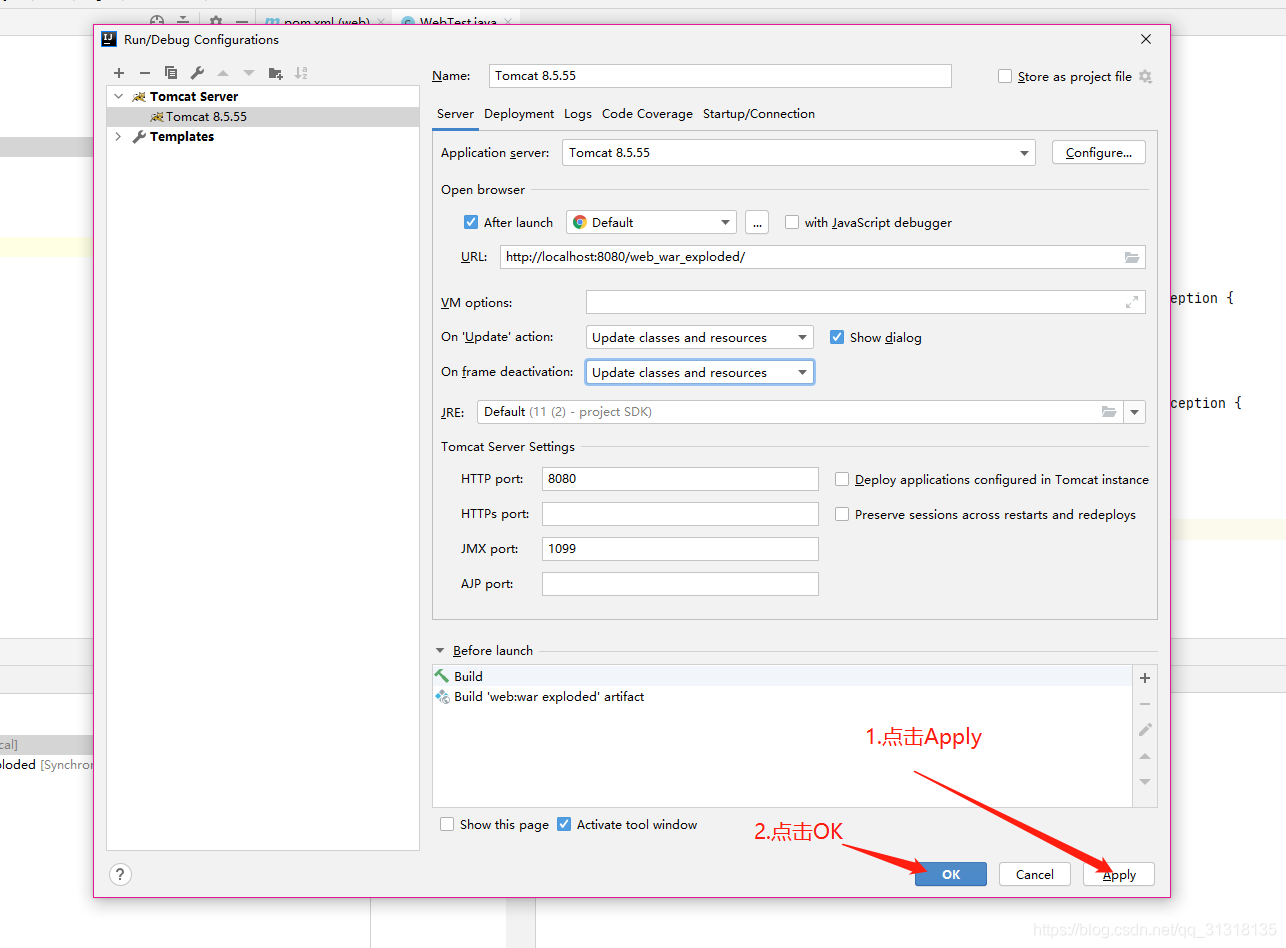
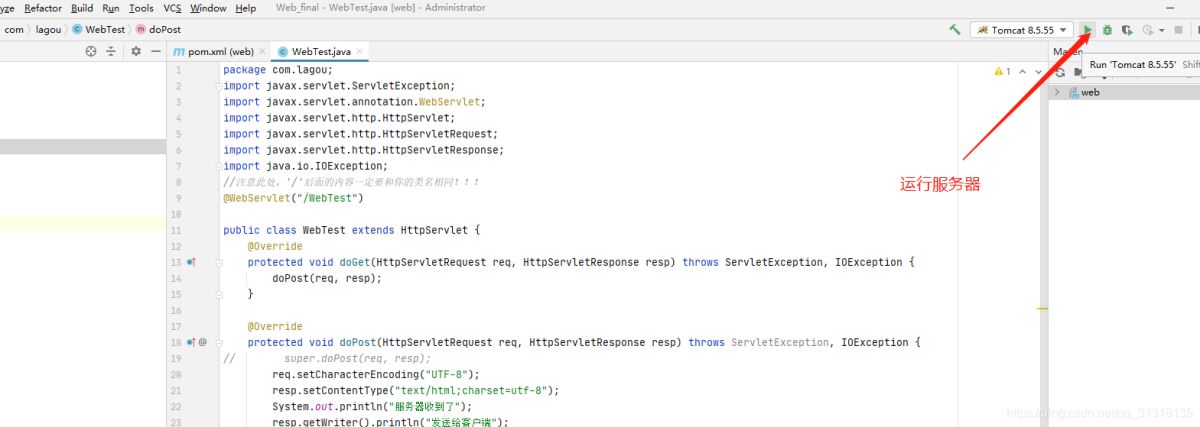
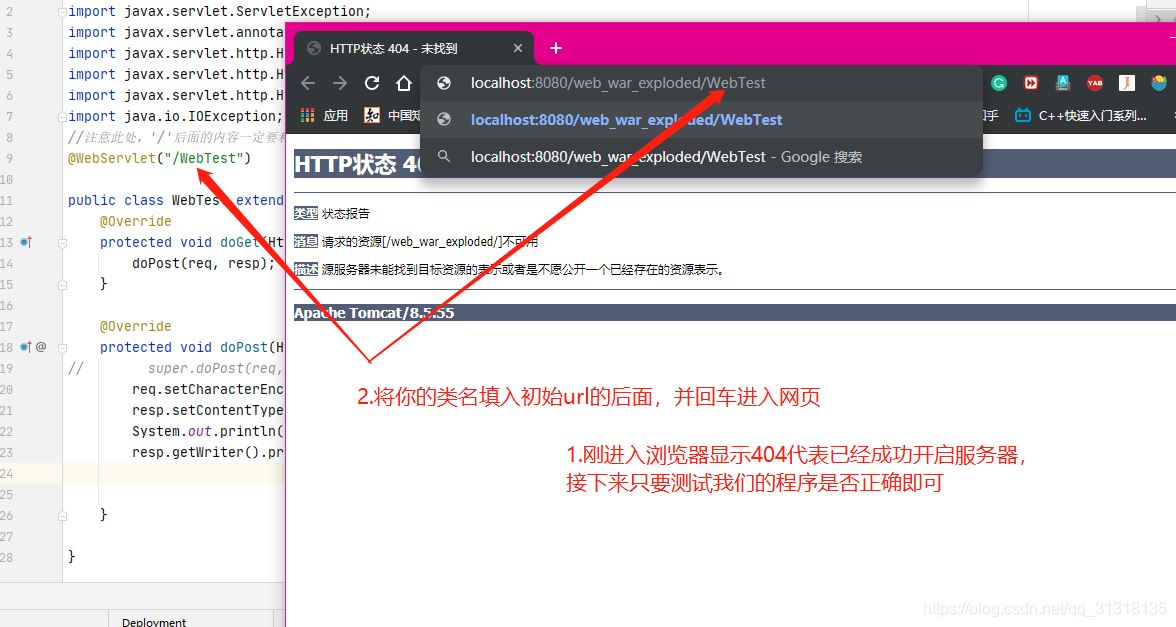
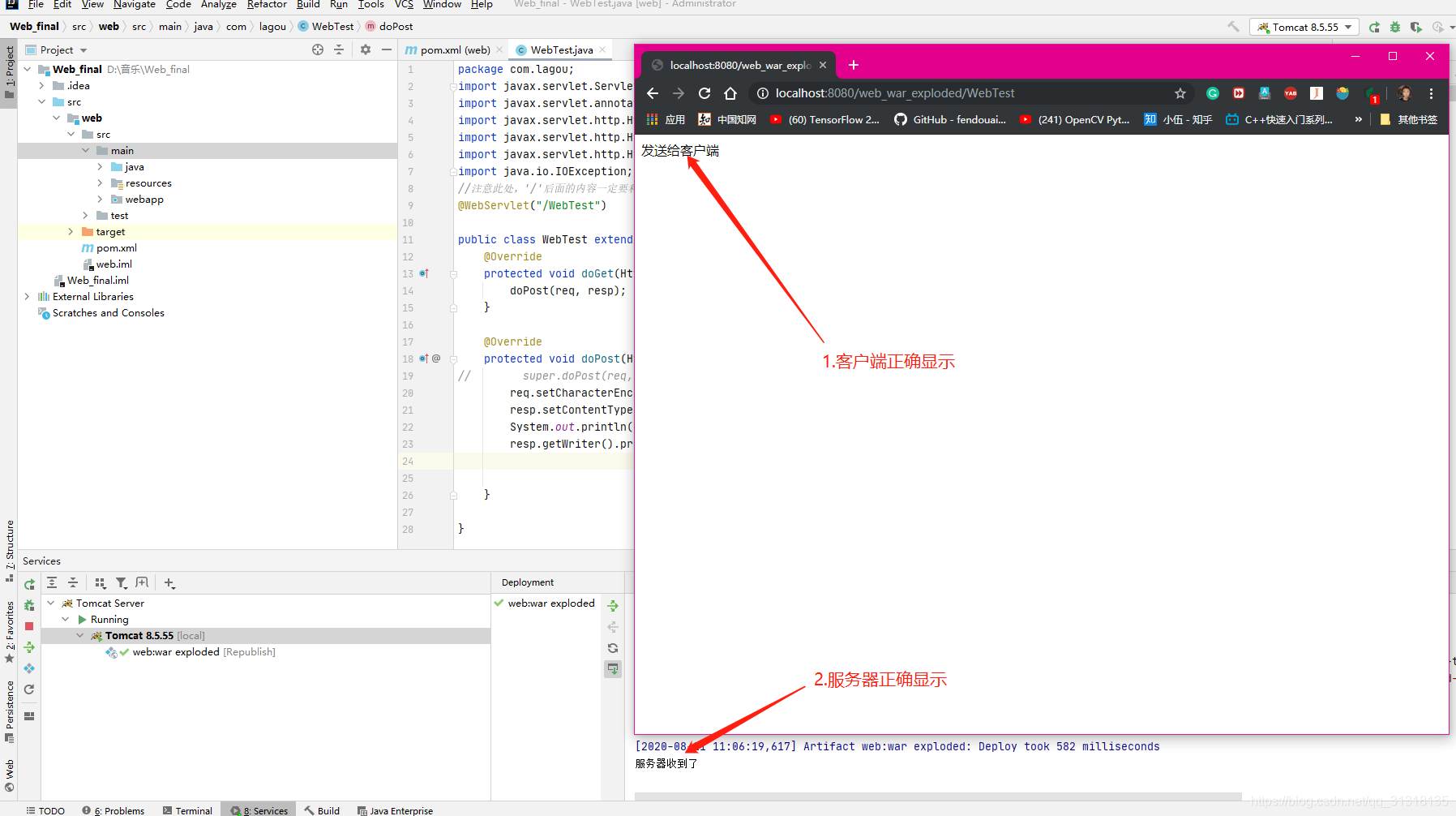
总结
到此这篇关于IDEA Ultimate2020.2版本配置Tomcat教程的文章就介绍到这了,更多相关IDEA Ultimate配置Tomcat内容请搜索我们以前的文章或继续浏览下面的相关文章希望大家以后多多支持我们!
相关推荐
-
IntelliJ IDEA使用tomcat和jetty配置详解
上一讲用idea创建了maven web项目,接下来我们把项目发布到tomcat和jetty运行,以便进一步地开发和调试 配置tomcat 第一.打开菜单栏 第二.点击设置按钮,添加应用服务器,选择tomcat server 选择tomcat目录 添加后如下所示 到此我们已经把tomcat服务器添加进idea了,接下来还得设置maven web项目的部署信息 第三.设置部署文件 ctrl + shift + alt + s 快捷键打开Project Structure 设置Modules: 检查
-
IntelliJ IDEA配置Tomcat(完整版图文教程)
查找该问题的童鞋我相信IntelliJ IDEA,Tomcat的下载,JDK等其他的配置都应该完成了,那我直接进入正题了. 1.新建一个项目 2.由于这里我们仅仅为了展示如何成功部署Tomcat,以及配置完成后成功运行一个jsp文件,我仅勾选JavaEnterprise-->Web Application-->Next.可能由于我之前配置过了所以在Application Server这一栏会显示已有Tomcat,你们忽略就好. 3.项目名称这些默认就好了,为了快速部署Tomcat嘛,这些不是重
-
intellij idea tomcat热部署配置教程
1.设置Debugger-HotSwap 在setting界面,打开Debugger-HotSwap选项,确保勾选了Build project before reloading classes,同时选择Reload classes after compilation为Always.这样我们在编译某个修改了的java文件之后,就会利用HotSwap机制reload class,而Build project before reloading classes就确保了其他修改过的文件一起同步到部署目录.
-
idea2017建立jsp工程及tomcat配置教程
1:创建新工程,无脑下一步 输入工程名称,选择地址,完事. 2:配置tomcat 先从tomcat官网下载zip包( https://tomcat.apache.org/download-90.cgi ),解压到某个位置,然后 在4的位置添加tomcat地址,即可完成tomcat服务器配置. 还需要添加tomcat容器的servlet库: 即可添加tomcat的库. 3:这时候,会提醒artifacts错误,点击Fix: 然后点击绿色小铅笔进行配置: 选中"WEB-INF",然后&qu
-
IDEA Ultimate2020.2版本配置Tomcat详细教程
前言 由于IDEA各个版本的配置方法不同,导致观看教程时没有适合自己版本的配置方法,那么经过很久的摸索,发布一份IDEA Ultimate2020.2版本的服务器配置教程,仅供参考 正文 1.Project配置 Tomcat 既可以运行在一个专门生成的Project中,也可以运行在一个单独配置的Module中,相比来说还是生成一个单独的Module更为便捷,也不会影响原有Project的运行,所以本文基于生成新Module来进行讲解,如果没有现成的Project,也可以创建一个新的.如下,是一个
-
Idea配置maven-tomcat-plugin插件实现项目部署
参考文章: maven tomcat plugin实现热部署:https://www.jb51.net/article/143054.htm 实现maven项目部署到服务器分为如下几个步骤: tomcat 的tomcat-users.xml中添加用户: maven 的settings.xml中添加server: pom.xml中添加tomcat7-maven-plugin插件配置: 在tomcat运行的情况下,运行 tomcat7:deploy 命令. 1.添加用户 在 标签内: <role r
-
使用IntelliJ IDEA配置Tomcat入门教程
一.下载Tomcat 1.进入官网http://tomcat.apache.org/,选择download,下载所需Tomcat版本. 此处我们选择下载最新版本Tomcat 9. 注意有zip和exe两种格式的,zip(64-bit Windows zip(pgp,md5,sha1))是免安装版的,exe(32-bit/64-bit Windows Service installer(pgp,md5,sha1))是安装版.同时观察自己的电脑是64位系统还是32位系统. 此处选择下载zip版: 下
-
IntelliJ IDEA Tomcat配置详解(图文)
查找该问题的童鞋我相信IntelliJ IDEA,Tomcat的下载,JDK等其他的配置都应该完成了,那我直接进入正题了. 1> 进入 Edit Configurations 2> 点击 + ,选择 Tomcat 服务器,如果是本地Tomcat 选择 Local 3> Tomcat Server -> Unnamed -> Server -> Application server 的 Configuration ,找到本地 Tomcat 服务器,再点击 OK按钮 4&g
-
intellij idea的快速配置使用详细教程
IDEA实用教程 一. IDEA简介 1. 简介 IDEA 全称IntelliJ IDEA,是java语言开发的集成环境. IDEA是JetBrains公司的产品. JetBrains官网 : https://www.jetbrains.com/ IntelliJ在业界被公认为最好的java开发工具之一,尤其在智能代码助手.代码自动提示.重构.J2EE支持.Ant.JUnit.CVS整合.代码审查方面. 了解:JetBrains公司开发的所有工具. 2. 下载 下载地址:https://www.
-
ubuntu18.04 安装qt5.12.8及环境配置的详细教程
环境 系统:ubuntu18.04 软件:qt5.12.8 一.下载安装包 下载地址http://download.qt.io/archive/qt/5.12/5.12.8/ 点击需要的版本(我们这里选择.run的)会跳转到一个选择源的界面,国内选择(CN)的三者之一即可 二.安装 从终端进入下载文件夹,一般是/home/用户名/Downloads,可以找到下载好的qt-opensource-linux-x64-5.12.8.run 给所有用户赋予qt-opensource-linux-x64-
-
Git下载、安装与环境配置的详细教程
一.git下载与安装 百度git官网,下载链接,根据自己电脑系统下载相应的安装包, 下载最新版本,点击红框或篮筐处即可 点击下载好的安装包安装这个软件 一直点击next,直到出现install,点击install,安装完成后点击finish: 安装好后在桌面界面点击鼠标右键,会出现如下界面 检查git是否安装OK 键盘Ctrl+r,然后在弹出框中出入cdm,弹出如下界面,输入git,回车 弹出上图所示界面就说明安装成功啦!!! 二.环境配置 1.git安装好去GitHub上注册一个账号,注册好后
-
PyCharm Community安装与配置的详细教程
[内容]: 最近python挺火,空闲时间看了几个python视频,觉得简单易懂,开发效率高,应用范围广,值得学习.如下便开始搭建学习环境,即安装一款好用的Python IDE. Pycharm作为一款针对 Python的编辑器,配置简单.功能强大.使用起来省时省心,对初学者友好,所以先在windows上进行安装.配置和使用. 一.Pycharm的下载和安装 PyCharm 的下载地址:http://www.jetbrains.com/pycharm/download/#section=wind
-
最新VScode C/C++ 环境配置的详细教程
前言 一次在VScode上配置C/C++环境的记录. 一.VScode下载及安装 VScode官网下载链接:https://code.visualstudio.com/Download 1.安装路径自行选择,例如我的安装路径为D:\Program Files\Microsoft VS Code: 2.安装完成进入VScode后按照步骤install中文插件完成汉化(此处我已完成汉化,故插件包显示"卸载",未安装情况下此处应显示"install"): 3.以同样的步骤
-
postgresql安装及配置超详细教程
1. 安装 根据业务需求选择版本,官网下载 yum install https://download.postgresql.org/pub/repos/yum/9.6/redhat/rhel-7-x86_64/pgdg-centos96-9.6-3.noarch.rpm yum install postgresql96 postgresql96-server rpm -qa|grep postgre 初始化数据库 执行完初始化任务之后,postgresql 会自动创建和生成两个用户和一个数据库:
-
史上最贴心的 VS code C++ 环境配置超详细教程
前言 秦朝打败天下无敌手的室友法苏ovo前几天参加了CCSP,裸考的他遇见了Linux下的VsCode,然后搭C++环境搭了很久. 于是,他就学会了如何配置vscode的C++环境,然后,我也顺路学会了.真好. 一.VS code 前言 VS code作为一款当下非常受欢迎的一款IDE,关于它的优势这里就不赘述了,但想必用过它的人都应该体验过配环境的绝望,尤其是C++环境的配置. 有一说一,VS code 上面C++调试起来是真的挺方便的,真的很棒. 这里给大家介绍两种C++环境配置方法: 纯手
-
eclipse汉化及jdk安装环境配置超详细教程(Java安装教程)
很开心能写下这篇文章帮助对java语言有兴趣的人 关于java软件分为idea以及ec 这里我们使用ec 我安装时也遇见了很多问题,诸如安装路径,环境配置 网上许多文章众说纷纭, 踩过许多坑,所以才有意写下此文,帮助那些对于Java.有兴趣的同学们,话不多说,一起来看吧 1.下载安装ec 这是java构成的一部分 这里我直接提供下载 进入直接下载即可 https://www.eclipse.org/downloads/ 点击下载 进入这个页面 点击镜像加速器下载 加粗样式 选择图中有china文
-
pcl1.8.0+vs2013环境配置超详细教程
目录 准备 安装 配置 最近开始学习pcl,经过几天的捣鼓终于将pcl1.8.0和vs2013的环境搭建起来. 准备 pcl版本:PCL-1.8.0-AllInOne-msvc2013-win64 vs版本:vs2013 下载地址链接:链接: https://pan.baidu.com/s/1L6trLERkzylkBUjTw94RNQ?pwd=ep39 提取码: ep39 因为我的电脑是64位的,所以只有64位版本. 安装 vs2013下载解压默认安装就好了. PCL整个安装过程需要注意以
随机推荐
- Extjs的FileUploadField文件上传出现了两个上传按钮
- 最全的mysql 5.7.13 安装配置方法图文教程(linux) 强烈推荐!
- js打开新窗口方法整理
- js实现iframe自动自适应高度的方法
- javascript字符串与数组转换汇总
- 详解Android OkHttp完全解析
- MySQL中查询的有关英文字母大小写问题的分析
- 原生js实现给指定元素的后面追加内容
- Python处理Excel文件实例代码
- 如何防止未经注册的用户绕过注册界面直接进入应用系统?
- Ubuntu apt-get指令autoclean,clean,autoremove的区别
- JQuery判断正整数整理小结
- jQuery实现的选择商品飞入文本框动画效果完整实例
- JQuery在循环中绑定事件的问题详解
- 浅析使用Python操作文件
- 全排列算法的非递归实现与递归实现的方法(C++)
- C++实现简单的HTTP服务器
- Android判断程序是否第一次启动
- C#如何给word文档添加水印
- iOS tableview实现简单搜索功能

