C#使用 NAudio 实现音频可视化的方法
预览:
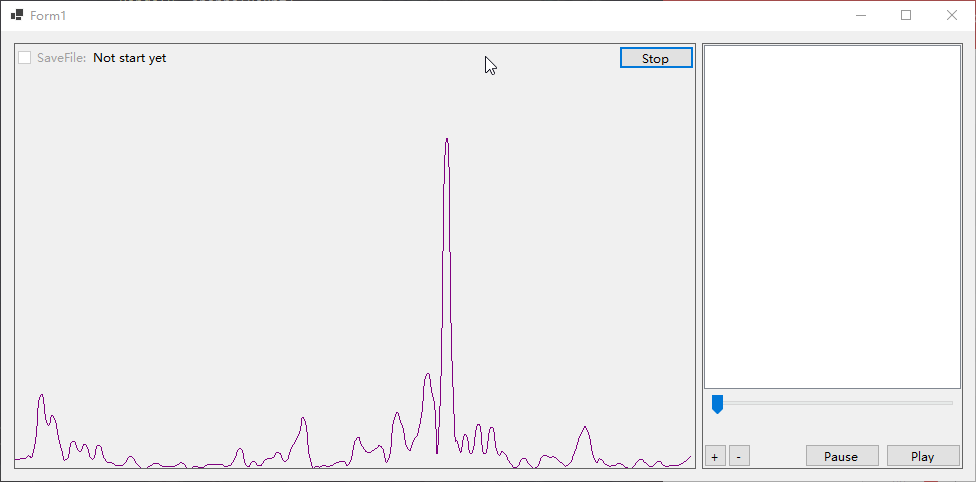
捕捉声卡输出:
实现音频可视化, 第一步就是获得音频采样, 这里我们选择使用计算机正在播放的音频作为采样源进行处理:
NAudio 中, 可以借助 WasapiLoopbackCapture 来进行捕捉:
WasapiLoopbackCapture cap = new WasapiLoopbackCapture();
cap.DataAvailable += (sender, e) => // 录制数据可用时触发此事件, 参数中包含音频数据
{
float[] allSamples = Enumerable // 提取数据中的采样
.Range(0, e.BytesRecorded / 4) // 除以四是因为, 缓冲区内每 4 个字节构成一个浮点数, 一个浮点数是一个采样
.Select(i => BitConverter.ToSingle(e.Buffer, i * 4)) // 转换为 float
.ToArray(); // 转换为数组
// 获取采样后, 在这里进行详细处理
}
cap.StartRecording(); // 开始录制
分离左右通道:
获取完采样后, 我们还需要对采样进行一点小处理, 因为捕获的数据是分通道的, 一般是左右声道:
// 设定我们已经将刚刚的采样保存到了变量 AllSamples 中, 类型为 float[]
int channelCount = cap.WaveFormat.Channels; // WasapiLoopbackCapture 的 WaveFormat 指定了当前声音的波形格式, 其中包含就通道数
float[][] channelSamples = Enumerable
.Range(0, channelCount)
.Select(channel => Enumerable
.Range(0, AllSamples.Length / channelCount)
.Select(i => AllSamples[channel + i * channelCount])
.ToArray())
.ToArray();
取通道平均值
将采样分为一个个通道的采样后, 我们可以将其合并, 取平均值, 以便于绘制:
// 设定我们已经将分开了的采样保存到了变量 ChannelSamples 中, 类型为 float[][]
// 例如通道数为2, 那么左声道的采样为 ChannelSamples[0], 右声道为 ChannelSamples[1]
float[] averageSamples = Enumerable
.Range(0, AllSamples.Length / channelCount)
.Select(index => Enumerable
.Range(0, channelCount)
.Select(channel => ChannelSamples[channel][index])
.Average())
.ToArray();
绘制时域图象:
处理刚刚的采样后, 你可以直接将其作为数据绘制到窗口中, 这即是时域图象, 这里使用最简单的折线绘制.
// 设定 g 为窗口的 Graphics 对象, windowHeight 为窗口的显示区域高度
// 设定通道采样平均值为 AverageSamples, 类型为 float[]
Point[] points = AverageSamples
.Select((v, i) => new Point(i, windowHeight - v))
.ToArray(); // 将数据转换为一个个的坐标点
g.DrawLines(Pens.Black, points); // 连接这些点, 画线
傅里叶变换:
NAudio 中还提供了快速傅里叶变换的方法, 通过傅里叶变换, 可以将时域数据转换为频域数据, 也就是我们所说的频谱
// 我们将对 AverageSamples 进行傅里叶变换, 得到一个复数数组
// 因为对于快速傅里叶变换算法, 需要数据长度为 2 的 n 次方, 这里进行
float log = Math.Ceiling(Math.Log(AverageSamples.Length, 2)); // 取对数并向上取整
int newLen = (int)Math.Pow(2, log); // 计算新长度
float[] filledSamples = new float[newLen];
Array.Copy(AverageSamples, filledSamples, AverageSamples.Length); // 拷贝到新数组
Complex[] complexSrc = filledSamples
.Select(v => new Complex(){ X = v }) // 将采样转换为复数
.ToArray();
FastFourierTransform(false, log, complexSrc); // 进行傅里叶变换
// 变换之后, complexSrc 则已经被处理过, 其中存储了频域信息
分析频域信息:
对于傅里叶变换的频域信息, 需要稍加处理才可以方便的使用, 首先是提取有用的信息:
// NAudio 的傅里叶变换结果中, 似乎不存在直流分量(这使我们的处理更加方便了), 但它也是有共轭什么的(也就是数据左右对称, 只有一半是有用的)
// 仍然使用刚刚的 complexSrc 作为变换结果, 它的类型是 Complex[]
Complex[] halfData = complexSrc
.Take(complexSrc.Length / 2)
.ToArray(); // 一半的数据
float[] dftData = halfData
.Select(v => Math.Sqrt(v.X * v.X + v.Y * v.Y)) // 取复数的模
.ToArray(); // 将复数结果转换为我们所需要的频率幅度
// 其实, 到这里你完全可以把这些数据绘制到窗口上, 这已经算是频域图象了, 但是对于音乐可视化来讲, 某些频率的数据我们完全不需要
// 例如 10000Hz 的频率, 我们完全没必要去绘制它, 取 最小频率 ~ 2500Hz 足矣
// 对于变换结果, 每两个数据之间所差的频率计算公式为 采样率/采样数, 那么我们要取的个数也可以由 2500 / (采样率 / 采样数) 来得出
int count = 2500 / (cap.WaveFormat.SampleRate / filledSamples.Length);
float[] finalData = dftData.Take(count).ToArray();
绘制频域图象:
得到上面分析后的 finalData 后, 我们就可以直接绘制出来了, 这次使用柔和的曲线绘制
// 设定 g 为窗口的 Graphics 对象, height 为窗口高度
PointF[] points = finalData
.Select((v, i) => new PointF(i, height - v))
.ToArray();
g.DrawCurve(Pens.Purple, points); // Graphics 可以直接绘制曲线
更优的绘制:
上面的时域和频域图象, 我们都是一股脑的将数据的索引作为 X 坐标, 窗口高度减去数据值作为 Y 坐标, 有两个突出的问题:
- 数据可能无法填满窗口的宽度或者超出窗口的宽度范围
- 数据太大时, 也会导致绘制的线条超出窗口高度
第一个问题好解决, 直接使索引所占数据长度的百分比恰好等于 X 坐标相对于窗口宽度的百分比即可:
\[x = index \div dataLength * windowWidth\]
对于第二个问题, 有两个解决方案, 一是直接为数据加权重, 例如统一乘 0.5, 使数据减小一节, 二就是套一个函数, 例如 log 函数, 毕竟 log 函数在较高自变量的情况下, 因变量的变化趋势越来越小, 我们只需要对这个 log 函数进行稍加处理, 就可以直接应用到数据变换数据上, 使其不超出窗口绘图区域
另外, 我们也可以平滑频谱显示(指动画变换), 它的原理大概是这样:
- 例如这次进行傅里叶变换的结果是:
{0, 100, 50}, - 下一次傅里叶变换的结果是:
{100, 0, 0}, - 可以得出, 增量为:
{100, -100, -50}, - 在更新变换结果时, 我们不再直接将新的结果替换旧的结果, 而是在旧的结果的基础上, 加上增量×权重
- 例如权重是
0.5时, 那么实际增量是:{50, -50, -25}, - 那么实际新的值是:
{50, 50, 25}, - 如果下一次变换的结果还是
{100, 0, 0}, 那我们再次从{50, 50, 25}向新值逼近, 权重仍然是0.5, 那么实际增量是:{25, -25, -12.5},
注意到了吗? 这次的增量是上次增量的一半, 这正好是一个减速运动, 而且新值与旧值的差越大, 变化的就越快, 而它们会不断重合, 因而速度不断变慢, 形成减速运动的频谱图.
更多内容:
更多关于 NAudio 的使用, 可以看这篇文章:[C#] NAudio 的各种常见使用方式 播放 录制 转码 音频可视化
项目已开源:
关于本文章涉及的大部分内容, 均在 github.com/SlimeNull/AudioTest 仓库中的 Null.AudioVisualizer 项目中有写. (注释妥当了)
其实音频可视化我老早就想做了, 但是本人数学不是非常的好, 不过最后总算是坚持下来了, 弄出来了啊, 心情老激动了
到此这篇关于[C#] 使用 NAudio 实现音频可视化的文章就介绍到这了,更多相关C#音频可视化内容请搜索我们以前的文章或继续浏览下面的相关文章希望大家以后多多支持我们!

