MAC下mysql安装配置方法图文教程
一、下载MySQL
访问MySQL的官网http://www.mysql.com/downloads/ 然后在页面中会看到“MySQL Community Server”下方有一个“download”点击。
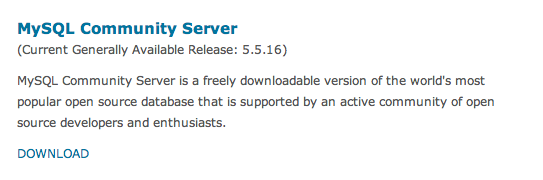
进入MySQL的下载界面(http://www.mysql.com/downloads/mysql/),如果你是用的Mac OS来访问的话那么就会默认为你选好了Mac OS X 平台,而下面罗列的都是在Mac OS上能用的MySQL的版本,如果是用的其他平台,在“Select Platform”选项的下拉列表中选一下就好了。
在Mac OS上的MySQL的版本很多,其中有按平台来的,比如10.5/10.6等平台,然后有32位的和64位的,这个你按照自己系统的情况来进行选择,然后就是文件的后缀名有.tar.gz的和.dmg的,这里我选择的是.dmg的。点击右侧的download进行下载。

然后会跳转到另外一个界面,这个界面是提示你需不需要注册的,直接选择最下面的“No thanks,just take me to downloads!”,然后这才真正跳转到了下载的界面,这个界面列了很多的供下载的服务器,选择一个服务器进行下载就OK了。
二、安装MySQL
打开MySQL的安装包:
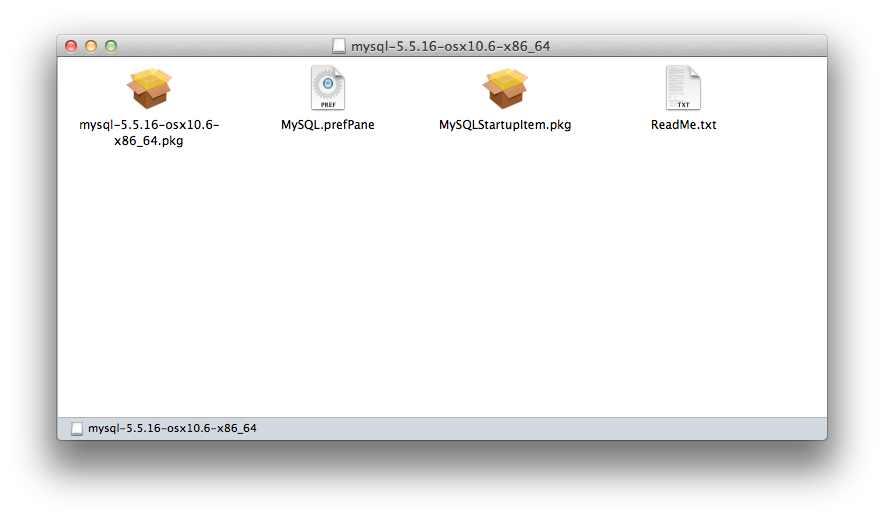
分别安装
mysql-5.5.16-osx10.6-x86_64.pkg:这个是MySql的主要程序包;
MySQL_StartupItem.pkg:MySql的启动项;
MySQL.prefPane:安装完成后会在系统的偏好设置里面出现,是MySQL的偏好设置,里面主要是用来启动MySQL服务的.
三、下载安装MySQL Workbench(GUI Tool)
3.1 MySQL Workbench的下载
访问http://www.mysql.com/downloads/ 在下面有一个MySQL Workbench(GUI Tool)的项,点击其下的DOWNLOAD即可进入下载界面:
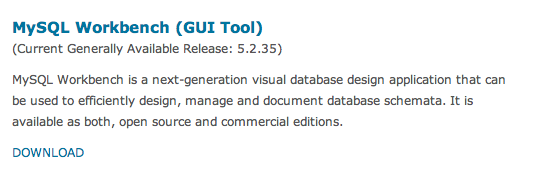
然后同样选择版本之后选择服务器进行下载。这里貌似只有一个版本:

3.2 MySQL Workbench的安装
下载完成之后安装就非常简单,双击即可安装。安装完成之后我们在“应用程序”里面就能看到MySQL Workbench.app程序了。双击打开:
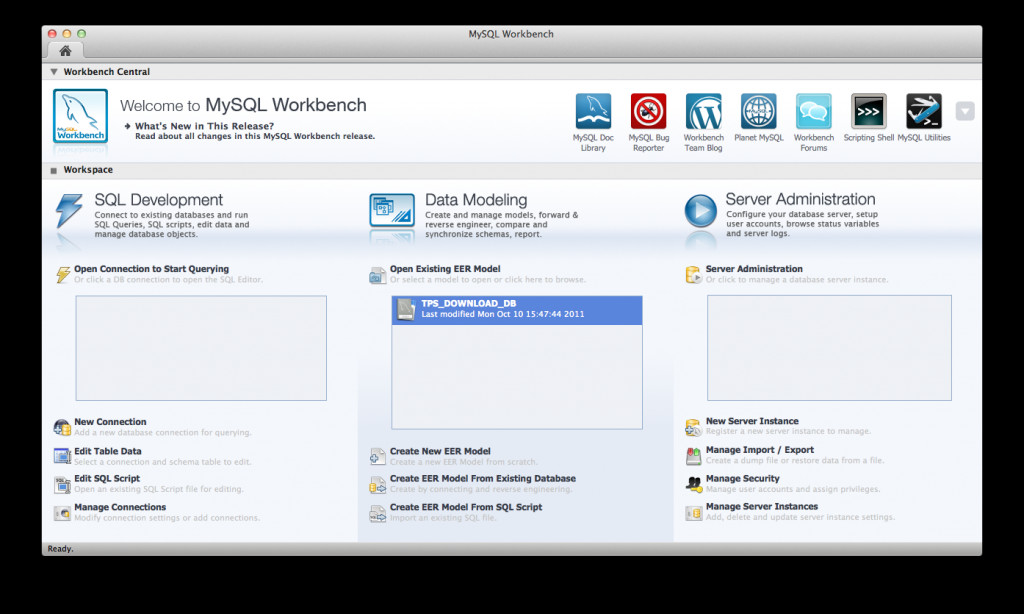
到这里MySql Workbench就安装完毕了。
安装完成之后我们就讲MySQL Workbench连接到MySQL的数据库上,然后对数据库进行管理。
3.3 建立一个新连接
可以看到MySQL Workbench的主界面有三大模块,SQL Development,Data Modeling,Server Administration。其中在SQL Development下面有一个“New Connection”点击之后就会出现一个“Setup New Connection”的对话框,填写完Connetion Name之后点击Ok。即可完成一个连接到本地数据库的连接。
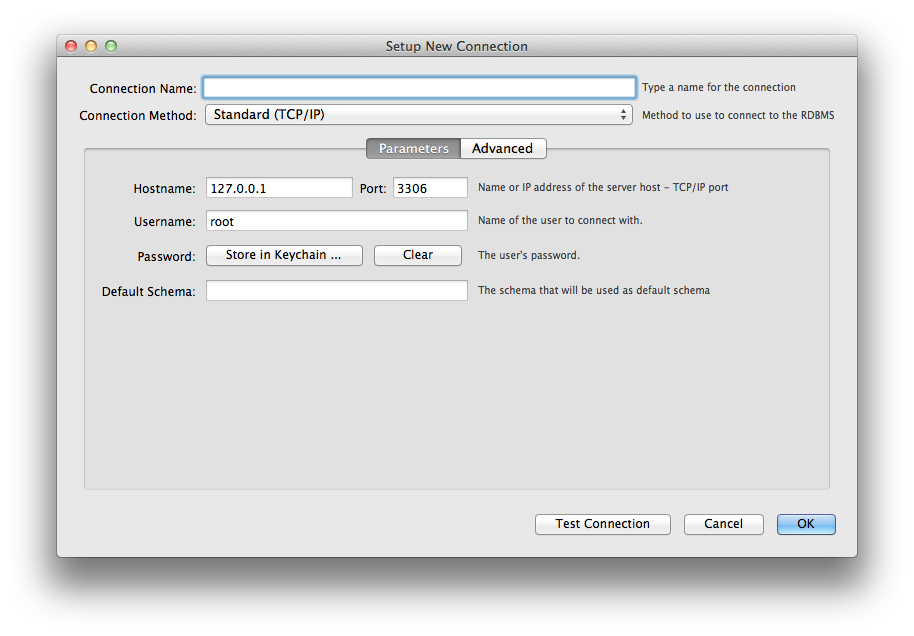
完成之后在主界面的就会出现刚才建立的连接,如下图:
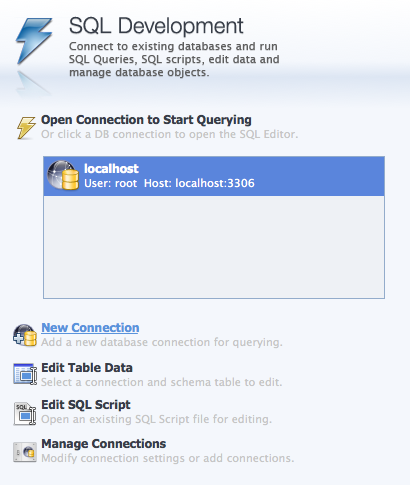
双击连接名或者选中一个连接之后点击“Open Connection to Start Querying”,即可进入这个操作数据库的界面:

这些所有的前提都是数据库服务得打开。
3.4 管理数据库的访问密码
MySQL的默认账号密码是root/root,正常情况下我们如果单纯的只是使用MySQL Workbench来管理数据库的这个账号是可以的,但是当我们在编程代码中通过jdbc来访问MySQL时我们就会发现使用这个账号是不行,无法访问,因为MySQL需要我们更改密码,也就是说root这个是个默认的密码也就是弱密码,需要我们修改之后才能在代码中使用。因此我们需要来管理数据库的访问密码。
新建一个Server Instance
在“Server Administration”模块下有个“New Server Instance”点击之后会弹出一个“Create New Server Instance Profile”的对话框,跟着对话框的一步一步走就可以完成,一般本地的数据库直接跟着默认设置就ok。完成之后我们就能够在Workbench的主界面最右边看到刚才建立的instance。
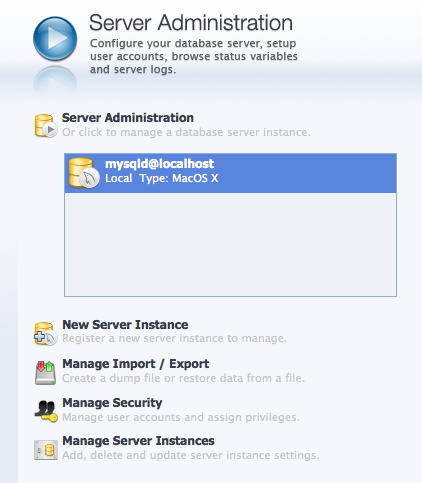
双击打开管理器,这里需要密码,一般还没改过的就是root。然后在左侧的菜单栏下有个“SECURITY”下面有个“Users and Privileges”的子菜单项,选择就会看到如下界面:
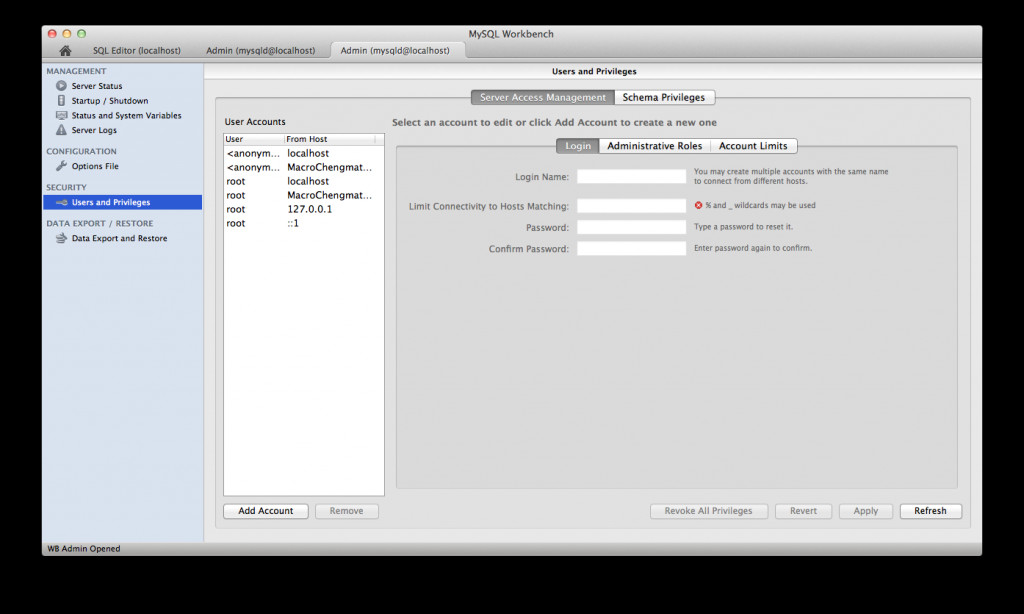
在右侧的面板中有一个User Accounts的列表,选择其中要修改密码的账号,然后在右侧修改密码即可。
以上就是MAC下MySQL安装配置方法,希望对大家的学习有所帮助。

