LINUX安全设置之关于GRUB加密图文教程全解
所谓GRUB就是对/boot/grub/grub.conf文件进行配置。
先说说GRUB加密的好处
1、可以让不知道密码的人不能启动系统。
2、可以防止他人修改启动参数。
######################################################################
GRUB加密分为两种。
1、全局加密
2、局部加密
全局加密:
功能:锁定启动界面,禁止了
e to edit the commands before booting
a to modify the kernel arguments before booting
c for a command-line

这个全局加密最主要的功能就是edit the commands ,因为这个超做会看到局部的密码。

然后我们看看全局加密码后的效果。他需要你按P,输入全局密码才可以编辑查看commands.这样就可以保护我们的局部密码了。不输入全局密码可以直接回车开始启动系统,如果你还有局部密码,就需要输入局部密码。
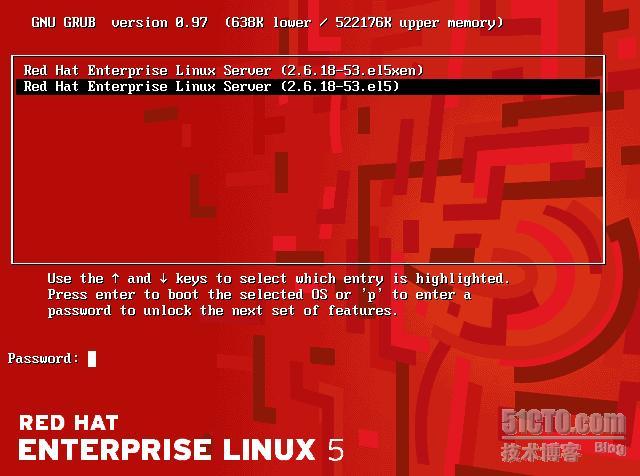
局部加密:相对与某个特定的超做系统来进行控制。
功能:用户必须输入密码才能进入系统。
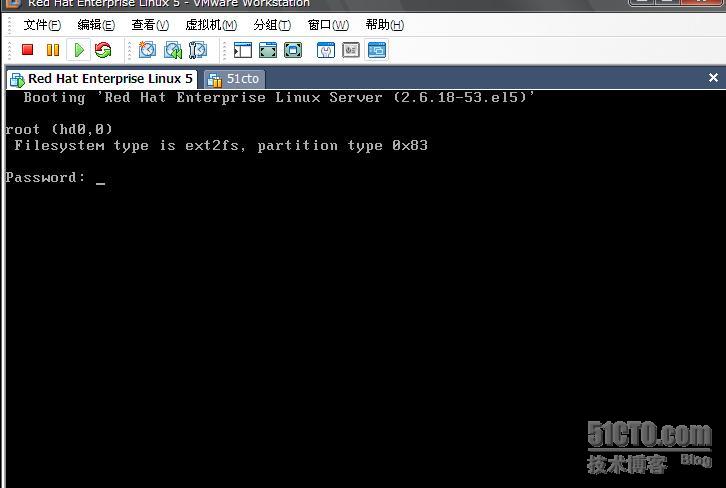
。
下面我们来看看怎么实现这些功能的。
###################################################################
选说局部加密:
由于每个系统都是由title 来标志的,所以我们局部加密就是在这个标志后加入
相应的语句。
加密分两种
1、明文
2、MD5加密。
具体方法如下图
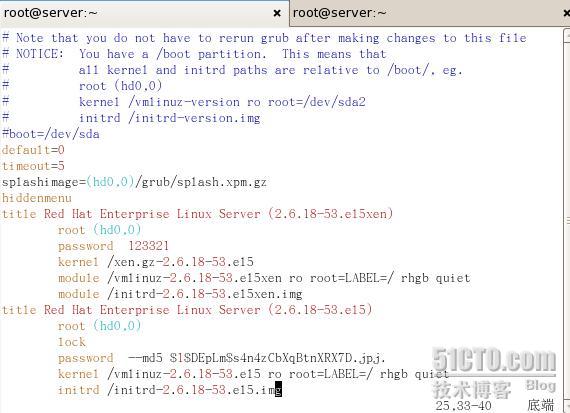
那个MD5加密是怎么生成的么? 使用下面命令就可以了
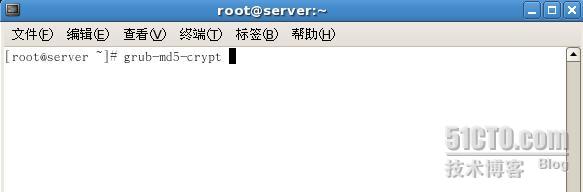
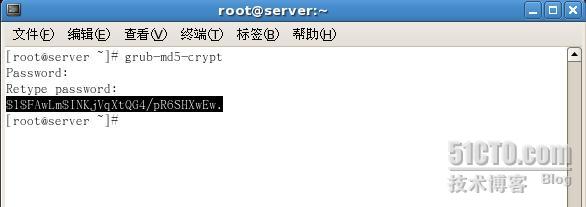
把图中我标记就是你输入的密码,MD5的值,直接拷贝到/boot/grub.grub.conf中就可以了。然后就保存推出,从新启动就需要你输入密码才能进入系统。但是我们可以在启动画面用e键编辑进入command模式就可以查看密码。我们需要怎么杜绝这种事情发生呢?那就需要全局加密,不让其他人具有编辑的权限。
全局加密:
如上先生成一个MD5密码。然后进入/boot/grub/grub.conf
在第一个title标志前面加如我们的密码,如图,timeout5后面就是我们对全局的加密。

这样其他人需要全局密码才能查看局部密码。
GRUB加密基本就这样了,具体情况需要您自己灵活运用。
相关推荐
-
grub命令行启动系统简明教程
今天倒腾服务器,修改grub.conf文件后导致系统起不来了.后来就学习了一下如何从grub命令启动. grub引导其实挺简单的,只要简单地几步就可以了. 一.指定/boot所在的分区 复制代码 代码如下: grub> root (hd0,0) #指定第一块硬盘的第一个分区.这个root (hd[0,n],y)是可以省略的,如果省略了,我们要在kerenl 命令中指定 二.指定内核映像及根分区 复制代码 代码如下: grub> kernel /boot/vmlinuz-2.6.11-1.136
-
linux grub的启动加密及删除恢复方法
一.实验1:设置grub口令 1.生成一个加密运算为"nd5"的密码 2.设置grub口令 3.测试grub是否已加密 4.在虚拟机的下图的图形界面中,直接敲"Esc"或者"e"键 5.在图形的框下,提示只能敲"p"键,原因是因为grub加密的原因 6.直接敲"p"键后提示要求输入密码,将刚才编辑的密码填入 7.输入密码后,已经进入了编辑菜单界面 8.直接敲"a"键进入了"gr
-
LINUX安全设置之关于GRUB加密图文教程全解
所谓GRUB就是对/boot/grub/grub.conf文件进行配置. 先说说GRUB加密的好处 1.可以让不知道密码的人不能启动系统. 2.可以防止他人修改启动参数. ###################################################################### GRUB加密分为两种. 1.全局加密 2.局部加密 全局加密: 功能:锁定启动界面,禁止了 e to edit the commands before booting a to modi
-
VMware下配置Linux系统局域网和外网访问图文教程
要使用Linux系统很重要的一个操作就是使Linux系统能够访问互联网,只有Linux系统能够访问互联网才能够去下载很多自己所需要的资源,如果不能访问互联网那么使用Linux系统往往会卡在这一步,假设你装的是一个minimal版本的CentOS,那么很多Linux系统下面的工具都是没有被安装的,这个时候如果不能访问互联网,你会感觉特别的蛋疼,因为很多工具都没法下载以及安装,那么,今天小编就给大家分享一下如何在VMware下配置Linux系统成功访问局域网和外网. 第一步:打开VMware虚拟机,
-
Linux安装与卸载Tomcat8的详细图文教程
[ Linux安装Tomcat8 ] 卸载Tomcat - 先暂停Tomcat # systemctl stop tomcat # yum remove tomcat rpm安装的可以用yum remove tomcat移除 安装 Apache Tomcat8 使用华中师范科技大学开源镜像下载 # wget http://mirrors.hust.edu.cn/apache/tomcat/tomcat-8/v8.5.37/bin/apache-tomcat-8.5.37.tar.gz 解压Tom
-
VirtualBox软件下载安装及Linux环境安装部署图文教程详解
一.VirtualBox软件下载及安装 首先进入VirtualBox官方网站进行软件下载, https://www.virtualbox.org/,目前VirtualBox最新的版本为6.1,详细如下图: 点击"Downloads"按钮,即跳转自"VirtualBox 6.1.4 platform packages"下载页面 选择"Windows hosts",即进行VirtualBox软件下载 双击"VirtualBox-6.1.4-
-
Pycharm 设置自定义背景颜色的图文教程
Pycharm可以通过设置主题来设定背景颜色,但主题的背景颜色也仅仅局限特定的几种,通过如下的方式可以自定义背景颜色. File--Settings--Editor--General--(右侧上方的框框)Text--Default text--选右侧的Background就可以设置背景色了. 图中的灰色背景RGB是192,192,192. 以上这篇Pycharm 设置自定义背景颜色的图文教程就是小编分享给大家的全部内容了,希望能给大家一个参考,也希望大家多多支持我们.
-
Linux系统centos7.X安装tomcat8的图文教程
1.创建tomcat安装路径 mkdir /usr/local/tomcat 2.wget直接下载tomcat8 注意,需要已经安装了wget命令 wget http://mirrors.estointernet.in/apache/tomcat/tomcat-8/v8.5.54/bin/apache-tomcat-8.5.54.tar.gz 第二个红框是正确的 第一个红框代表资源包不存在,可以自己去这个网址找资源包,然后改下url再执行一遍命令就可以了:http://mirrors.estoi
-
VMware安装Ubuntu 16.04的图文教程详解
VM安装Ubuntu 16.04 Ubuntu官网下载地址 1.创建虚拟机选着[自定义高级] 2.虚拟机硬件兼容这里选着Workstation 16.0 3.稍后安装操作系统 4.选着Linux,然后在版本中选择Ubuntu 64位 5.虚拟机名称和路径根据自己的情况来定 6.CPU根据自己的物理机性能来定 7.内存根据物理机的性能来定,至少给2G 8.网络选择NAT模式 9.I/O控制类型选择推荐的LSI Logic 10.磁盘类型这里选择推荐的SCSI 11.选择磁盘这里选创建新虚拟磁盘 1
-
云服务器宝塔面板的安装图文教程详解
0x01.安装宝塔面板 宝塔面板是一个非常简单易用的服务器运维面板,可视化面板,减弱了新手在应对命令式操作Linux服务器时的恐惧感.在安装该面板后,不需要再在服务器上用命令行手动安装.配置Nginx 服务器这些必须的环境配置软件,只需要一键即可完成环境配置.软件安装,对新手以及想快速开发的人员特别友好! 系统要求(来自官方) 内存:512M以上,推荐768M以上(纯面板约占系统的60M内存) 硬盘:100M以上可用的硬盘空间(纯面板占约20M的磁盘空间) 系统:CentOS 7.1+(Ubun
-
Docker开启远程安全访问的图文教程详解
一.编辑docker.service文件 vi /usr/lib/systemd/system/docker.service 找到 [Service] 节点,修改 ExecStart 属性,增加 -H tcp://0.0.0.0:2375 ExecStart=/usr/bin/dockerd -H fd:// --containerd=/run/containerd/containerd.sock -H tcp://0.0.0.0:2375 这样相当于对外开放的是 2375 端口,当然也可以根据
-
java(jdk)环境变量配置(XP、win7、win8)图文教程详解
对于初学java的同学来说,第一件事不是写hello world,而是搭建好java开发环境,下载jdk,安装,配置环境变量.这些操作在xp.win7.win8不同的操作系统里面配置不太一样,所以我来写一下在上面不同操作系统下是如何配置的. windos系统jdk6~8版本(含32位和64位)下载地址:http://pan.baidu.com/s/1jIslu78 XP 1. 安装JDK,安装过程中可以自定义安装目录等信息,例如我们选择安装目录为:C:\Program Files\Java\jd
随机推荐
- perl模块Data::Dumper应用一例分享
- 利用Python获取赶集网招聘信息前篇
- Node.js和PHP根据ip获取地理位置的方法
- ES6新特性之解构、参数、模块和记号用法示例
- C#实现Web文件上传的两种方法实例代码
- JavaScript动态数量的文件上传控件
- Python中使用Tkinter模块创建GUI程序实例
- filesystemobject组件的用法示例
- asp下的风讯用的SQL通用防注入模块提供了
- java eclipse 启动参数
- 必知排毒食品 为了身体可以吃一些
- javascript实现3D变换的立体圆圈实例
- vbs 获取radmin注册表中的信息
- js判断一点是否在一个三角形内
- js实现在字符串中提取数字
- Android Shape控件美化实现代码
- PHP 可阅读随机字符串代码
- C++函数重载详解及实例代码
- Android MIUI通知类短信权限的坑
- Django基础知识 web框架的本质详解

