Mac 安装 nodejs方法(图文详细步骤)
这几日因为需求需要又临时用到nodejs,之前安装过好几次,但是每次还是忍不住百度下,所以这次在此mark下 Mac 下 nodejs 的安装和检验,给自己留个标记,提高下以后的效率。
step 1:访问nodejs官网,点击蓝色选框区域稳定版,并下载https://nodejs.org/en/
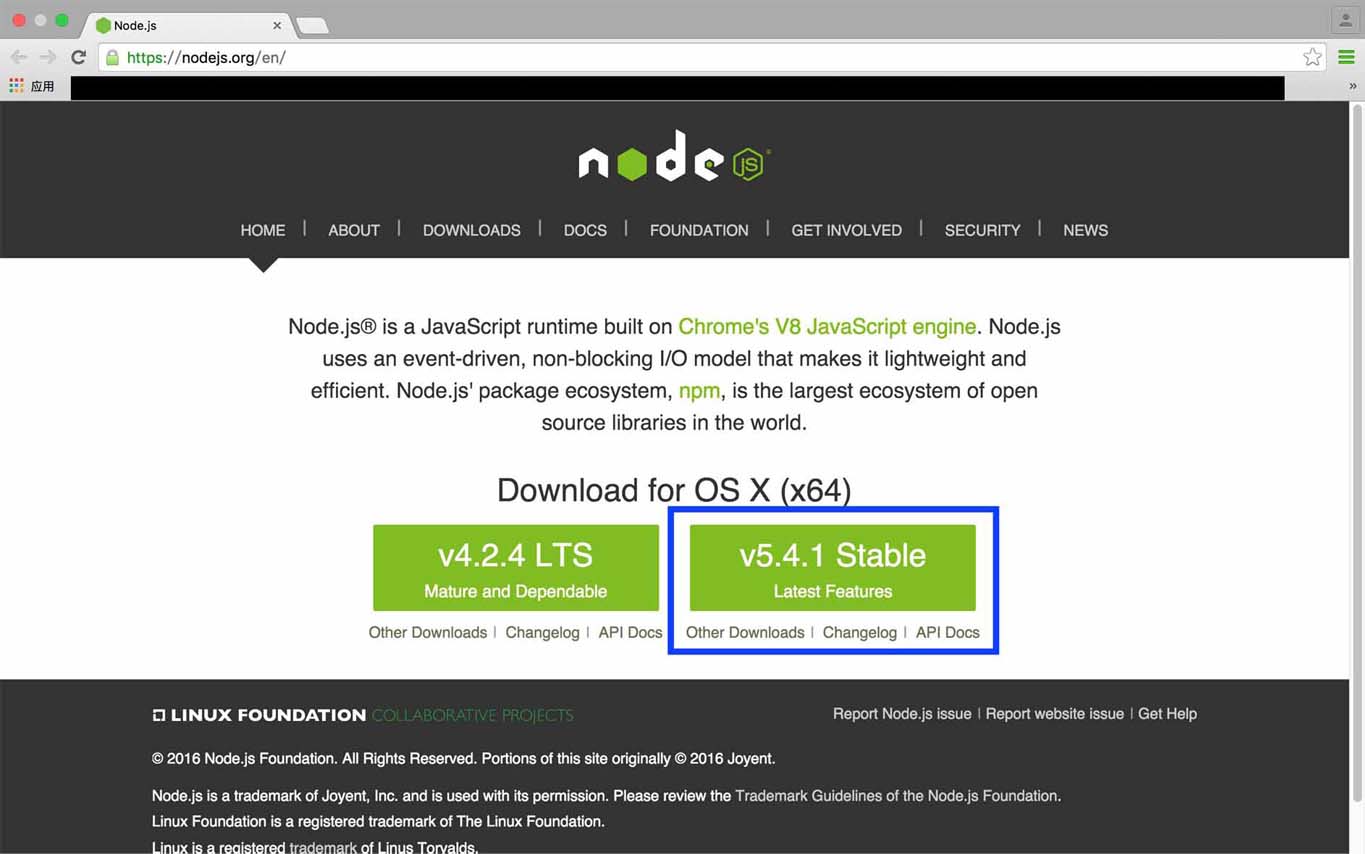
step 2:双击刚下载的文件,按步骤默认安装就行

step 3:
安装完成后打开终端,输入
npm -v
node -v
两个命令,如下图出现版本信息,说明安装成功。

step 4:新建一个js文件,nodejsTest.js , 输入下面的代码, 并保存
var http = require("http");
http.createServer(function(request, response) {
response.writeHead(200, {
"Content-Type" : "text/plain"
});
response.write("Welcome to Nodejs");
response.end();
}).listen(8000, "127.0.0.1");
console.log("Creat server on http://127.0.0.1:8000/");
打开终端进入 nodejsTest.js 所在目录, 输入 node nodejsTest
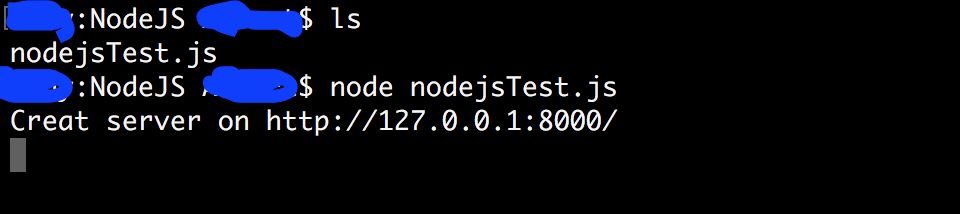
打开浏览器,点击或者输入http://127.0.0.1:8000/, 如果无法打开,可以去掉.listen(8000, “127.0.0.1”) 中得ip监听改成 .listen(8000),然后点击或者输入http://localhost:8000/
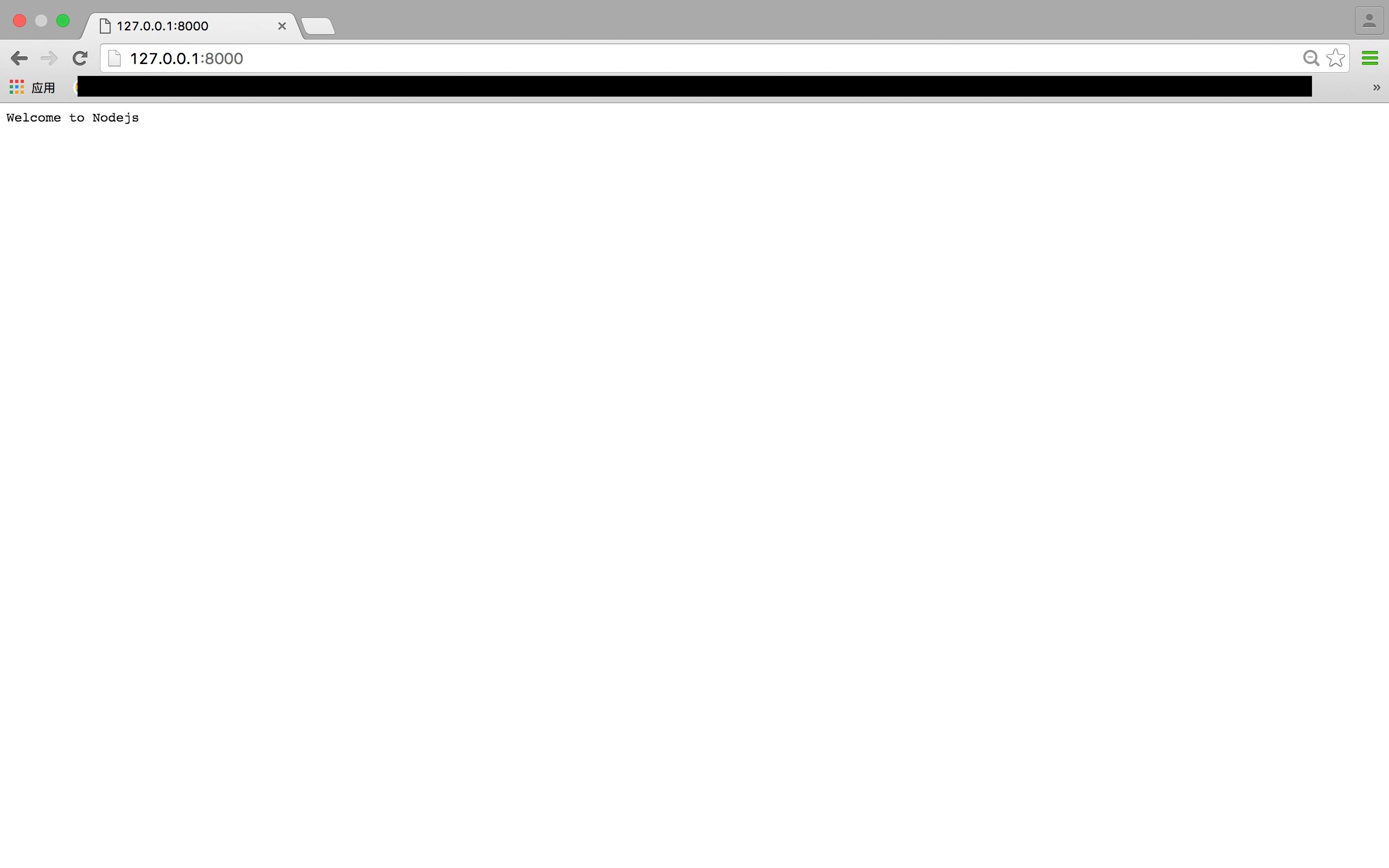
以上就是本文的全部内容,希望对大家的学习有所帮助,也希望大家多多支持我们。
相关推荐
-
mac下的nodejs环境安装的步骤
说明 我们以brew的方式进行安装. node安装 #我们安装时要附加参数,因为在新版中,默认的安装参数不会安装npm包管理器. brew install node --with-npm #检查安装是否成功 ➜ node -v v6.0.0 ➜ npm -v 3.8.6 使用淘宝的npm源 #淘宝提供了多种使用方式,这里我使用别名的方式, echo '\n#alias for cnpm\nalias cnpm="npm --registry=https://registry.npm.taobao
-
Mac 安装 nodejs方法(图文详细步骤)
这几日因为需求需要又临时用到nodejs,之前安装过好几次,但是每次还是忍不住百度下,所以这次在此mark下 Mac 下 nodejs 的安装和检验,给自己留个标记,提高下以后的效率. step 1:访问nodejs官网,点击蓝色选框区域稳定版,并下载https://nodejs.org/en/ step 2:双击刚下载的文件,按步骤默认安装就行 step 3: 安装完成后打开终端,输入 npm -v node -v 两个命令,如下图出现版本信息,说明安装成功. step 4:新建一个js文件,
-
vue-cli中安装方法(图文详细步骤)
脚手架是指通过输入简单指令帮助你快速搭建好一个基本环境的工具. vue-cli 是vue.js的脚手架,用于快速自动生成vue.js+webpack的项目模板,这样大大降低了webpack的使用难度.下面是详细的安装步骤 vue-cli脚手架模板是基于node下的npm来完成安装的所以首先需要安装node 1.安装node,vue运行需要基于npm一定的版本,所以首先升级npm到最新的版本,而在安装的过程中个人比较喜欢淘宝的镜像,所以先安装cnpm(因为速度和稳定性都比较好) 2.在目标文件夹下
-
mysql 5.7.14 安装配置方法图文详细教程
mysql 5.7.14安装过程记录如下,希望对大家有帮助. 一.MySQL 5.7.14下载 下载链接:http://dev.mysql.com/downloads/installer/ 具体下载过程如下图片所示: 二.MySQL 5.7 安装 网上查看的比较好的安装说明: 文章一:http://www.jb51.net/article/84152.htm 文章二:http://www.jb51.net/article/90275.htm(文件夹形式配置) 三.MySQL 5.7 问题汇总 1
-
Android Studio安装配置方法图文详细教程
本文为大家分享了Android Studio下载和配置教程,供大家参考,具体内容如下 1.下载Android Studio 官网下载:Android Studio for Window 2.安装Android Studio 傻瓜式的下一步而已,只列出需要注意的页面: 3.新建工程 安装完毕后,打开我们的Android Studio,第一次启动需要下载SDK等一些东西,时间比较长,笔者等了大概40分钟才下载完毕 选择第一项,新建一个Android项目 选择开发程序将运行在哪个平台上: 选择A
-
linux下安装redis图文详细步骤
1,因为centos是个干净的环境,首先安装wget命令 2,创建个文件夹 3,下载redis,http://download.redis.io/releases/redis-5.0.5.tar.gz 4,下载后需要解压出来 5,阅读readme.md 6,执行make命令 7,make命令执行结果, 如果make执行报错如下,需要安装gcc,即yum intall gcc 安装gcc之后,需要清除下刚才的make命令执行结果, 执行命令:make distclean 然后执行继续执行make命
-
mysql5.7.20 安装配置方法图文教程(mac)
mysql5.7.20 安装配置方法图文教程,为大家分享 1.官网:https://dev.mysql.com/downloads/mysql/下载 强烈建议选择dmg文件下载,下载tar版本解压之后需要将文件夹移至默认安装位置/usr/local,还需要各种配置实在是麻烦~ 2.双击pkg文件进行安装,一路继续,直至弹出如下界面: 图中红色框内的部分即是mysql安装后的初始密码,请记住 3.打开系统"偏好设置",点击下面的mysql图标 进入mysql的控制台,在这里你可以开启或者
-
Windows下mysql5.7.10安装配置方法图文教程
MySQL针对不同的用户提供了2种不同的版本: MySQL Community Server:社区版.由MySQL开源社区开发者和爱好者提供技术支持,对开发者开放源代码并提供免费下载.MySQL Enterprise Server:企业版.包括最全面的高级功能和管理工具,不过对用户收费. 下面讲到的MySQL安装都是以免费开源的社区版为基础.打开MySQL数据库官网的下载地址,上面提供了两种安装文件,一种是直接安装的MSI安装文件,另一种是需要解压并配置的压缩包文件.我这里用的是5.7.10版本
-
mysql 5.7.21解压版安装配置方法图文教程(win10)
mysql 5.7.21解压版安装配置方法,供大家参考,具体内容如下 1. 官网下载MYSQL压缩文件. 下载网址 2. 解压文件 直接解压,解压后安装包目录如下:(注意:此时没有data目录和.Ini文件) 3. 将文件放入自己想放的目录,下面是我放的目录 4. 由于解压后没有.ini文件在此目录下新建my.ini文件 .Ini文件内容如下: [mysqld] port = 3306 basedir=C:\Program Files\MYSQL\MySQL Server 5.7.21 data
-
mysql 5.7.21 winx64安装配置方法图文教程
本文针对安装mysql5.7.21的笔记进行了总结,分享给大家 1.将下载好的mysql压缩包解压到安装目录下 2.新建文件 my.ini,放置到mysql安装目录下,内容如下: [mysql] # 设置mysql客户端默认字符集 default-character-set=utf8 [mysqld] #设置3306端口 port = 3306 # 设置mysql的安装目录 basedir=F:\work office\mysql-5.7.21\mysql-5.7.21-winx64 # 设置m
-
mysql 5.7.21 安装配置方法图文教程(window)
window环境安装mysql5.7.21,具体内容如下 1. 从MySQL官网下载免安装的压缩包mysql-5.7.21-winx64.zip 2. 解压到相应的目录(此处解压到F:\mysql-5.7.21-winx64) 3. 配置环境变量,将MySQL的启动目录(F:\mysql-5.7.21-winx64\bin)添加到Path中 4. 在MySQL目录下(F:\mysql-5.7.21-winx64)创建my.ini文件,内容如下: [mysql] # 设置mysql客户端默认字符集
随机推荐
- 详解vue2.0 transition 多个元素嵌套使用过渡
- java生成excel报表文件示例
- IOS开发中键盘输入屏幕上移的解决方法
- 在Struts2中的结果集类型
- 通过php删除xml文档内容的方法
- Android实现跳动的小球加载动画效果
- Array.prototype.slice 使用扩展
- PHP实现的文件操作类及文件下载功能示例
- 从一个不错的留言本弄的mysql数据库操作类
- 小议sqlserver数据库主键选取策略
- jquery实现公告翻滚效果
- JavaScript CSS修改学习第一章 查找位置
- Java日期时间操作的方法
- 实例详解Java实现图片与base64字符串之间的转换
- C#配置文件操作类分享
- C#模拟MSN窗体抖动的实现代码
- PHP爆绝对路径方法收集整理
- SQL Server允许重复空字段不空字段值唯一
- 设计模式中的备忘录模式解析及相关C++实例应用
- Java IO文件后缀名过滤总结

