mysql安装配置详解教程(一)
MySQL数据库具有跨平台性,不仅可以在Windows上运行,还可以在UNIX,Linux和Mac OS等操作系统上运行
1.先简单说下MySQL的版本:
根据操作系统的类型可分为:Windows版、UNIX版、Linux版和Mac OS版
根据用户群体的不同可分为:社区版(Community Edition)和企业版(Enterprise),社区版完全免费,企业版是收费的
根据发布顺序来区分可分为:4.1、5.0、5.1、5.4、6.0等版本
根据MySQL的开发情况分为:Alpha、Beta、Gamma和Generally Available(GA)等版本
几种版本说明:
Alpha:处于开发阶段的版本,可能会增加功能或修改
Beta:开发已基本完成,处于测试阶段的版本,但没有进行全面的测试
Gamma:发行过一段时间的Beta版本,比Beta稳定
Generally Available(GA):最稳定版本,可以应用于软件开发
例:
mysql-essential-6.0.11-alpha-win32.msi
essential:该版本包含MySQL中必要部分,不包含不常用部分
6:主版本号
0:发行级别
11:该级别下的版本号(此处为0级别下的第11版本)
alpha:处于开发阶段的版本
win32:运行于32位Windows上的版本
msi:安装文件的格式
下面介绍Mysql在常用系统Windows和Linux下的安装配置
2.在Windows上安装与配置MySQL
MySQL在Windows上的安装包有两种:图形化界面的安装和免安装(noinstall)
图形化界面安装也有两种可选包:Windows Essentials和Windows MSI Installer
Windows Essentials上面已经提到过,只包含MySQL必要部分,不包含不常用部分
Windows MSI Installer是常用和不常用都包含的包
我以Essentials包为例进行安装:
1> 双击mysql-5.1.72-winx64.msi

2> 接受协议,next
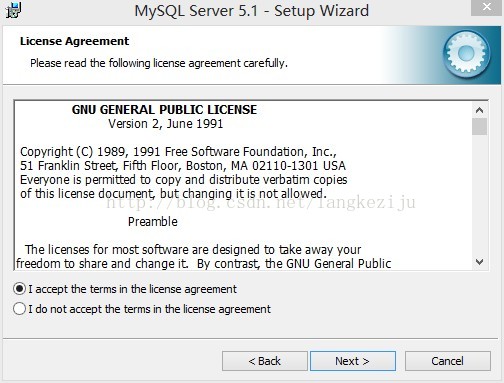
3> 选择“Custom”,next
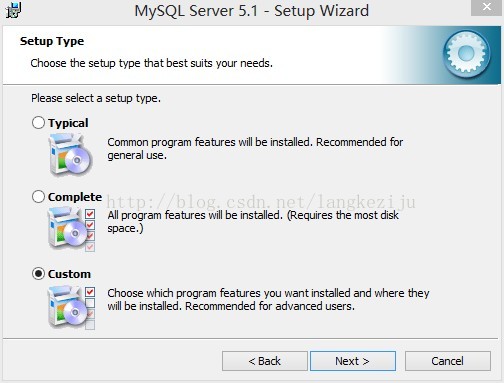
4> 点击“Change…”
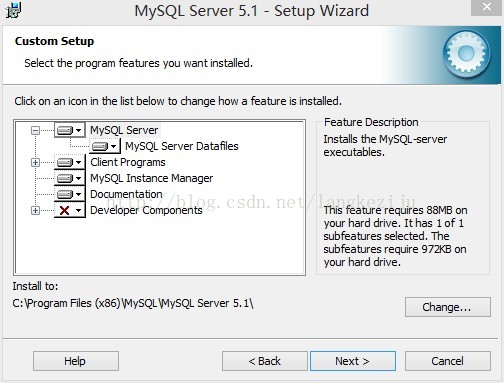
5> 修改MySQL安装路径,点“OK”
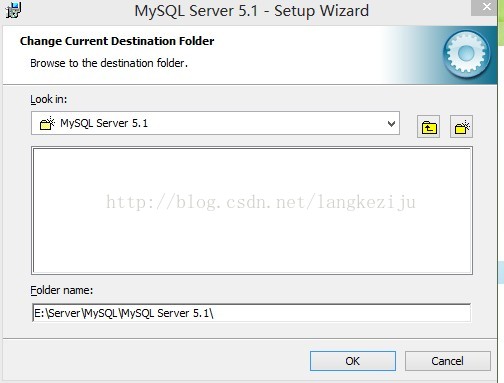
6> next

7> 点“Install”
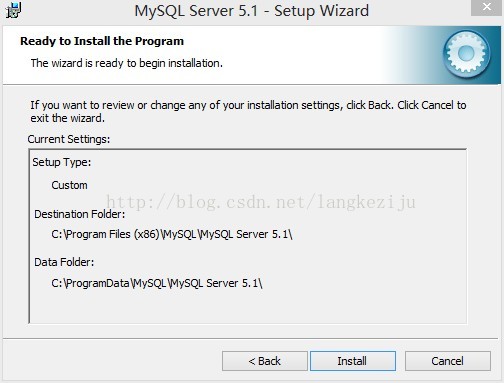
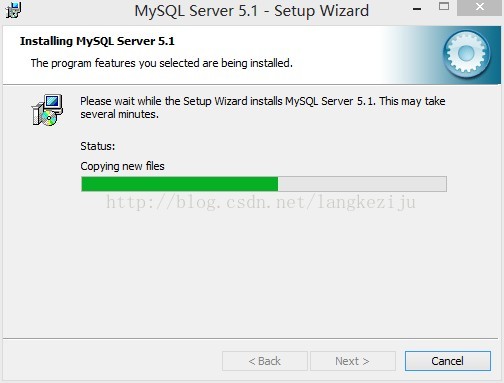
8> next
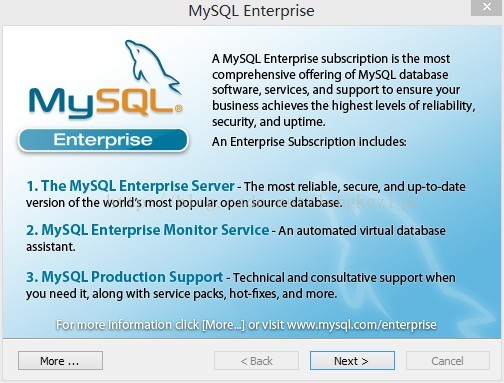
9> next
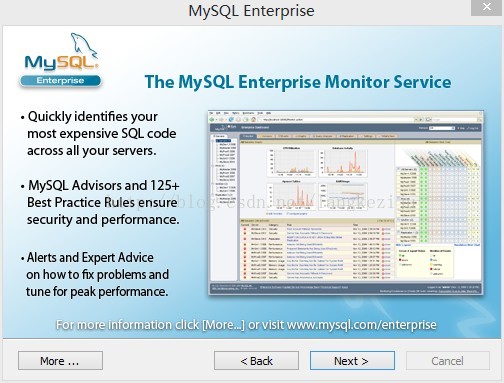
10> 保持选中“Configure the MySQL Server now”不变,点“Finish”

11> next
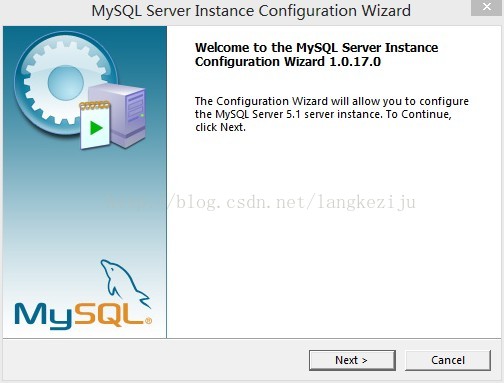
12> 选择“Detailed Configuration”,next
Detailed Configuration:详细配置,数据库若作为企业的Server,那就选这个选项吧,若自己练习,可以选择“Standard Configuration”
Standard Configuration:标准配置

13> 选择“Server Machine”,next
默认为“Developer Machine”
Developer Machine:开发测试类,耗资源少
Server Machine:服务器类型,占资源较多
Dedicated MySQL Server Machine:专用数据库服务器类型,占所有可用资源
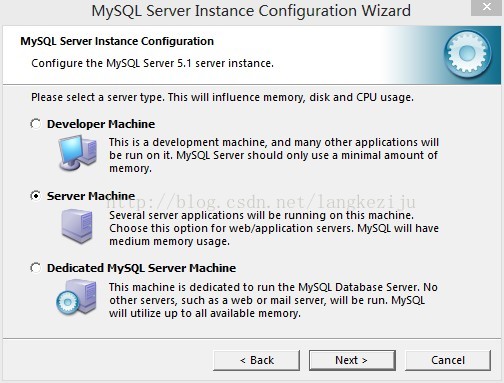
14> 选择“Transactional Database Only”,next
默认为“Multifunctional Database”
Multifunctional Database:通用型
Transactional Database Only:事务处理型,适用于web等事务处理类型的应用服务,对InnoDB引擎支持较好
Non-Transactional Database Only:非事务处理型,较简单,主要用于监控、计数应用,对MyISAM引擎支持较好
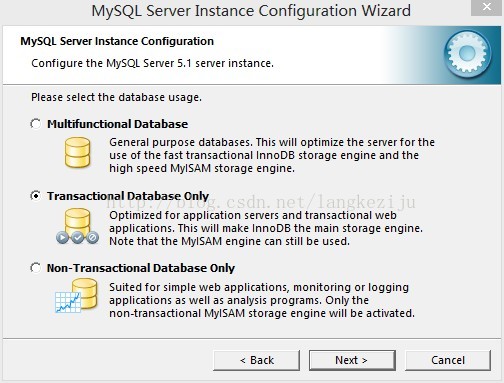
15> 选择存储InnoDB表空间数据文件的路径,默认为“Installation Path(安装路径)”,next
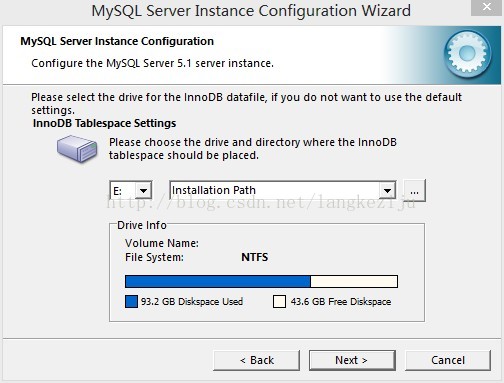
16> 设置并发连接数,我选择了第二个“Online Transaction Processing(OLTP)”
Decision Support (DSS)/OLAP:支持20个并发连接
Online Transaction Processing(OLTP):能支持500个并发连接
Manual Setting:手动指定并发数,默认15
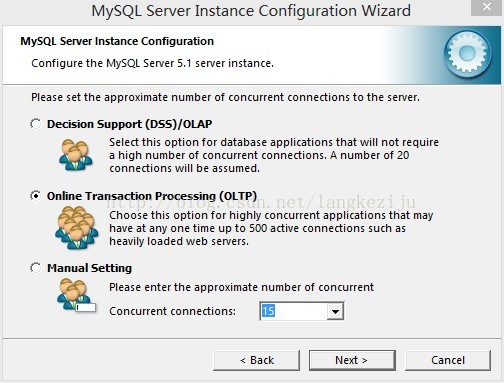
17> 是否启用TCP/IP连接,默认启用,设定MySQL端口,默认为“3306”,勾选上将端口添加到防火墙策略,是否开启严格模式,若开启,数据库对数据的过滤更加严格,不允许有任何语法等错误,提高了数据的准确性
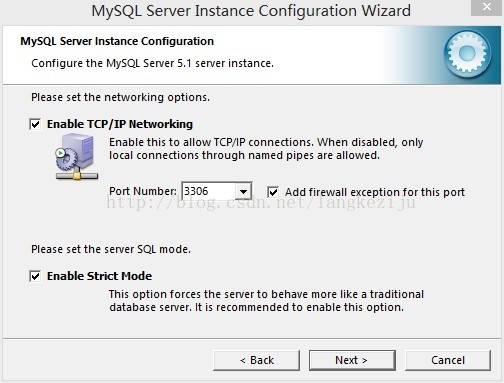
18> 字符集设置,我选择了第三个“Manual Selected Default Character Set/ Collation”,选择字符集为“gbk”,next
Standard Character Set:默认字符集为Latin1,适用于英语以及西欧语言
Best Support For Multilingualism:默认字符集为UTF8
Manual Selected Default Character Set/ Collation:手动选择字符集,选择gbk或者gb2312,二者区别:gbk字库容量大,包括了gb2312
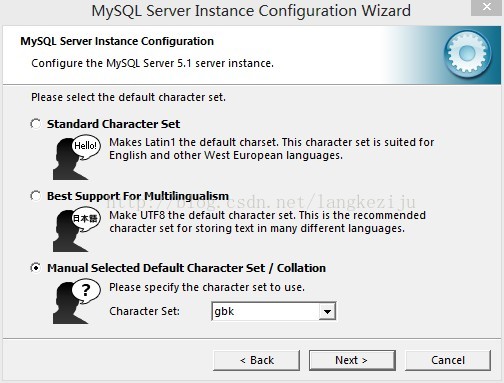
19> 选择是否将mysql安装为windows服务,默认勾选,Service Name设置服务名,默认为:MySQL,勾选“Launch the MySQL Server automatically”和“Include Bin Directory in Windows PATH”,next Launch the MySQL Server automatically:是否设置开机启动Include Bin Directory in Windows PATH:将MySQL 的应用程序目录添加到Windows系统的PATH中,这样就可以直接在DOS窗口中访问MySQL,而不用到MySQL的bin目录下进行访问
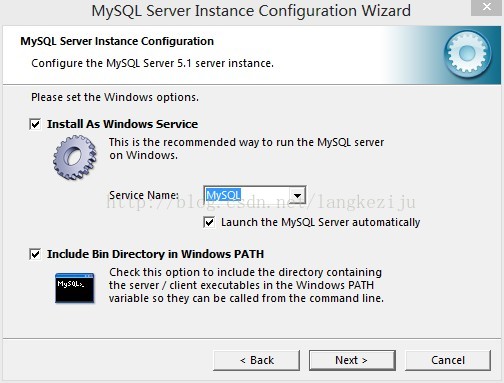
20> 设置MySQL超级用户root的密码以及是否创建一个匿名用户,不勾选“Create An Anonymous Account”,next
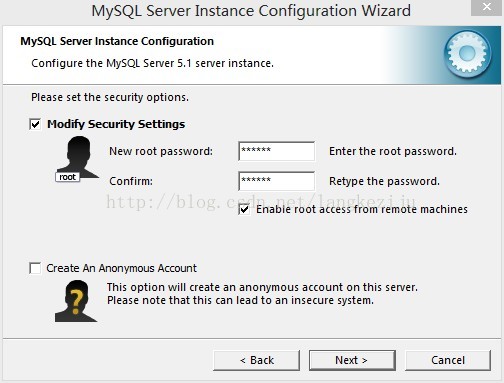
21> 点“Execute”
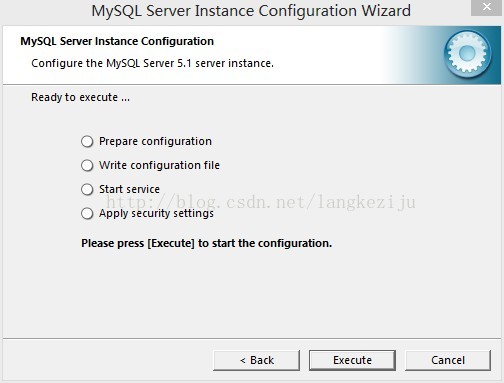
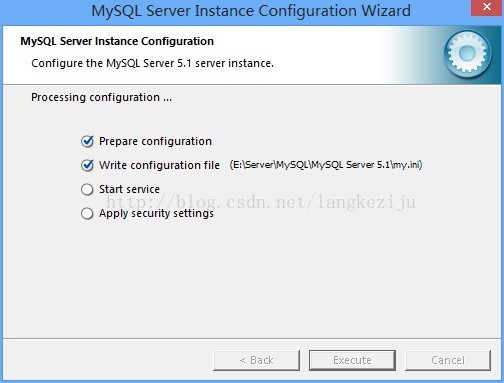
22> 点“Finish” 完成安装
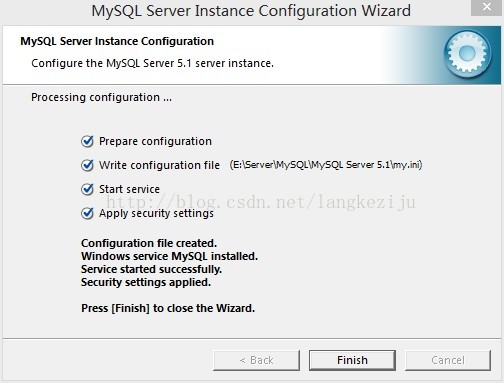
在最后一步的时候有几个常见的错误,详见:
解决MySQL5.1安装时出现Cannot create windows service for mysql.error:0
解决MySQL安装重装时出现could not start the service mysql error:0问题的方法
以上就是mysql安装配置方法的全部内容,希望对大家的学习有所帮助,也希望大家多多支持我们。

