VMware下CentOS 7 安装图文教程
在VMware上安装CentOS -7
一、下载好VMware虚拟机

二、准备好CentOS的镜像文件

在这里安装之前博主都已准备好了。
废话就少啰嗦啦!现在开始安装步骤了
1、首先打开VMware创建新的虚拟机
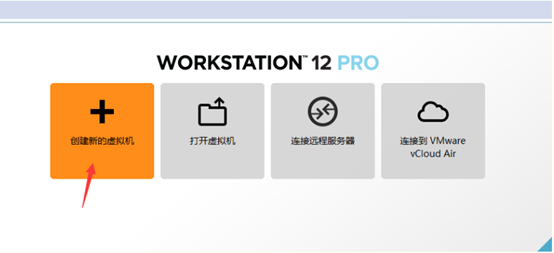
2、选择自定义(高级)后按下一步

3、继续按下一步
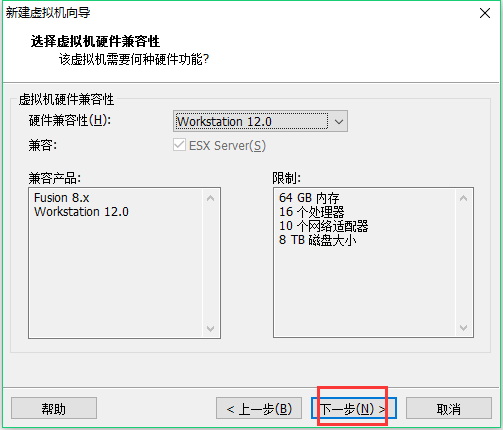
4、选择稍后安装操作系统(S),下一步
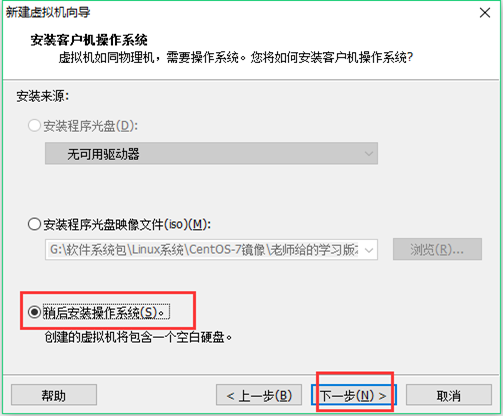
5、选择客户机操作系统为Linux,版本选CentOS 64位(博主的CentOS是64位),下一步
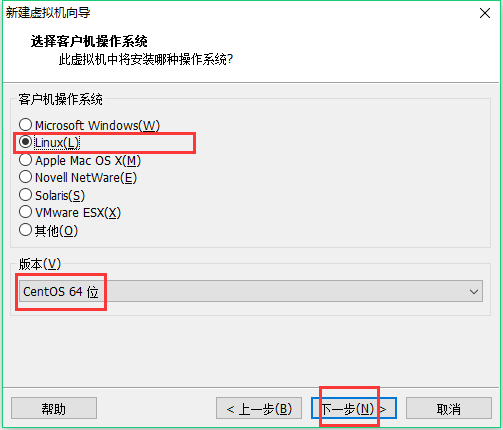
6、设置虚拟机名称和安装路径
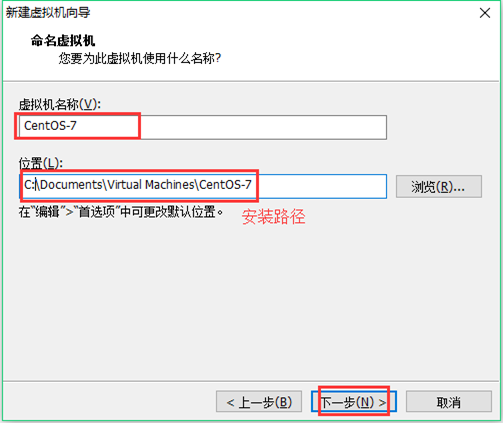
7、分配处理器配置
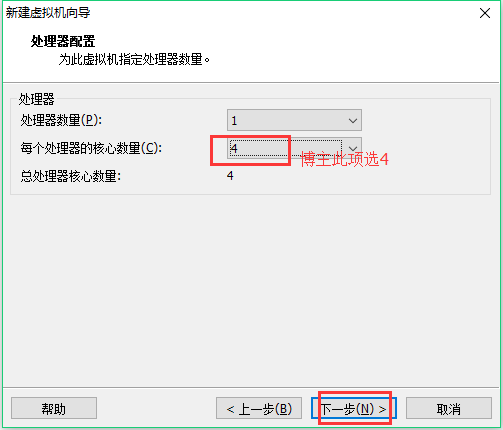
8、给虚拟机的分配内存
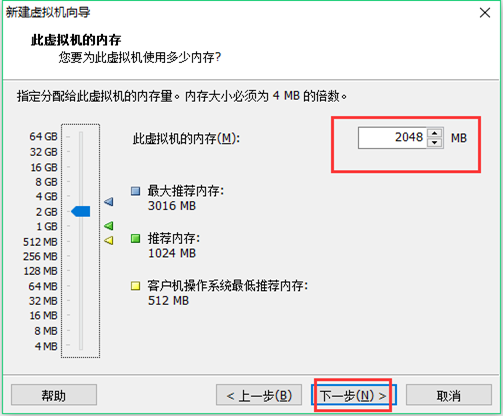
9、此处选择使用网络地址转换(NAT模式)
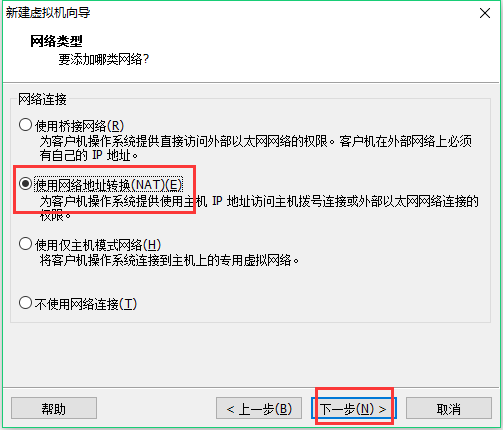
10、以下两处选择推荐的
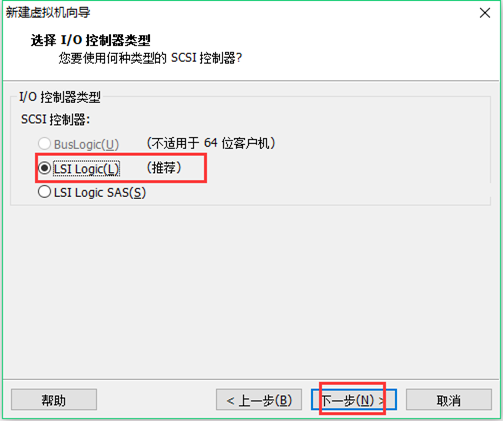
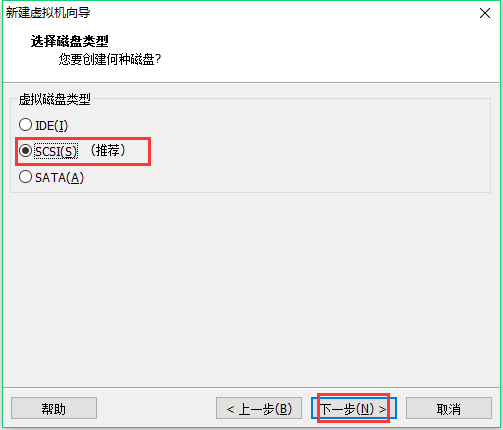
11、此处选创建新的虚拟磁盘
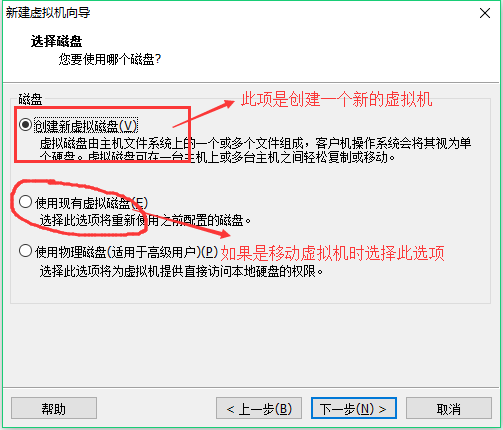
12、分配磁盘大小,选择将虚拟机磁盘存储为单个文件
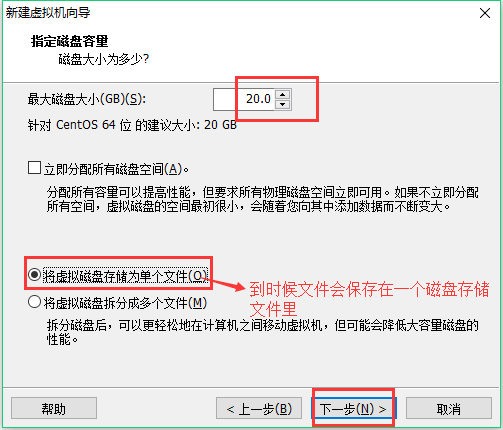
13、选择存储磁盘文件创建的位置
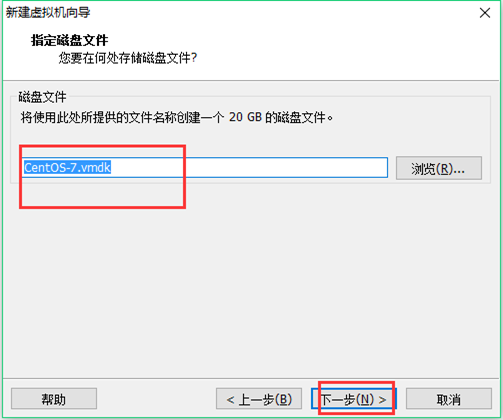
14、点击完成
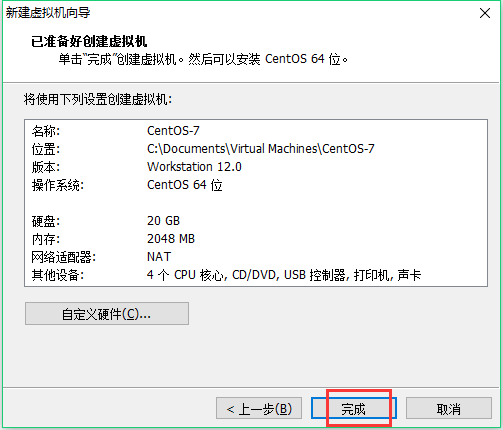
15、在虚拟机设置中,找到CD/DVD(IDE),在右边选择“使用ISO映像文件”,找到自己下载好的CentOS ISO镜像文件即可。
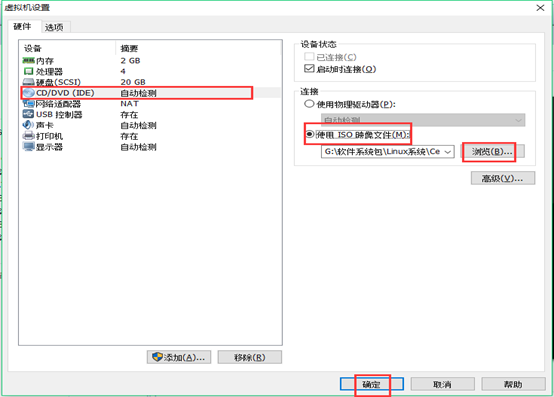
最后点击确定。
再开启此虚拟机
等待检查完就可以进入安装了,不想等待的按ESC退出。
接下来就是进入图形化安装界面了
16、选择语言
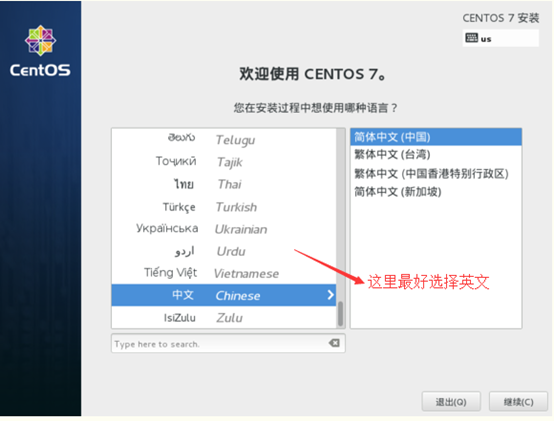
17、选择安装源打开
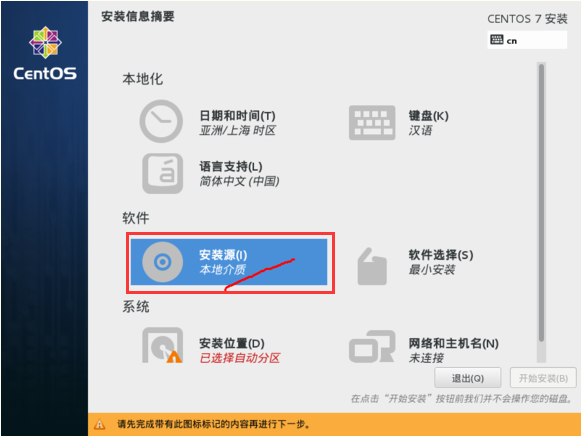
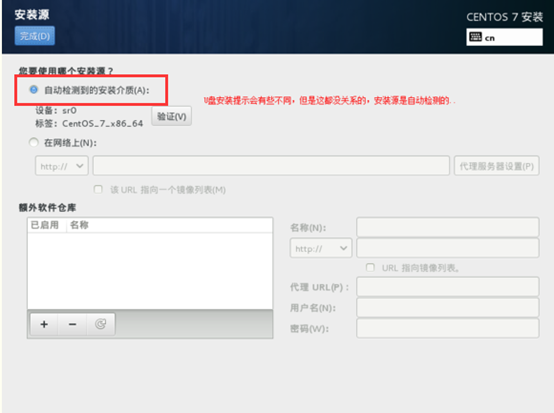
18、完成退出,点击软件选择

19、选择GNOME桌面,附加选项这边勾选自己需要的即可

20、点击网络和主机名进去后把网线打开如下:
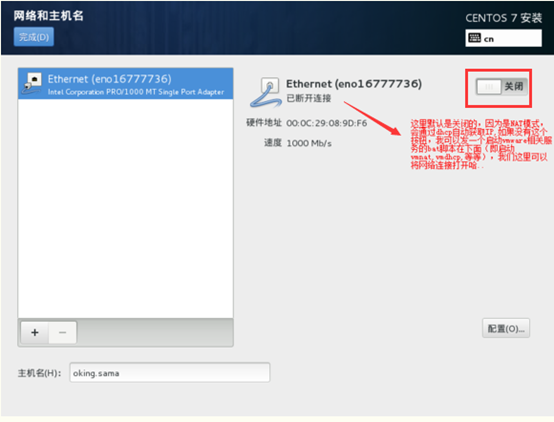
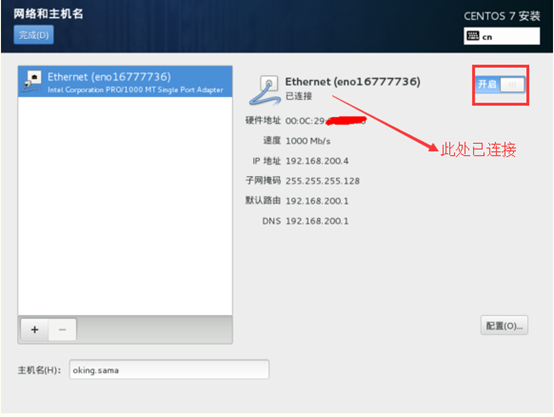
21、接下来就是挂载文件目录到磁盘上操作
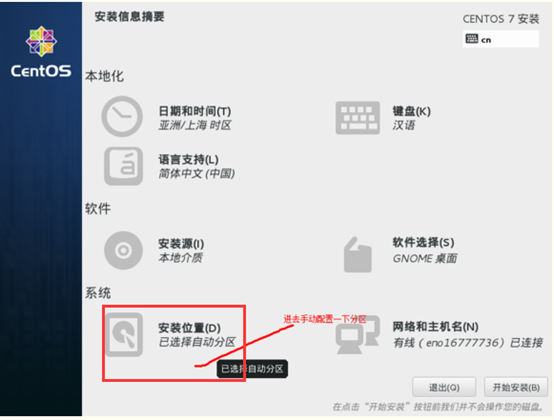
22、此处选择我要配置分区
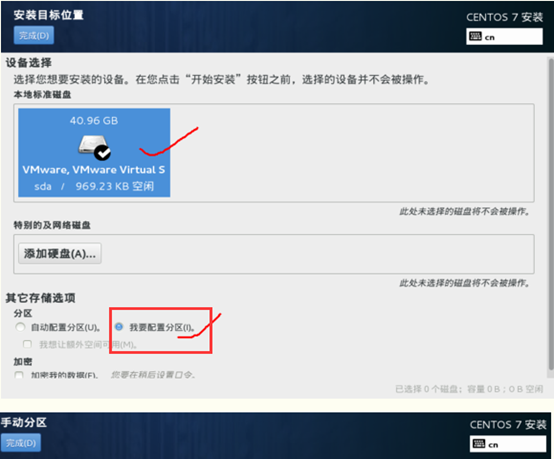
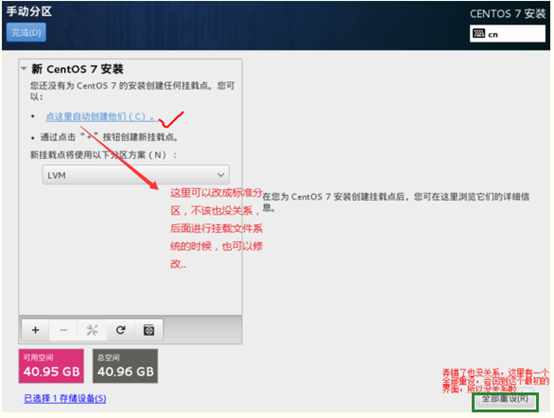

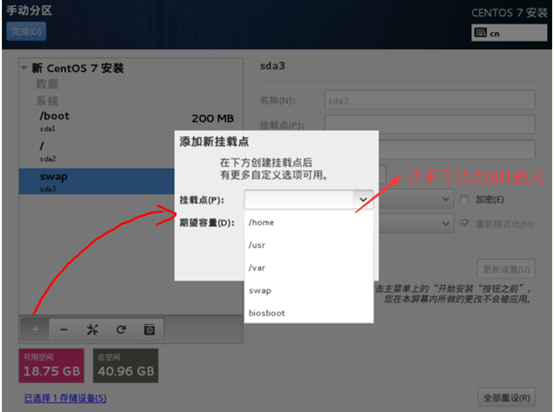
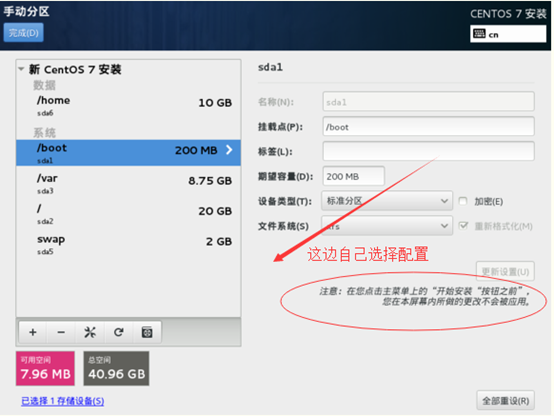
23、点击接受更改
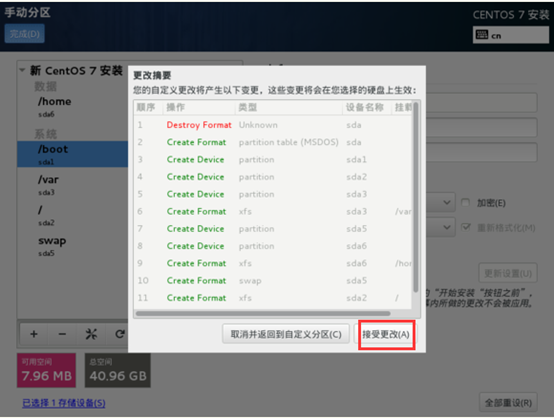
24一切准备好就点击右下角的开始安装

25、安装中
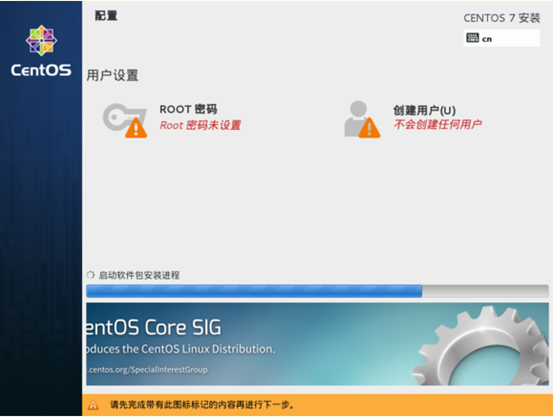
26、在安装的过程中,我们可以设置一下root密码,还可以创建一个用户常用账号
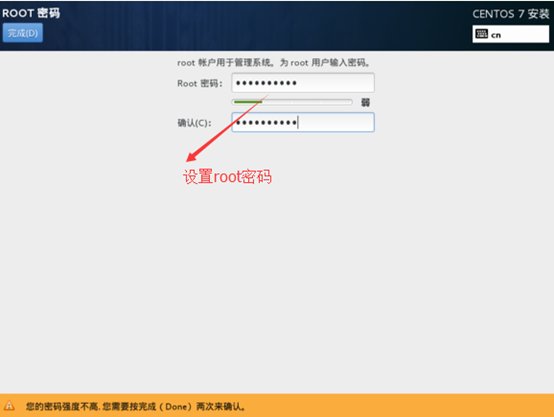
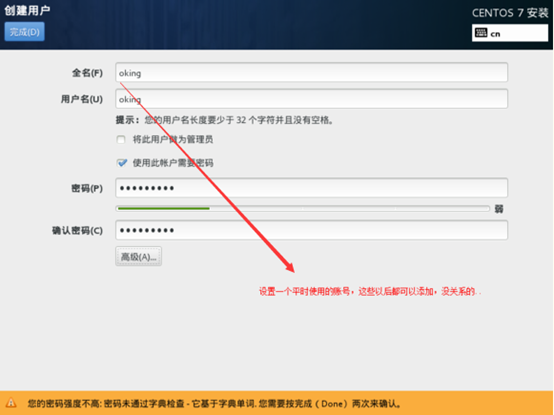
27、安装完成后点击重启

28、重启后进入登录界面
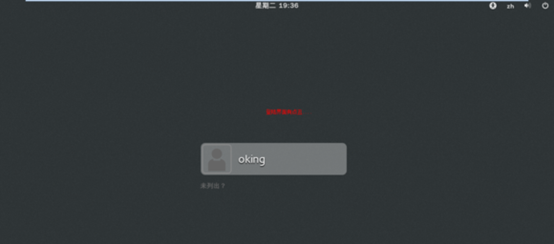
29、选择语言(最好选英文)

到这里就已成功在VMware上安装CentOS -7了在这里博主非常感谢各位博友的支持!谢谢。
以上就是本文的全部内容,希望对大家的学习有所帮助,也希望大家多多支持我们。
相关推荐
-
VMware虚拟机安装Centos操作系统的教程
Centos操作系统在虚拟机VMware上的安装,具体内容如下 1.下载centos操作系统,提供百度云盘链接: http://pan.baidu.com/s/1i4LOIR7 密码: efhu 2.打开上篇在VMware中新建好的空白虚拟机,将centos安装在此空白虚拟机上,步骤如下图: 3.开启此虚拟机,出现如下图,选择,进行下一步,若没有出现下图或开机在命令行一直不动,则需删除虚拟机,新建一个空白虚拟机 4.跳过CD媒体介质,Skip ,下一步即可 5.选择系统语言,可根据自己需要选择,
-
VMWare安装Centos 6.9教程
VMWare下Centos 6.9安装教程,记录如下 1.新建虚拟机 (1)点击文件-->新建虚拟机 (2)选择 自定义(高级)-->下一步 (3)选择Workstation 12.0-->下一步 (4)选择 稍后安装操作系统-->下一步 (5)选择 Linux à Red Hat Enterprise Linux 6 64位-->下一步 (6)修改虚拟机名称-->下一步 这个虚拟机名称就是以后在左边栏看到的名称 (7)点击 下一步 (8)直接使用推荐内存,点击 下一步
-
win7中VMware安装CentOs7搭建Linux环境教程
最近在空闲时间学习Linux环境中各种服务的安装与配置,都属于入门级别的,这里把所有的学习过程记录下来,和大家一起分享. 我的电脑系统是win7,所以我需要在win7上安装一个虚拟机-VMware,然后在虚拟机中安装CentOs7,搭建我需要的Linux环境. linux环境搭建参考文档:http://www.jb51.net/article/105106.htm 一.VMware和CentOs简介 1.VMware是一个虚拟PC的软件,可以在现有的操纵系统上虚拟出一个新的硬件环境,相当于模拟出
-
Linux学习之CentOS(一)----在VMware虚拟机中安装CentOS 7(图文教程)
一. VMware简介: VMware是一个虚拟PC的软件,可以在现有的操纵系统上虚拟出一个新的硬件环境,相当于模拟出一台新的PC,以此来实现在一台机器上真正同时运行两个独立的操作系统. VMware的主要特点: 不需要区分或重新开机就能在同一台PC上使用两种以上的操作系统: 本机系统可以与虚拟机系统网络通信: 可以设定并且随时修改虚拟机操作系统的硬件环境. VMware Workstation10.0.3下载地址:http://www.jb51.net/softs/102992.html 二.
-
VMware安装CentOS图文教程
CentOS 虚拟机安装教程,具体内容如下 第一步:安装 VMware 官方网站:www.vmware.com 下载百度云链接:http://pan.baidu.com/s/1boGAocJ 密码: ciej VMware 是一个虚拟 PC 的软件,可以在现有的操作系统上虚拟出一个新的硬件环境,相当于模拟出一台新的 PC,以此来实现在一台机器上真正同时运行两个独立的操作系统. 安装过程全部默认下一步下一步就OK. 安装完成之后,打开 VMware,主页面显示如下: 下载 CentOS 镜像文件
-
Vmware虚拟机中centOS7安装图文教程
本教程为大家分享了Vmware虚拟机中centOS7安装步骤,供大家参考,具体内容如下 1.安装VMware 下载一个软件安装: 2.新建一个虚拟机 3.引用安装包 4.启动新建的虚拟机 5.安装CentOS7的步骤 配置系统语言: 配置系统时间: 配置系统键盘: 配置键盘切换的快捷键: 配置键盘的多种: 语言支持: 默认自动使用安装源: 配置软件环境,需要及时添加的软件,这里我开启图形界面GUI:这里勾上,就默认启动图形界面. 配置安装目标位置: 选择配置分区点击完成就会进入手动分区页面: 配
-
VMware下CentOS 6.7安装图文教程
首先介绍一下我的安装环境: Windows10 VMware Workstation9 CentOS6.7 接下来,我们就来讨论为什么要选择CentOS?直接给出答案吧! 1.主流 目前的Linux操作系统主要应用于生产环境,主流企业级Linux系统仍旧是RedHat或者CentOS. 2.免费 RedHat和CentOS差别不大,CentOS是一个基于RedHat Linux提供的可自由使用源代码的企业级Linux发行版本 3.更新方便 CentOS独有的yum命令支持在线升级,可
-
VMware 12中CentOS 6.5 64位安装配置教程
前言:本人在配置Hadoop的过程中,需要搭建Cent OS 64 环境,借此,顺便将Cent OS 64 的安装在此记录,方便自己,也方便大家学习.本次是在VM12虚拟机中实现Cent OS 64 的安装以及配置,后续还会有Hadoop的安装配置教程,我们先来进行第一步. 一.VMware 12 Install CentOS 64(Linux)OS create a new vm->there I screenshot my settings in the next steps-> keep
-
在VMware上安装CentOS7(图文)
在VMware上安装CentOS7,废话不多说,具体如下: 1.下载好VMware 2.准备好CentOS的镜像文件 3.打开VMware创建新的虚拟机 选择自定义高级后按下一步 继续下一步 选择稍后安装操作系统 客户机操作系统选择Linux,版本选择CentOS 64位(我的是64位的CentOS) 设置虚拟机名称和安装路径 分配处理器 设置虚拟机的内存 使用网络地址转换(NAT模式) 选择推荐的 创建新的虚拟磁盘 分配磁盘大小,选择将虚拟机磁盘存储为单个文件 选择磁盘创建的位置 完成,点击自
-
VMware中CentOS 7设置文件夹共享的方法
通过VMware Tools实现物理机与虚拟机之间的文件共享.然而CentOS 7在安装(或更新)VMware Tools可能会遇到一些问题,需要手动修改源文件并打包,重新安装. 环境说明 环境 版本 物理机 Windows 10 VMware VMware Workstation 12 Pro, 版本是 12.5.2 build-4638234 CentOS 7 kernel-3.10.0-514.21.1.el7.x86_64 1.检查VMware Tools 检查是否已经安装了VMware
随机推荐
- cmd连接mysql的方法详解
- 雷客图ASP站长安全助手vbs测试版代码
- win2003防火墙导致ftp无法使用的解决方法
- 详解Android中一些SQLite的增删改查操作
- 打字效果动画的4种实现方法(超简单)
- asp.net 页面转向 Response.Redirect, Server.Transfer, Server.Execute的区别
- php将文件夹打包成zip文件的简单实现方法
- 1亿条数据如何分表100张到Mysql数据库中(PHP)
- 举例讲解如何判断JavaScript中对象的类型
- js indexOf()定义和用法
- MySQL常用聚合函数详解
- js兼容IE6,IE7菜单高亮显示效果代码
- Windows Powershell 变量的类型和强类型
- 使用BULK INSERT大批量导入数据 SQLSERVER
- mysql 关键词相关度排序方法详细示例分析
- Jquery ui datepicker设置日期范围,如只能隔3天【实现代码】
- jQuery对象和DOM对象的相互转化实现代码
- Android实现静默安装实例代码
- 提高域名信任度的8个小技巧[推荐]
- Golang slice切片操作之切片的追加、删除、插入等

