详解IDEA2021.2安装后的配置及重装问题
目录
- 激活码
- 一、重装
- 二、配置
激活码
idea2020版
一、重装
遇到各种烧脑问题都可以选择重装
在C盘用户文件按以下顺序找到该文件夹,删除
再点击idea,会重新生成该文件
(这是idea的配置文件,删除后再打开idea就等于你刚刚安装idea)

二、配置
打开settings快捷键:ALT+CTRL+S
1、按住ctrl+鼠标滚轮改变字体大小

2、改变默认字体大小
滚轮改变字体大小仅影响当前页面;
该方法改变全部页面

3、自动导包

4、显示方法分隔符
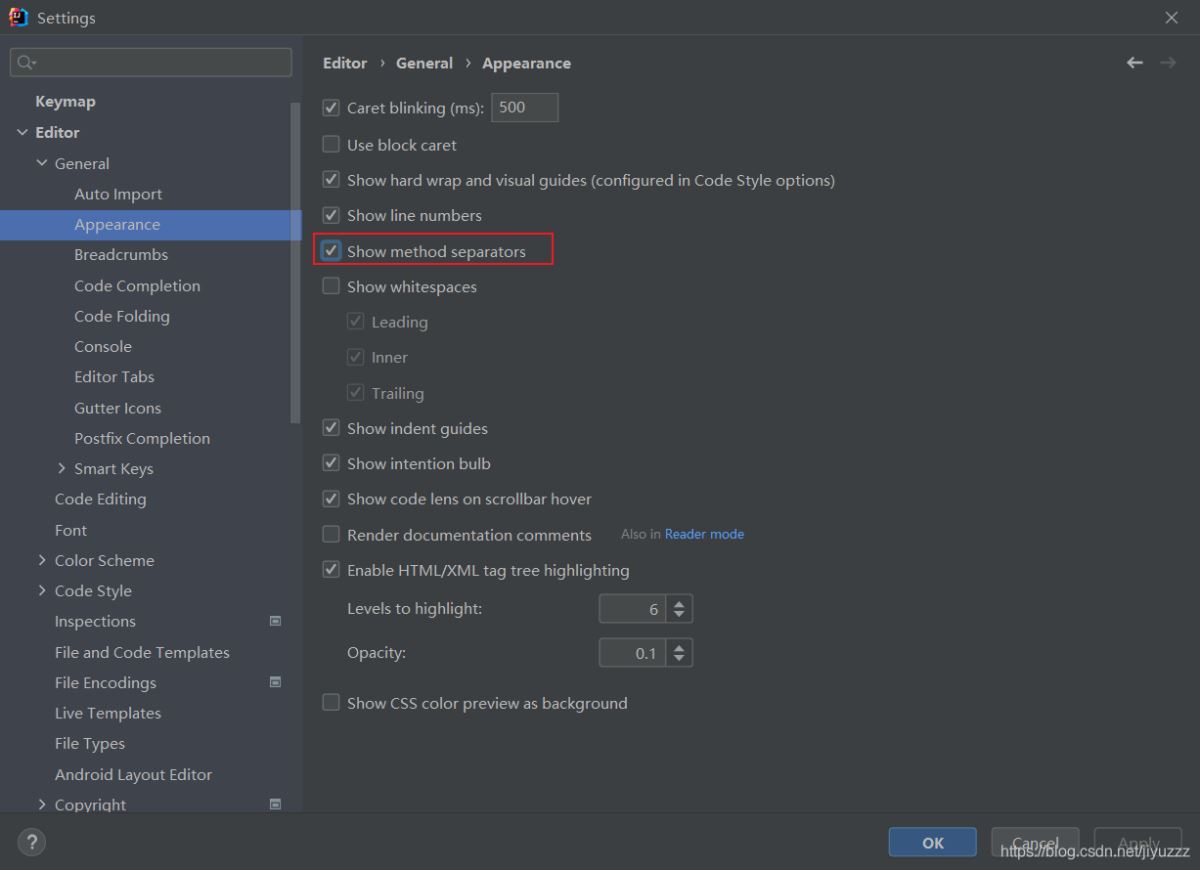
5、不区分大小写
这个是取消勾选

6、允许多行显示tabs

7、背景图

8、注释颜色

9、文件注释

10、编码

11、自动编译

12、导入自定义的配置文件

到此这篇关于IDEA2021.2安装后的配置及重装的文章就介绍到这了,更多相关idea2021.2安装配置内容请搜索我们以前的文章或继续浏览下面的相关文章希望大家以后多多支持我们!
相关推荐
-
最新10月27日IDEA2020.2.1,2.2,2.3以上破解,激活失效,重新激活
这里假设你们已经有了压缩包,原来是激活过的了,今天10月27发现失效了. 去硬盘找找,重新拉入原先破解的压缩包,重启,还是activationCode方式,安装参数填下面最新的这个,打开就行了 需要的小伙伴,请关注微信公众号: Java技术迷, 或者扫描下方公众号二维码,回复关键字:1027, 即可免费无套路获取. 参考教程: IntelliJ IDEA 2020.2.3永久破解激活教程(亲测有效)
-
IntelliJ IDEA 2020.2.3永久破解激活教程(亲测有效)
idea官方推送了2020.2.3版本的更新,那么大家最关心的问题来了,之前激活idea2020.2.2的方法还能用吗?如果不能,那么要如何永久免费激活idea2020.2.3版本? idea下载链接(对应版本号下载): https://www.jetbrains.com/idea/download/other.html 由于是小版本升级,所以没什么太多的改动,基本上都是一些bug的修复,具体修复了什么bug,大家可以点击bug链接过去详细了解. 功能没有改动,UI上面也没有什么变化,启动界面什
-
IntelliJ IDEA2020、pycharm、webstorm激活永久激活及使用教程(总目录篇) 原创
IntelliJ IDEA的简介 IDEA 全称IntelliJ IDEA,是用于java语言开发的集成环境(也可用于其他语言),IntelliJ在业界被公认为最好的java开发工具之一,尤其在智能代码助手.代码自动提示.重构.J2EE支持.Ant.JUnit.CVS整合.代码审查. 创新的GUI设计等方面的功能可以说是超常的.IDEA是JetBrains公司的产品,这家公司总部位于捷克共和国的首都布拉格,开发人员以严谨著称的东欧程序员为主. 官网介绍 IntelliJ IDEA的每个
-
IDEA2021 tomcat10 servlet 较新版本踩坑问题
因为学习的时候用的版本比较新,而网上的教程又全是老版本,所以出现了很多问题,总结以下,帮同样初学的师傅们踩坑了. 废话不多说: 1: file->new->project新建一个普通java项目: 工程名可以随意命名 2: 工程名上右键->Add Framework Support: 在Web Application上打勾,点击OK 3: 展开工程名->web->WEB-INF,在WEB-INF下新建两个文件夹,分别是classes.lib: 4: 按下ctrl+alt+sh
-
最新idea2020注册码永久激活(激活到2100年)
首先有图有真相: 资源链接: 链接: https://pan.baidu.com/s/1mvU2qDxJPCXbCuVaCVCjGA 提取码: k3e2 第一步:将bin目录下的三个文件拷贝到IDEA安装之后的bin目录下,替换文件. 第二步:编辑idea.exe.vmoptions和idea64.exe.vmoptions文件,这两个文件的修改方式完全相同,都是修改文件的最后一行:"-javaagent:".确保"-javaagent:将jar文件的全路径拷贝到这里&quo
-
IntelliJ IDEA2021.1 配置大全(超详细教程)
一.IDEA下载 idea.jdk.tomcat.maven下载地址请参考上一篇博客:https://blog.csdn.net/DwZ735660836/article/details/115485354?spm=1001.2014.3001.5502 软件jihuo:无限重置试用持续 https://www.jb51.net/article/198343.htm 二.IDEA基本配置 FIle -> Settings 1.设置主题 FIle -> Settings... -> App
-
详解IDEA2021.2安装后的配置及重装问题
目录 激活码 一.重装 二.配置 激活码 idea2020版 idea2021版 一.重装 遇到各种烧脑问题都可以选择重装 在C盘用户文件按以下顺序找到该文件夹,删除 再点击idea,会重新生成该文件 (这是idea的配置文件,删除后再打开idea就等于你刚刚安装idea) 二.配置 打开settings快捷键:ALT+CTRL+S 1.按住ctrl+鼠标滚轮改变字体大小 2.改变默认字体大小 滚轮改变字体大小仅影响当前页面: 该方法改变全部页面 3.自动导包 4.显示方法分隔符 5.不区分大小
-
详解CentOS7下安装Mysql和配置mysql
终于在centos下安装完了MySQL,使用的是yum在线安装方式.没有用源码安装,因为在线安装省时省力. 在上一台机器中,不知道什么原因使用yum在线安装速度很慢,无法下载,于是重做了系统安装,至于什么原因导致的网速慢暂时还未解决,以后回来补充,也欢迎各位评论解决. 记录一下MySQL的安装之路: 首先,由于yum中没有MySQL源,需要使用wget方式来安装: 下载mysql的repo源 $ wget http://repo.mysql.com/mysql-community-release
-
详解vue项目打包后通过百度的BAE发布到网上的流程
经过两天的研究终于将VUE打包后的项目通过BAE发布到了网上.虽然接口方面还有一下问题但是自己还是很高兴的. 首先说一下这个项目需要用到的技术,vue+express+git+百度的应用引擎BAE. 继续编辑终于将自己写的JSON文件模拟的数据也传上去了. 具体的步骤: 1,首先讲写好的vue项目打包(具体的打包过程我就不在说了,直接npm run build,就会在VUE项目文件中重新创建一个dist文件,这个就是打包好的项目) 2,在百度的应用引擎BAE部署一个项目,一天才2毛钱很便宜.自己
-
详解Python3.8+PyQt5+pyqt5-tools+Pycharm配置详细教程
个人使用环境 WIN10x64系统,Python3.8,PyCharm2020.01.03 安装过程 一.安装Python3.8 (自己参考其他教程) 二.安装PyQt5 然后在cmd下输入指令 pip install PyQt5 也可以输入这个指令 pip install PyQt5 -i https://pypi.douban.com/simple (后面是豆瓣的镜像地址,是为了加快下载速度) 提示你更新pip,就按照提示更新(这步骤是可选的,看个人需求) 在cmd下输入 python -m
-
详解Vue-Router的安装与使用
目录 安装 路由的基础配置 将Router安装到Vue中 Router的相关配置 Router.routes 的相关配置 实现一个简单的路由 1.配置路由 2. 在组件中实现路由 1. router-link 用于实现路由的跳转组件:该组件支持的属性 2. router-view 根据当前VueRouter的配置,当路由路由路径发生改变时渲染对应的路由视图组件 安装 1.在已有Vue项目中手动安装vue-router npm install --save vue-router 2.使用vue-c
-
详解hibernate自动创建表的配置
详解hibernate自动创建表的配置 配置自动创建表: <prop key="hibernate.hbm2ddl.auto">update</prop>//首次创建项目时用,项目稳定后一般注释这里有4个值: update:表示自动根据model对象来更新表结构,启动hibernate时会自动检查数据库,如果缺少表,则自动建表:如果表里缺少列,则自动添加列. 还有其他的参数: create:启动hibernate时,自动删除原来的表,新建所有的表,所以每次启动后
-
详解python环境安装selenium和手动下载安装selenium的方法
方法1:cmd环境下,用pip install selenium 可能会很慢 方法2:下载selenium安装包手动安装 下载地址:https://pypi.org/project/selenium/ 选择扩展名为gz的源码包进行下载 下载后解压,cmd环境进入到setup.py文件所在目录 运行 python setup.py install命令进行安装 安装完后用pip list可看到selenium的信息 此时就可以用import selenium引入selenium包了 到此这篇关于详解
-
详解关于SpringBoot的外部化配置使用记录
更新: 工作中突然想起来,关于Yaml的使用,并不属于Spring的范畴,是org.yaml.snakeyaml处理的.所以yaml的使用应该参考官方,不过貌似打不开... Spring利用snakeyaml将配置解析成PropertySource,然后写入到Environment,就能使用了 记录下使用SpringBoot配置时遇到的一些麻烦,虽然这种麻烦是因为知识匮乏导致的. 记录下避免一段时间后自己又给忘记了,以防万一. 如果放到博客里能帮助到遇到同样问题的同志,自是极好! SpringB
-
详解anaconda离线安装pytorchGPU版
在网速不好的情况下,如何用离线的方式安装pytorch.这里默认大家已经安装了anaconda了. 安装Nvidia驱动.cuda.cudnn等依赖 首先安装vs社区版,如果已经安装过可以跳过这一步,下载地址 安装以下两个组件即可,不用全部装上. 之后安装nvidia驱动,注意自己显卡和驱动的对应关系,下载地址 我的显卡是940M,对应如下选项: 安装cuda 这里要注意查看驱动和cuda的对应关系,首先查看自己下载的驱动文件名, 可以看到最开始有个数字,这个就是驱动版本,和cuda会有下图类似
-
MySql8.023安装过程图文详解(首次安装)
首先下载安装包Mysql官网下载地址,Mysql是开源的,所以直接下载就行了. 这是下载步骤: 然后选择: 因为个人使用原因,我选择了这个: 下载之后,解压下载得到的安装包放在自己喜欢的位置,然后设置环境变量: 我是win10系统,就是此电脑-属性-高级系统设置-环境变量: 在系统变量中双击Path,再点击新建: 把解压后的bin目录所在的路径复制进去就行了! 然后重要的一步就是:在解压后的根目录下,新建一个文本文档文件,后缀名改为.ini 如图所示: 以文本文档打开my.ini,写入以下内容
随机推荐
- 使用GruntJS构建Web程序之安装篇
- 批处理写的电视机效果代码
- Android利用ZXing扫描二维码的实例代码解析
- 利用ASP.NET MVC和Bootstrap快速搭建响应式个人博客站(一)
- XenServer6.0中虚拟机设置自动启动的方法
- python文件比较示例分享
- 经常听朋友说什么J2EE,终于知道点什么是J2EE了,汗一个
- php中mysql模块部分功能的简单封装
- Android自定义View 实现闹钟唤起播放闹钟铃声功能
- linux定时任务访问url实例
- Django模板变量如何传递给外部js调用的方法小结
- SQL Server数字开头的数据库表名的解决方法
- 解析func_num_args与func_get_args函数的使用
- Linux下Nginx安全证书ssl配置方法
- Linux 中_exit和exit的区别
- PHP 搜索查询功能实现
- PHP 在5.1.* 和5.2.*之间 PDO数据库操作中的不同之处小结
- Oracle相关组件版本信息的介绍
- Java延迟队列原理与用法实例详解
- 详解如何解决docker容器无法通过IP访问宿主机问题

