win10安装JDK14.0.2的详细安装过程
在Java官网下载最新版的JDK,JDK网址
点击JDK Download,进入下载页面。
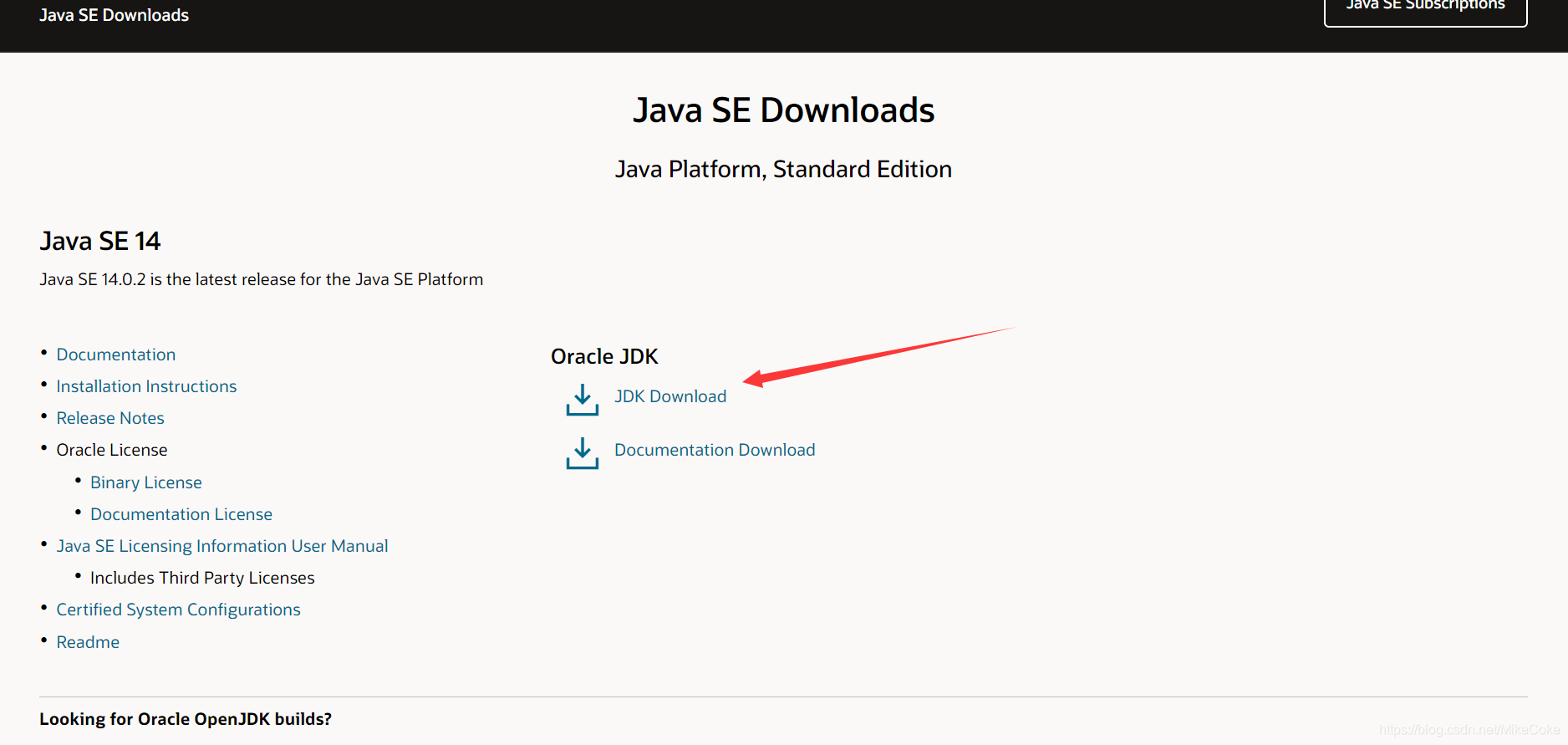
选择exe文件下载,等待下载完成。
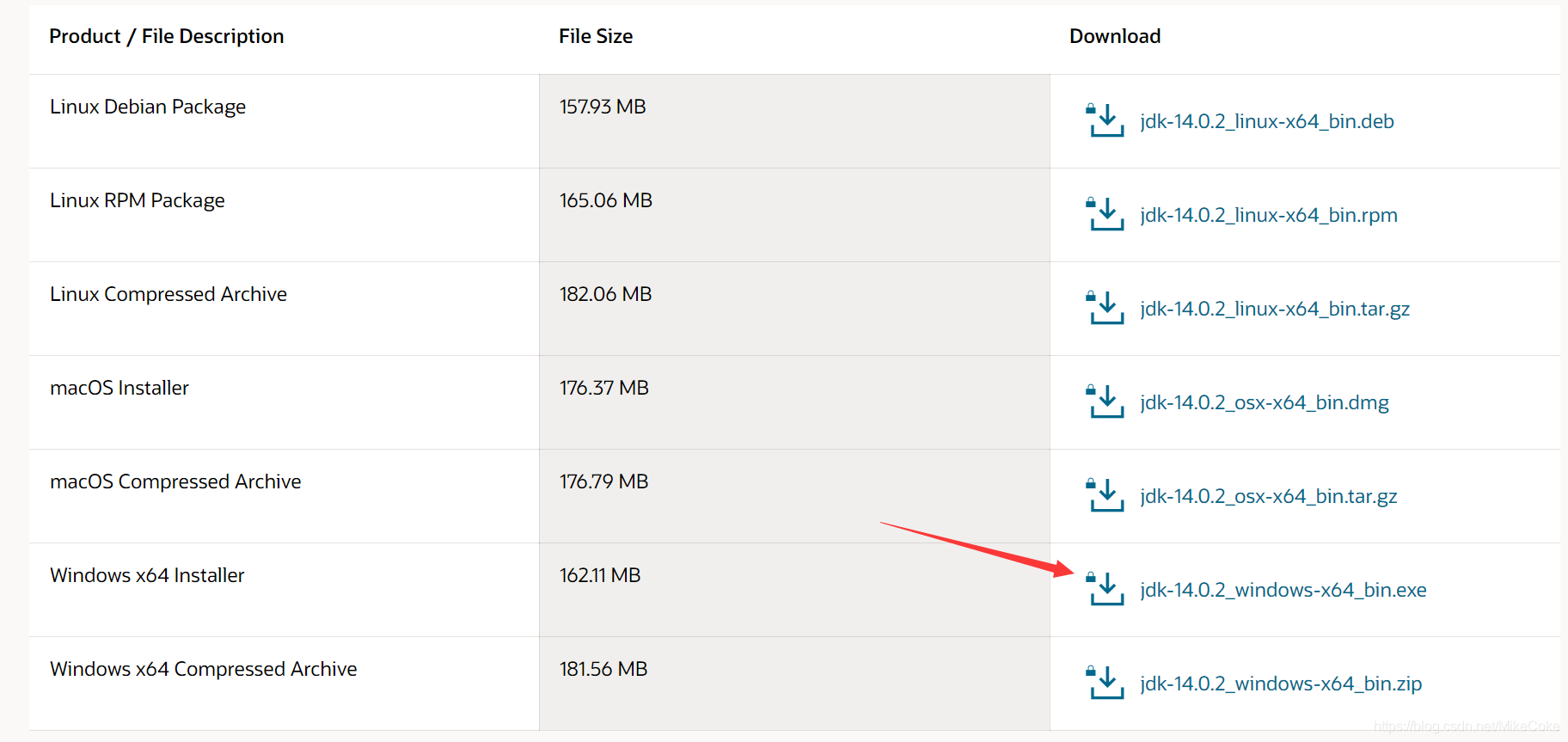
下载完后,双击jdk-14.0.2_windows-x64_bin.exe,进行安装。

点击下一步
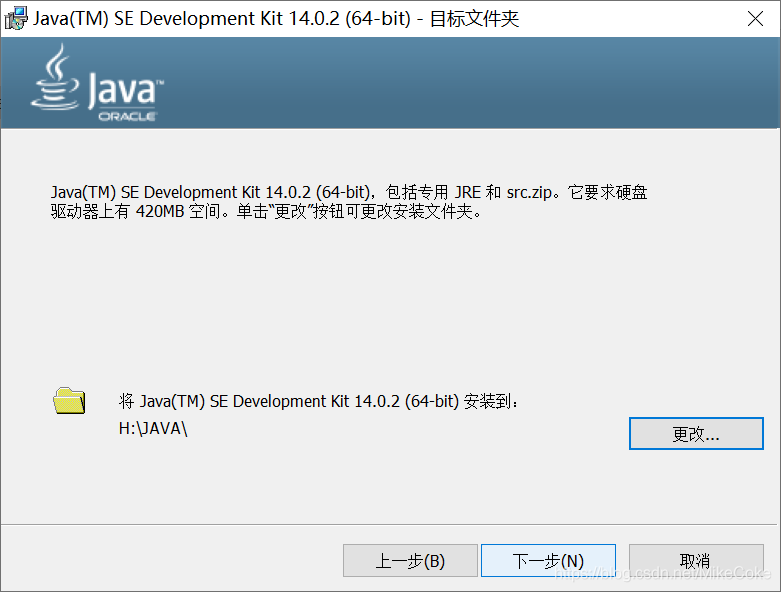
这里我将Java安装到H盘的一个JAVA目录下,文件夹最好用英文命名,这样方便后面的环境配置。
单击下一步。安装完成后,这只是完成了Java安装的一半。
接下来进行环境变量的配置。
因为jdk14.0.2中安装完成以后,目录下没有jre文件夹,我们必须手动生成一个:
使用组合键win+R,(win键就是左Alt旁边的那个带有微软标志的键),输入cmd,然后进入刚才安装Java的安装路径,我的路径是H:\JAVA,

之后输入如下命令:
bin\jlink.exe --module-path jmods --add-modules java.desktop --output jre
敲击回车,就会在该文件夹下生成一个jre文件夹。 当然如果你刚才安装在C盘,那么你需要将权限提升为管理员权限才能进行生成jre文件夹,不会提权的话请自行百度。
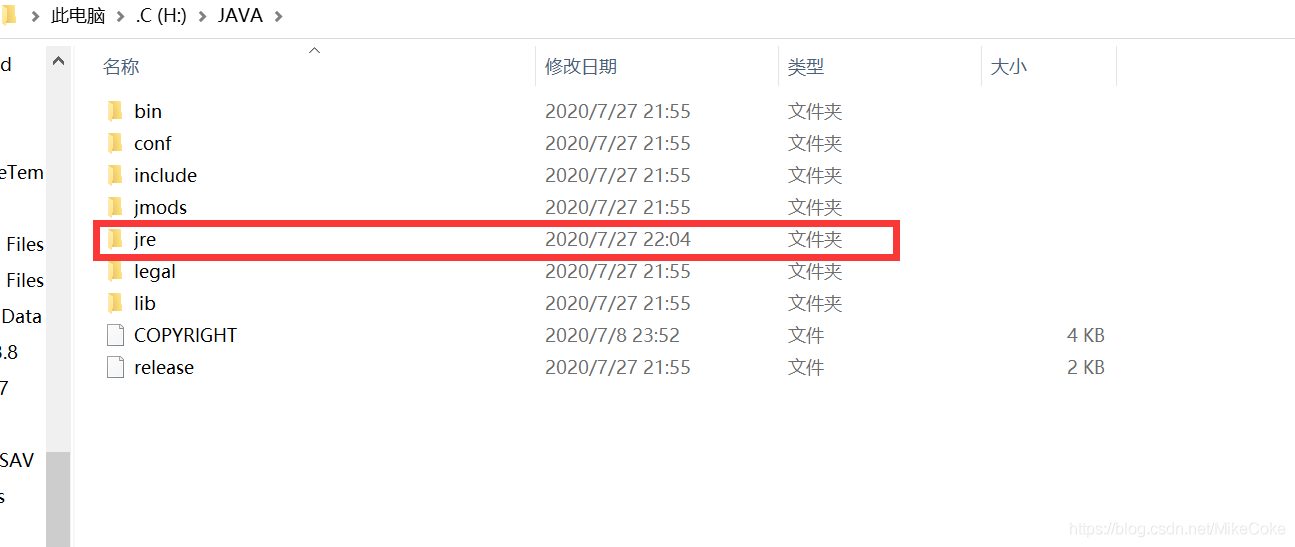
开始环境变量的配置
右键此电脑,打开属性界面,点击高级系统设置
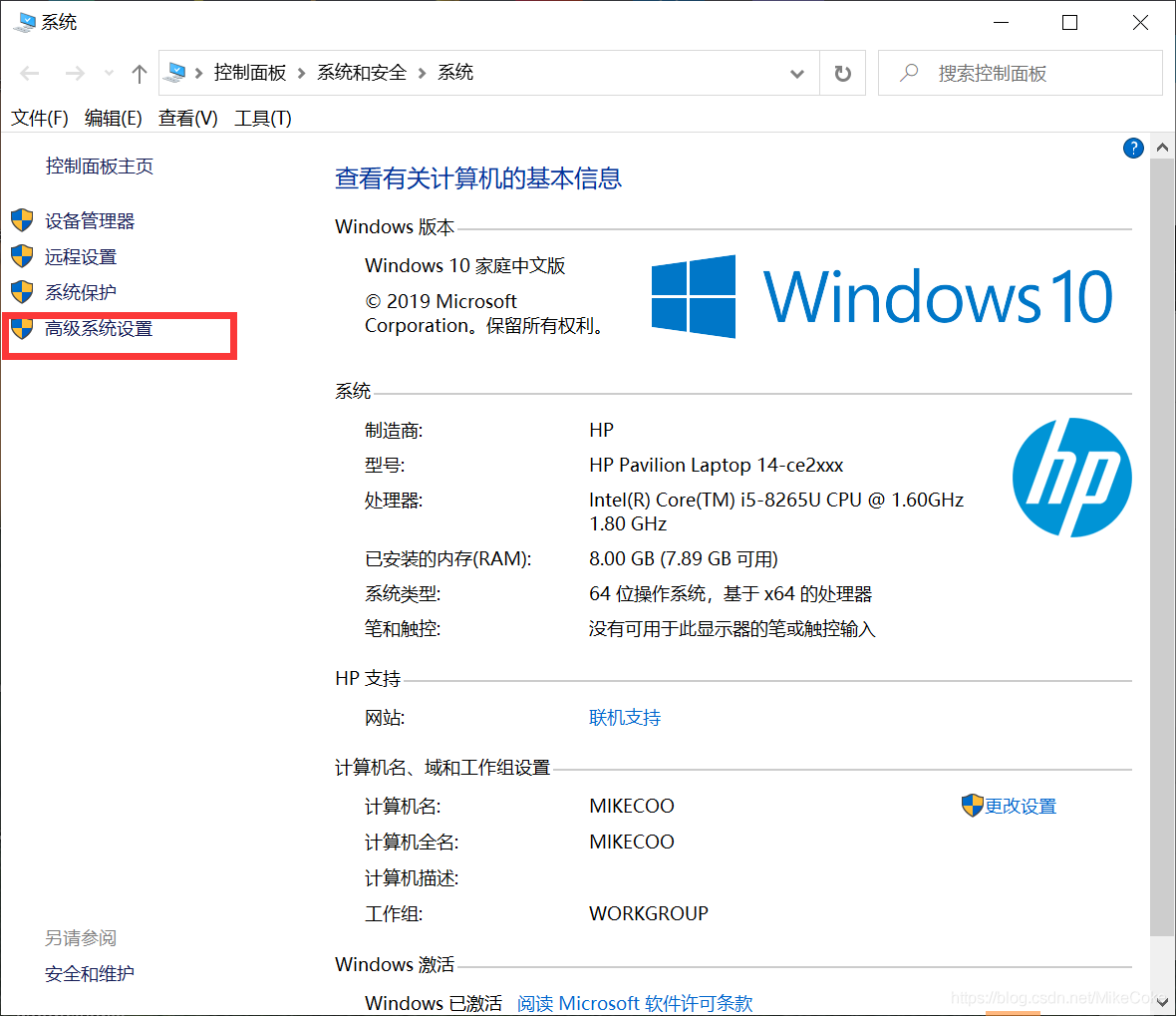
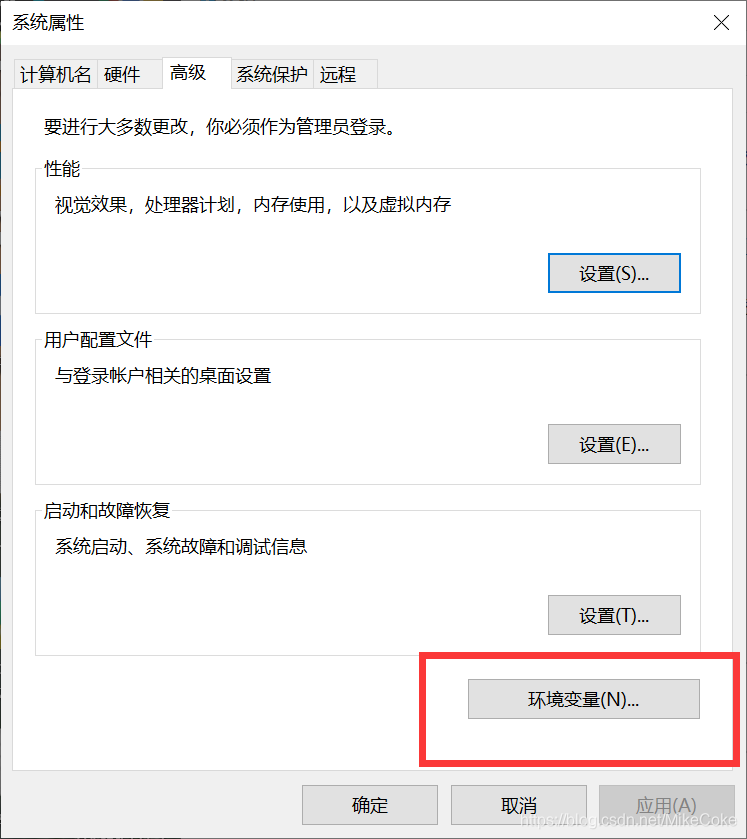
点击环境变量
我们在系统变量这一部分:
1.点击新建按钮,变量名输入JAVA_HOME,变量值为H:\JAVA,因为刚才我们把jdk安装在H盘的JAVA目录下。
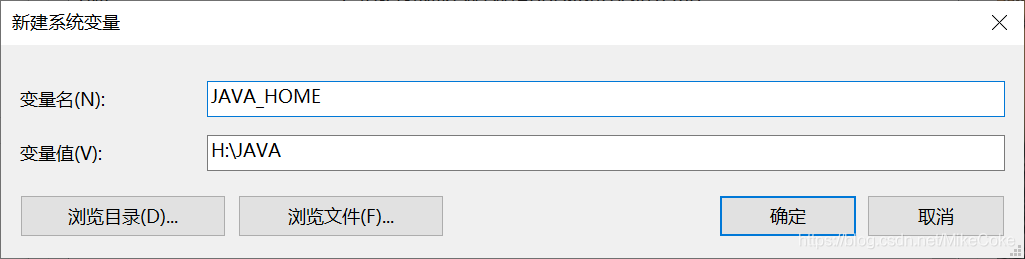
2.新建变量名CLASSPATH,变量值:;%JAVA_HOME%\bin;%JAVA_HOME%\jre\bin;
直接粘贴上去就可以了,这里记载的是jdk的bin文件夹和jre目录下bin文件夹的相对路径,对应刚才的H:\JAVA\bin,H:\JAVA\jre\bin
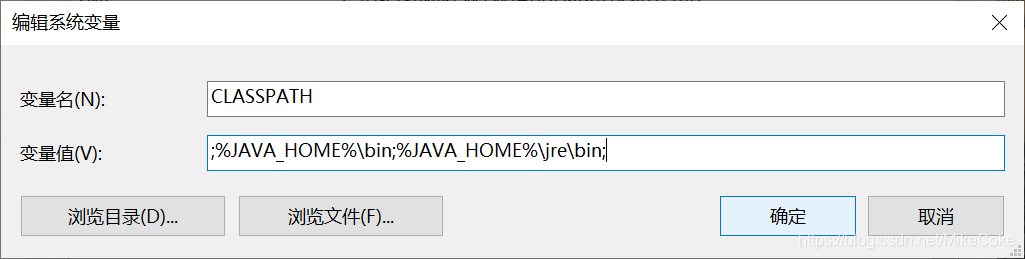
3.看一下是否又Path/PATH变量,如果没有的话就新建一个,如果有的话可以直接点击编辑
变量值为H:\JAVA\bin
如果是新建的变量,那么
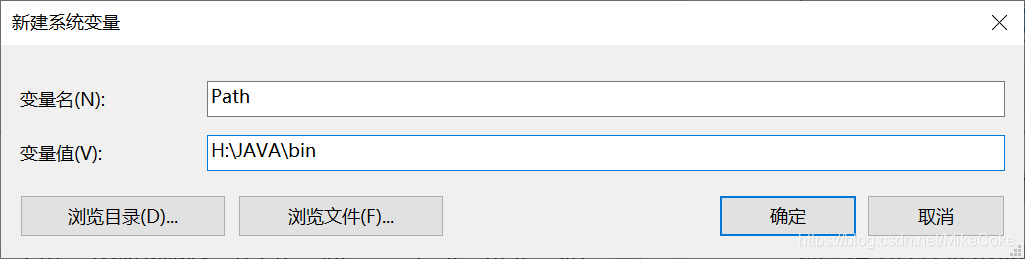
如果有的话,那么就点击编辑,然后点击新建,将其添加
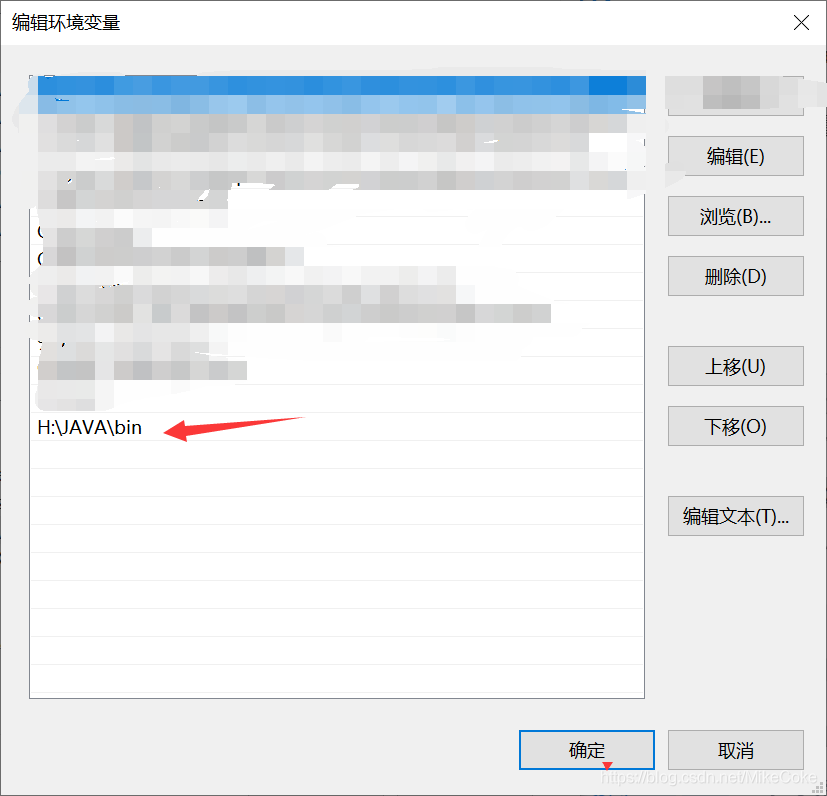
配置完成。
之后,我们再通过win+R,输入cmd,打开命令窗口
分别输入java、javac、java --version进行测试
java
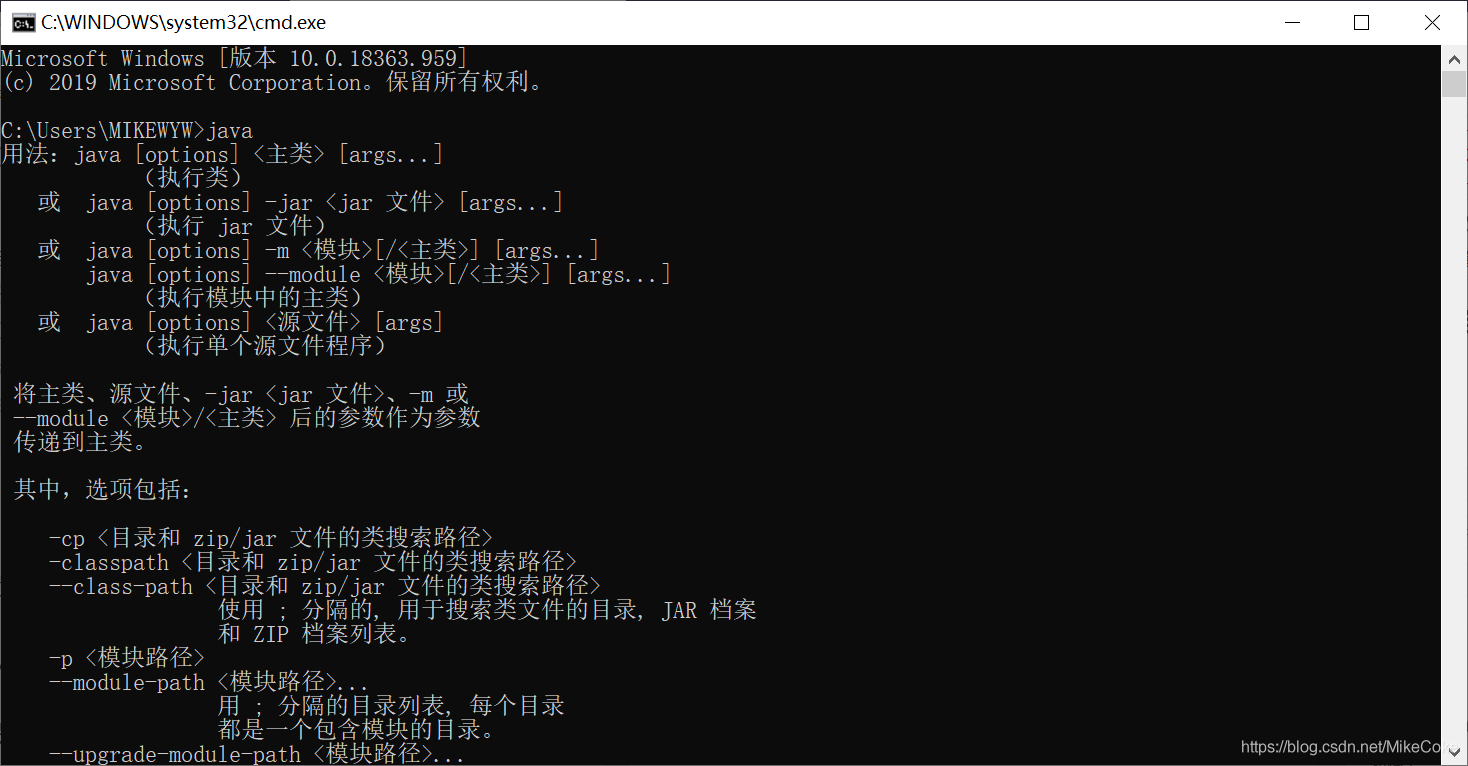
javac
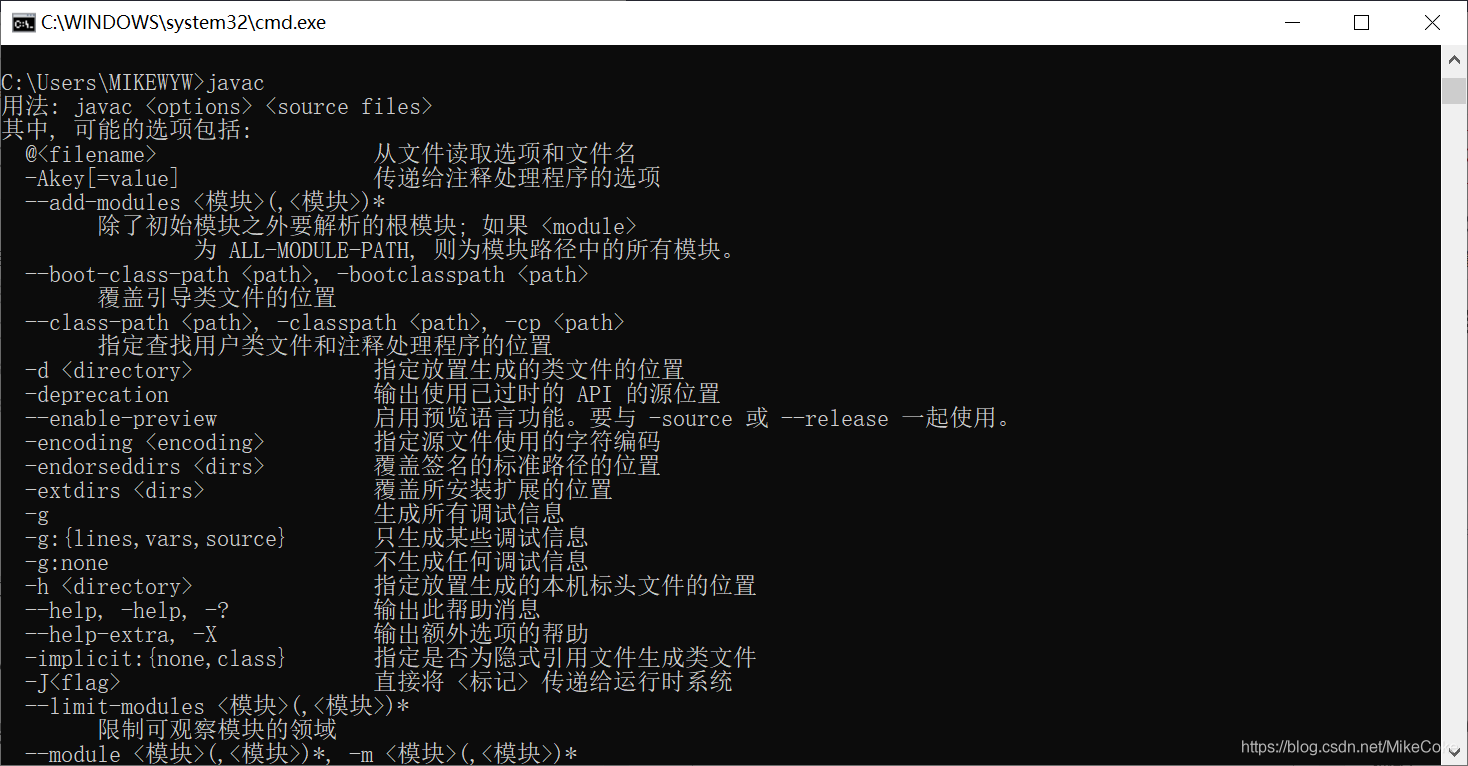
java --version
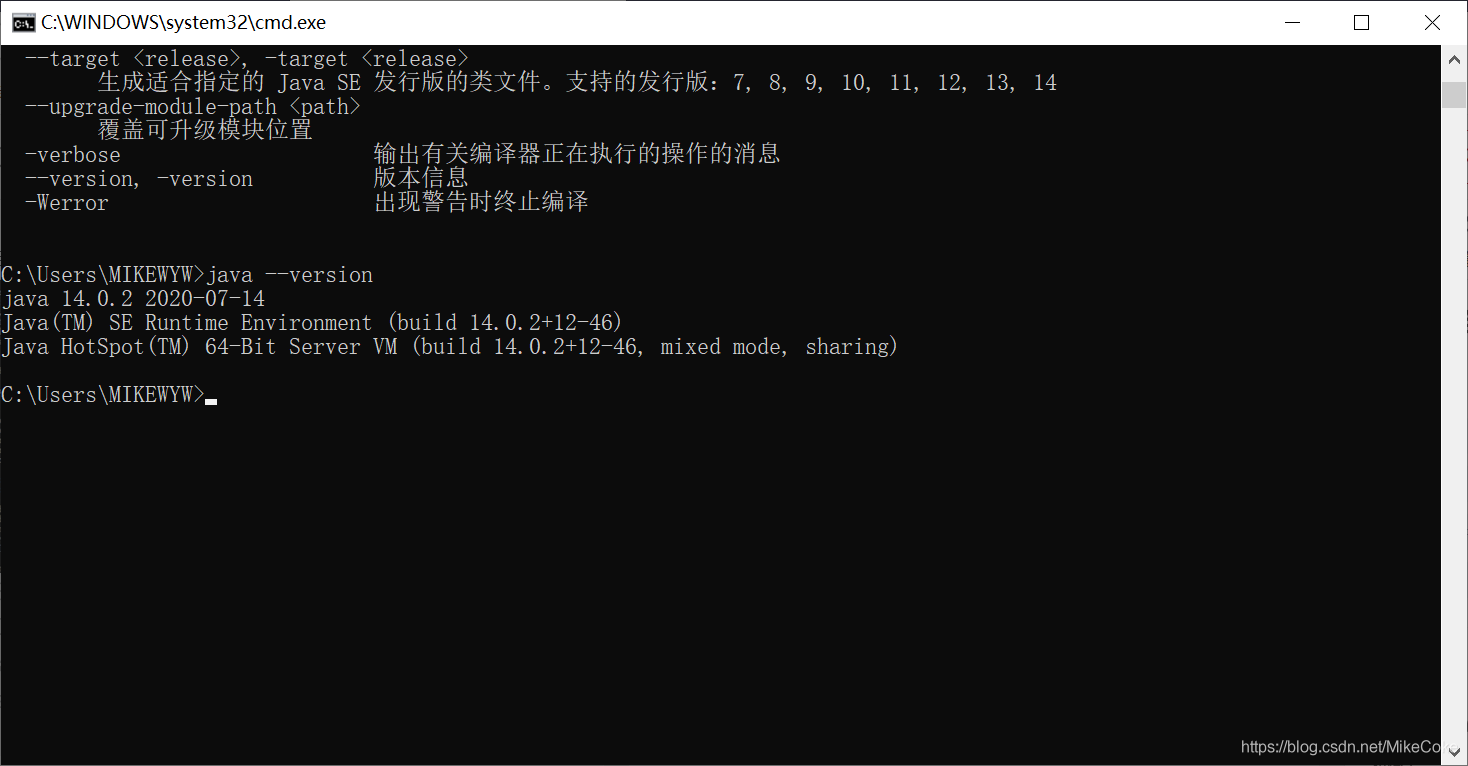
如果如图显示,那么表示安装成功,如果未显示,那么表示环境变量配置有误,重新检查一下,再配置。
完成。
到此这篇关于win10安装JDK14.0.2的详细安装过程的文章就介绍到这了,更多相关win10安装JDK14.0.2内容请搜索我们以前的文章或继续浏览下面的相关文章希望大家以后多多支持我们!
相关推荐
-
win10 java(jdk安装)环境变量配置和相关问题
写在前面的话 咱也不喜欢废话,图片和方法我都会特别标注出来的,方法绝对详细,并且会把各个细节标注出来. 刚开始学习java在环境配置上遇到了很多问题,东看看西看看最终还是解决了.感觉自己碰到的问题蛮全的,这里统一写一篇文章,不光是做个纪录也是方便大家互相学习解决. 前置条件(阅读以下内容需要掌握的知识) 有一台装配了win10的电脑,可以连接网络懂得基本的电脑操作即可. 其他的按照本教程来一遍就可以,保证达到最终配置成功的目的. 准备 先了解一下java JVM :英文名称(Java Virtu
-
win10 64位系统中安装多个jdk版本的切换问题及解决方法小结
由于电脑安装了myeclipse2017,同时又安装了idea2017,idea是最新版,必须使用jdk1.8以上,而myeclipse中的项目又需要低版本的jdk,所以在电脑上之前安装配置好了jdk1.8,后来又要安装jdk1.7,可以来回切换,但是过程中遇到了很多问题,总结一下. 安装jdk后,我们配置环境变量,先特别注意一个问题: 更改环境变量的问题,我搜了很多方案,一个个的试,最终解决,主要方案有以下几个: 1.为了从jdk1.8切换到1.7,首先做的是将环境变量中的JAVA_HOME值
-
WIN10下的JDK安装与配置环境变量的过程(详细版)
若学习JAVA,必须安装JDK(java development kit java开发工具包),并进行环境变量的配置后方可进行java的学习.经过几次配置环境变量失败后,我最终成功.通过对遇到的问题进行总结,形成这篇博文.欢迎交流.[当然,小白如我.]常见失败原因如下: 安装问题:将jdk与jre装在同一文件夹下,导致"jdk中的原文件"被覆盖.(出现javac指令错误.) 变量混淆:打开环境变量设置框后,有"用户变量"与"系统变量"两类,我们需
-
JDK13.0.1安装与环境变量的配置教程图文详解(Win10平台为例)
一.下载与安装 Oracle官网下载:https://www.oracle.com/technetwork/java/javase/downloads/index.html,点击右侧下载 接受并下载对应平台文件(Win10为例) 打开安装包,一路安装,记住安装目录即可(安装路径无中文) 我的路径:F:\Java\jdk-13.0.1 下载安装完成 二.配置环境变量 JDK12以后是没有JRE的安装的,JDK本身包含JRE,网上有生成JRE的方法,这里我们直接修改环境变量(后续遇到问题在进行更正)
-
win10系统64位jdk1.8的下载与安装教程图解
一,下载jdk1.8 的.exe文件 这是网盘地址: 链接: https://pan.baidu.com/s/1vBMmqGiqOgX-j0-EliWpMQ 提取码: uiuv 二.下载到本地之后进行安装 在安装之前,需要在本地先建立两个文件夹jdk1.8和jre1.8如下: 双击刚才下载的.exe文件,点击下一步: 更改路径就是之前建立的jdk1.8的目录: 改完之后点击下一步进行安装: 会有提示安装jre的界面如下: 点击更改目录选择之前建立的jre1.8的目录如下: 点击下一步进行jre的
-
Win10 Java jdk14.0.2安装及环境变量配置详细教程
1.下载安装 下载地址:https://www.oracle.com/java/technologies/javase-jdk14-downloads.html ,根据提示进行安装,记住安装路径,这里路径为:E:\Java\jdk14.0.2 2.环境变量配置 新版的jdk中默认不含有jre目录,通过如下方式生成:首先进入命令行,切换至安装路径,并运行以下命令: bin\jlink.exe --module-path jmods --add-modules java.desktop --out
-
win10安装JDK14.0.2的详细安装过程
在Java官网下载最新版的JDK,JDK网址 点击JDK Download,进入下载页面. 选择exe文件下载,等待下载完成. 下载完后,双击jdk-14.0.2_windows-x64_bin.exe,进行安装. 点击下一步 这里我将Java安装到H盘的一个JAVA目录下,文件夹最好用英文命名,这样方便后面的环境配置. 单击下一步.安装完成后,这只是完成了Java安装的一半. 接下来进行环境变量的配置. 因为jdk14.0.2中安装完成以后,目录下没有jre文件夹,我们必须手动生成一个: 使用
-
源码编译安装MySQL8.0.20的详细教程
在上篇文章给大家介绍了: MySQL8.0.20安装教程及其安装问题详细教程 https://www.jb51.net/article/186202.htm mysql8.0.20下载安装及遇到的问题(图文详解) https://www.jb51.net/article/186208.htm CentOS7安装Mysql8.0.20步骤: https://dev.mysql.com/doc/relnotes/mysql/8.0/en/news-8-0-20.html 1 概述 本文章主要讲述
-
阿里云centos7安装mysql8.0.22的详细教程
1. 下载MySQL安装包 首先点击https://dev.mysql.com/downloads/repo/yum/ 找到Linux7的版本: 这里会自动下载最新的版本的mysql,我这里是mysql8.0.22 然后去拼接网址: http://dev.mysql.com/get/ + xxx.rpm 比如说我的是http://dev.mysql.com/get/mysql80-community-release-el7-3.noarch.rpm 所以命令: [root@hadoop ~]#
-
在centos7安装zabbix3.0的超详细步骤记录
前言 最近公司部分业务迁移机房,为了更方便的监控管理主机资源,决定上线zabbix监控平台.本文主要给大家介绍了关于centos7安装zabbix3.0的相关步骤,下面话不多说了,来一起看看详细的介绍吧 为什么要监控 在需要的时刻,提前提醒我们服务器出问题了 当出问题之后,可以找到问题的根源 网站/服务器 的可用性 安装前准备 1.0 系统时间同步在crontab中添加 #crontab -l 00 00 * * * /usr/sbin/ntpdate -u x.x.x.x #选择ntp服务器
-
mysql 8.0.12 winx64详细安装教程
本文为大家分享了mysql 8.0.12的 安装教程,供大家参考,具体内容如下 安装教程环境: 系统:Windows8.1 安装包:mysql-8.0.12-winx64 .zip 1.到MySQL官网下载安装包:https://dev.mysql.com/downloads/mysql/: 选择合适的版本: 2.将下载好的安装包(mysql-8.0.12-winx64 .zip)解压到相应路径下: (我的安装路径是:E:\SQLServer\MySQL) 3.在安装目录下新建一个配置文件,命名
-
Redhat7.3安装MySQL8.0.22的详细教程(二进制安装)
一.MySQL安装包下载 官网地址:https://dev.mysql.com/downloads/mysql/ 下载步骤: 过滤操作系统版本 选择归档安装包 下载后,上传并md5校验安装包是否与上图官方提供的值一致,确保传输过程安装包无损害 [root@MyDB1 ~]# cd /usr/local/software/ [root@MyDB1 software]# md5sum mysql-8.0.22-el7-x86_64.tar.gz 52e312605f66aaaa0efcd272b9f
-
windows下mysql 8.0.15 详细安装使用教程
本文实例为大家分享了mysql 8.0.15 详细安装使用教程,供大家参考,具体内容如下 安装 1.官网下载zip 2.解压,复制到指定目录.新建data文件.添加环境变量 3.新建my.ini文件 [mysqld] # 设置3306端口 port=3306 # 设置mysql的安装目录 basedir=D:\\MySQL\\mysql-8.0.15-winx64 # 设置mysql数据库的数据的存放目录 datadir=D:\MySQL\\data # 允许最大连接数 max_connecti
-
win10下安装Go和Goland的详细教程
go和golang之间有区别吗? go和golang之间没有区别,go就是golang,全名是golang,简称go语言. Go(又称 Golang)是 Google 的 Robert Griesemer,Rob Pike 及 Ken Thompson 开发的一种静态强类型.编译型语言.Go 语言语法与 C 相近,但功能上有:内存安全,GC(垃圾回收),结构形态及 CSP-style 并发计算. Go的语法接近C语言,但对于变量的声明有所不同.Go支持垃圾回收功能.Go的并行模型是以东尼·霍尔的
-
详解win10下pytorch-gpu安装以及CUDA详细安装过程
1.Cuda的下载安装及配置 首先我们要确定本机是否有独立显卡.在计算机-管理-设备管理器-显示适配器中,查看是否有独立显卡. 可以看到本机有一个集成显卡和独立显卡NVIDIA GetForce GTX 1050. 接下来,测试本机独立显卡是否支持CUDA的安装,点击此处查询显卡是否在列表中. 从上图中,可以看到我本机的独立显卡是支持CUDA安装的,计算力是6.1. 那么,接下来就是选择CUDA进行安装即可,点击此处 这里我选了CUDA Toolkit10.0的版本,至于选择哪个版本,个人认为应
随机推荐
- Python升级提示Tkinter模块找不到的解决方法
- JavaScript简单实现弹出拖拽窗口(一)
- golang中defer的使用规则详解
- AngularJs html compiler详解及示例代码
- 花3分钟时间来关闭你电脑上没用的服务(加快你的电脑运行)
- wmic 命令用法及实例
- Python利用pyHook实现监听用户鼠标与键盘事件
- Python tkinter模块弹出窗口及传值回到主窗口操作详解
- Kotlin学习第一步 kotlin语法特性
- php实现将Session写入数据库
- js数组Array sort方法使用深入分析
- CentOS7.2安装Nginx的方法步骤
- javascript实现焦点滚动图效果 具体方法
- FLASH与ASP通信入门教程——做真正属于自己的留言本第1/5页
- android通过蓝牙接收文件打开时无法自动选择合适的应用程序
- 阿里云linux服务器上使用iptables设置安全策略的方法
- 用PHP查询域名状态whois的类
- 浅谈iOS解析HTMl标签以及开发中的一些坑
- 详解vue静态资源打包中的坑与解决方案
- Android实现键盘弹出界面上移的实现思路

