如何一步步基于element-ui封装查询组件
目录
- 功能
- 基本的查询功能
- 查询条件初始化
- 渲染页面
- 更多查询以及展示优化
- 下拉组件联动查询
- 组件扩展
- 搜索条件展示
- 添加功能按钮区
- 写在最后
功能
接着前一篇文章基于element-ui框架封装一个更好用的表格组件,我们开始写查询组件. 查询组件的话,需要有什么呢? 下面我画了一个粗略的原型,基本描述了查询组件需要实现的功能了。

基本的查询功能 [输入条件,选择下拉数据点击查询]
添加查询下拉面板 [很多查询的话,一行放不下,需要给一下更多查询下拉面板,除掉默认查询的条件,都放下拉面板去,具体默认查询条件放几个,可以做成通过传入的参数控制]
添加条件展示 [如果有更多查询面板的话,不打开查询面板,根本不清楚数据是根据哪些条件查出来的.]
添加功能按钮区 [一般放置增删改等批量操作的功能按钮]
基本的查询功能
查询功能的话,需要搭配element-ui的输入框、下拉框、日期框等组件去实现,而用我们的组件的话,希望用一个数组去描述这个查询条件,然后组件根据数组去把条件给识别并渲染出来. 首先,我们得先定义一下这个数组到底长什么样.
// methods
initSearch () {
const searchArr = this.searchArr
if (searchArr && searchArr.length) {
let searchForm = {}
searchArr.forEach((val) => {
searchForm[val.key] = ''
})
this.searchForm = searchForm
}
}
// mounted
mounted () {
this.initSearch()
},
目前最基本的就是这三个字段了,字段意义在代码注释已经写明白了。 后边这个对象里边可能还会扩展一些其他的字段. 比如下拉数据, 它一般都是通过后台接口给到前端, 我们可以在这里添加一个url、param、method来去定义接口的名称、参数和请求方式. 当然后面实现的时候,我们再说. 那么我们开始开发吧.
查询条件初始化
外部我们传入了searchArr数据后,我们得先在mounted的时候,遍历它,给内容定义的查询条件searchForm设置响应式数据.
// methods
initSearch () {
const searchArr = this.searchArr
if (searchArr && searchArr.length) {
let searchForm = {}
searchArr.forEach((val) => {
searchForm[val.key] = ''
})
this.searchForm = searchForm
}
}
// mounted
mounted () {
this.initSearch()
},
渲染页面
因为我们设计的查询页面是两部分的,包括展示在外边的查询条件和展示在更多的查询条件. 这样的话,如果我们在template里边把结构定义好的话,会发现,两遍需要写重复的代码。 如果后边扩展新功能上去的话,又是一个不好受的体力活了. 所以我们这边就在render函数里边写jsx,这样可以让结构更灵活,代码可以更好的复用. 思路说完了,那么开始写代码了
// props 传入一个searchArr数组描述查询条件都有哪一些
/**
* 查询条件描述
*/
searchArr: {
type: Array,
default: () => []
},
// data 定义两个变量,searchForm:传递到后台的查询字段,selectOption:下拉数据
searchForm: {},
selectOption: {}
// mounted 初始化数据
initSearch () {
const searchArr = this.searchArr
if (searchArr && searchArr.length) {
let searchForm = {}
searchArr.forEach((val) => {
searchForm[val.__key] = '' // 把用户定义的字段拿出来,放到searchForm里边,再赋值一个空字符串
this.setOption(val) // 如果是下拉数据的话,去把下拉的列表赋值一下放到selectOption里边
})
this.searchForm = searchForm
}
},
// methods 设置下拉数据
async setOption (val) {
if (~['select', 'mulSelect'].indexOf(val.__type)) {
// 第一种情况如果下拉数据是本地写死的
if (val.data && Array.isArray(val.data)) {
this.$set(this.selectOption, val.__key, val.data)
} else if (val.fetchUrl) {
// 第二种情况,如果下拉数据是从后台接口传递过来的数据
const result = await request({
url: val.fetchUrl,
method: val.method || 'post'
})
if (result && result.data && result.data.success) {
this.$set(this.selectOption, val.__key, result.data.list || [])
}
}
}
},
好的,我们完成初始化工作后,就可以在进行渲染工作了,前面我们说到,我们采用render函数里边写jsx会更灵活一点,那么我们开始写这部分的工作吧.
// render 函数
<div class="searchTable">
<el-form
inline={true}
props={{model: this.searchForm}}
ref="searchForm"
class="searchForm">
{
searchArr.map((o) => {
return components[o.__type] ? components[o.__type](h, o, this) : ''
})
}
<el-form-item>
<el-button size="small" type="primary" icon="el-icon-search" on-click={ queryTable }>查询</el-button>
<el-form-item>
<el-link
style="margin-left: 10px;"
type="primary"
underline={ false }
on-click={ () => { this.moreShow = !this.moreShow } }>更多查询
</el-link>
</el-form-item>
</el-form-item>
<div class="more-search animated"
class={ this.moreShow ? 'fadeInDown' : 'fadeOutUp' }
v-show={ this.moreShow }>
// ...更多查询
</div>
</el-form>
</div>
在jsx中操作有个地方值得注意一下,在最新的vue-cli中,是已经支持了在jsx中使用v-model等指令,但是element-ui中的el-input使用会报错,下方使用的v-show指令就可以用的. 但是其实v-model也只是一个语法糖而已,我们这里就使用input事件拿到最新的输入数据,然后再赋值给searchForm. 这段代码是抽离出来了的,因为外部显示的查询条件和收缩的查询条件都得用到它,抽离出来后,就不用写重复的逻辑了。 以下是抽离的components组件
/**
* 输入框 为什么抽离? 这里我们只是做表格查询需要。
* 其实如果要封装弹窗框那种表单提交组件。 也可以复用这里的逻辑
* @param { Function } h vue提供的h函数
* @param { Object } item 用户写入的描述对象
* @param { Object } vm vue实例
*/
export const input = function (h, item, vm) {
const { searchForm } = vm
return (
<el-form-item label={item.label}>
<el-input
size="small"
on-input={(v) => { searchForm[item.__key] = v }}
props={{
value: searchForm[item.__key],
placeholder: "输入内容信息",
...item
}}
>
</el-input>
</el-form-item>
)
}
/**
*
* @param { Function } h vue提供的h函数
* @param { Object } item 用户写入的描述对象
* @param { Object } vm vue实例
*/
export const select = function (h, item, vm) {
const {
searchForm = {},
selectOption = {},
} = vm
/**
* 监听下拉改变事件
* @param { String | Number | Boolean } value 选择下拉数据的值
* @param { Object } value
*/
const selectChange = function (value, item) {
searchForm[item.__key] = value
vm.$emit('on-change', value)
}
return (
<el-form-item label={item.label}>
<el-select
props={{
value: searchForm[item.__key],
placeholder: "===请选择===",
filterable: true,
clearable: true,
...item
}}
on-change={ (val) => { selectChange(val, item) } }
size="small">
{
selectOption[item.__key] && selectOption[item.__key].map((o) => {
return (
<el-option
key={ o.value }
label={ o.text }
value={ o.value } >
</el-option>
)
})
}
</el-select>
</el-form-item>
)
}
/**
*
* 多选的下拉框,可以再单选基础上加上两个属性,写一个这个方法,用户可以稍微少些几个单词.
* @param { Function } h vue提供的h函数
* @param { Object } item 用户写入的描述对象
* @param { Object } vm vue实例
*/
export const mulSelect = function (h, item, vm) {
item['multiple'] = true
item['collapse-tags'] = true
return select(h, item, vm)
}
以上其实就是把element的几个组件抽离成独立的方法,我们在外边组件使用的时候,就能直接根据用户传递的type,匹配到对应的组件渲染了。 并且后边要增加新的查询组件的话,只要在这里扩展就行,不用修改其他地方。 更容易维护。 另外我们在组件内部默认一些行为,比如默认下拉可以搜索,默认有清空按钮等,如果系统不需要的话,也可在searchArr去写上对应属性覆盖.
return components[o.__type] ? components[o.__type](h, o, this) : ''
基本的渲染就写好了, 然后我们在外边使用组件
searchArr: [
{
__type: 'input',
label: '姓名',
__key: 'name'
},
{
__type: 'select',
label: '性别',
__key: 'sex',
fetchUrl: '/getSelect',
method: 'post'
// data: [
// { text: '男', value: '1' },
// { text: '女', value: '0' },
// ]
},
]
写上对应的mock数据
Mock.mock(/\/getSelect/, 'post', () => {
return {
status: 200,
success: true,
message: '获取成功',
list: [
{
text: '男人',
value: '1'
},
{
text: '女人',
value: '2'
}
],
total: data.list.length
}
})
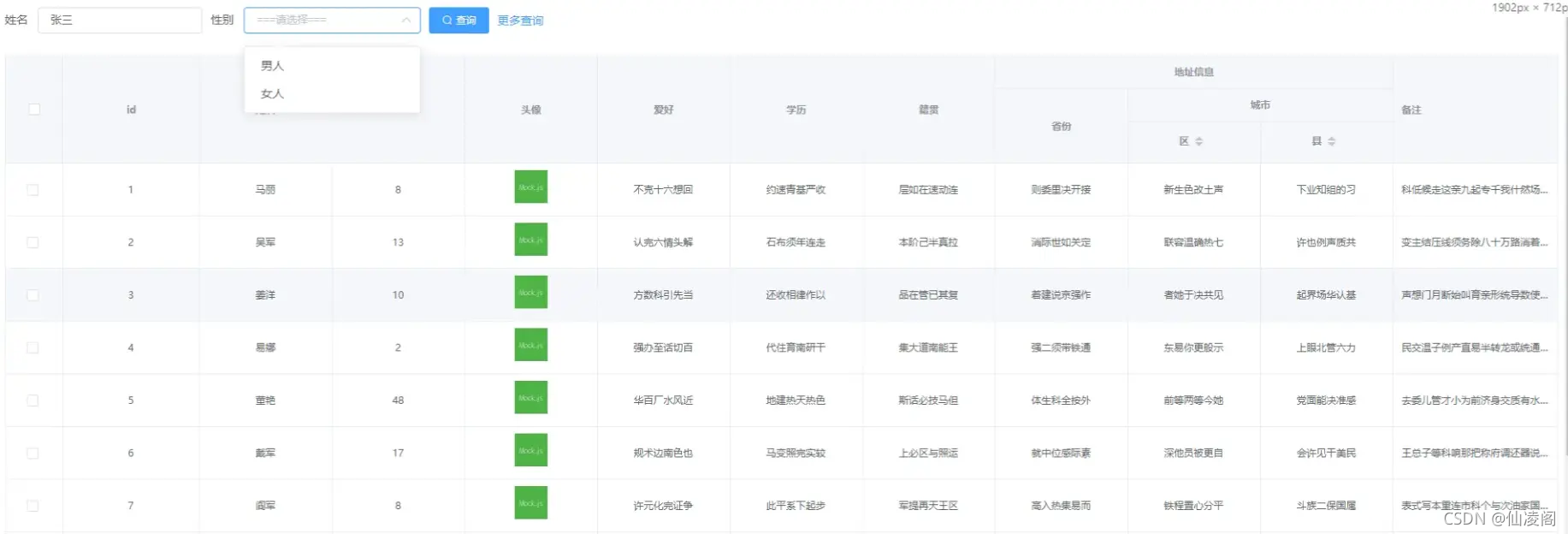
ok, 以上就简单的把条件通过数组描述的方式渲染出来了。 接下来,我们得做更多查询面板的查询条件.
更多查询以及展示优化
外边展示的查询条件按用户给的数量展示多少个,更多查询也可按照用户给定的参数展示一行展示多少个
=============== props ===============
/**
* 外部查询条件展示多少个
*/
frontCount: {
type: Number,
default: 2
},
/**
* 更多查询条件展示多少个
*/
backCount: {
type: Number,
default: 3
}
=============== end props ===============
=============== computed ===============
// 显示在页面上的查询条件
frontSearchArr: function () {
return this.searchArr.slice(0, this.frontCount)
},
// 显示在更多查询里边的条件
backSearchArr: function () {
return this.searchArr.slice(this.frontCount, this.searchArr.length)
},
// 返回宽度
getSpan: function () {
const yu = this.backSearchArr.length % this.backCount // 余数
const duan = 24 / this.backCount // 每个条件的宽度
if (yu === 0) {
return 24
} else {
return 24 - duan
}
}
=============== end computed ===============
============== render ==============
<div
style={`width: ${this.backCount * 265 + 30}px`}
class={ this.moreShow ? `${className} fadeInDown` : `${className} fadeOutUp` }
v-show={ this.moreShow }>
<el-row>
{
backSearchArr.map((o) => {
return (
<el-col span={24 / this.backCount}>
{ components[o.__type] ? components[o.__type](h, o, this) : '' }
</el-col>
)
})
}
<el-col class="searchBtn" span={ getSpan } >
<el-button size="small" type="primary" icon="el-icon-search" on-click={ queryTable }>查询</el-button>
<el-button size="small" type="default" icon="el-icon-upload2" on-click={ () => { this.moreShow = !this.moreShow } }>收缩</el-button>
</el-col>
</el-row>
</div>
============== end render ==============
在计算属性里边设置外部显示的数据和内部显示的数据。 把数据切割成两部分. 搜索组件固定长度265. 然后根据条件计算出来更多查询面板的宽度,再根据getSpan计算属性算每行数据给的span宽度是多少. 查询和收缩按钮根据查询条件的多少,去计算它放哪个位置。
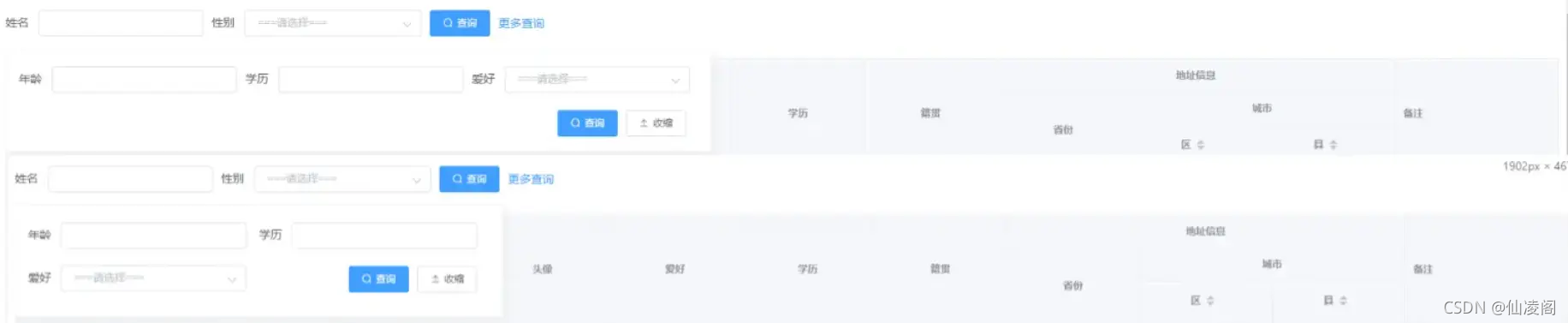
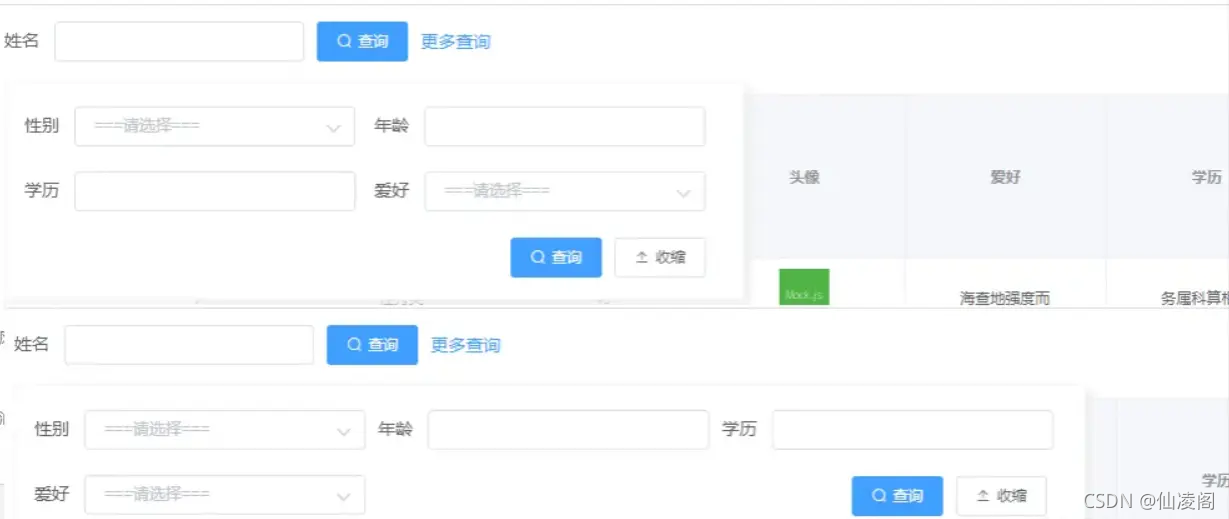
经测试,效果基本上符合要求.
下拉组件联动查询
比如我们需要用我们的查询组件写三级联动的话,应该怎么实现呢?
选择省后,需要根据选择的省加载对应的市下拉数据
如果删除省后,需要把对应的省和市的下拉也清空掉
联动主要就是做好这两块功能。 一块是加载对应数据,一块清空对应数据. ok, 清楚需要做什么了,我们就开始着手怎么做吧.
{
__type: 'select',
__key: 'province',
__fetchUrl: '/getProvince',
__method: 'get',
__nextKey: 'city',
__nextFetch: '/getCity',
__nextParam: ['province'],
__nextMethod: 'get',
__emptyArr: ['city', 'district'],
label: '省',
labelWidth: '40px',
},
{
__type: 'select',
__key: 'city',
__method: 'get',
__nextKey: 'district',
__nextFetch: '/getDistrict',
__nextParam: ['province', 'city'],
__nextMethod: 'get',
__emptyArr: ['district'],
label: '市',
labelWidth: '40px',
},
{
__type: 'select',
__key: 'district',
label: '区',
labelWidth: '40px',
}
其中获取省的数据,其实只要写__fetchUrl: '/getProvince'和__method: 'get'定义请求接口就可以拿到下拉数据了。 然后选择省下拉的时候,需要在change事件里边去根据选择的省请求数据. 这时候我们需要在数据里边定义一下change的时候,需要做的事情. 下面看一下代码:
__nextKey: 'city', // 给哪一个下拉数据赋值
__nextFetch: '/getCity', // 赋值的请求接口
__nextParam: ['province'], // 请求参数
__nextMethod: 'get', // 请求方式
__emptyArr: ['city', 'district'] // 当修改了下拉数据的时候,需要清空哪些下拉类别的值
/**
* 监听下拉改变事件
* @param { String | Number | Boolean } value 选择下拉数据的值
* @param { Object } value
*/
const selectChange = async function (value, item) {
searchForm[item.__key] = value
// 置空下拉列表和下拉数据
if (item && item.__emptyArr) {
for (let i = 0; i < item.__emptyArr.length; i++) {
let key = item.__emptyArr[i]
if (selectOption[key]) {
selectOption[key] = []
}
vm.$set(searchForm, key, '')
}
}
if (item && item.__nextFetch && item.__nextParam) {
let param = {}
for (let j = 0; j < item.__nextParam.length; j++) {
let value = searchForm[item.__nextParam[j]]
if (value) {
param[item.__nextParam[j]] = value
}
}
const res = await request({
url: item.__nextFetch,
method: item.__nextMethod || 'post'
}, param)
if (res) {
let { data } = res
if (data && data.success) {
vm.$set(selectOption, item.__nextKey, data.list)
}
}
}
vm.$emit('on-change', value)
}
ok, 这样基本就完成了三级联动的功能了。 以下是效果图
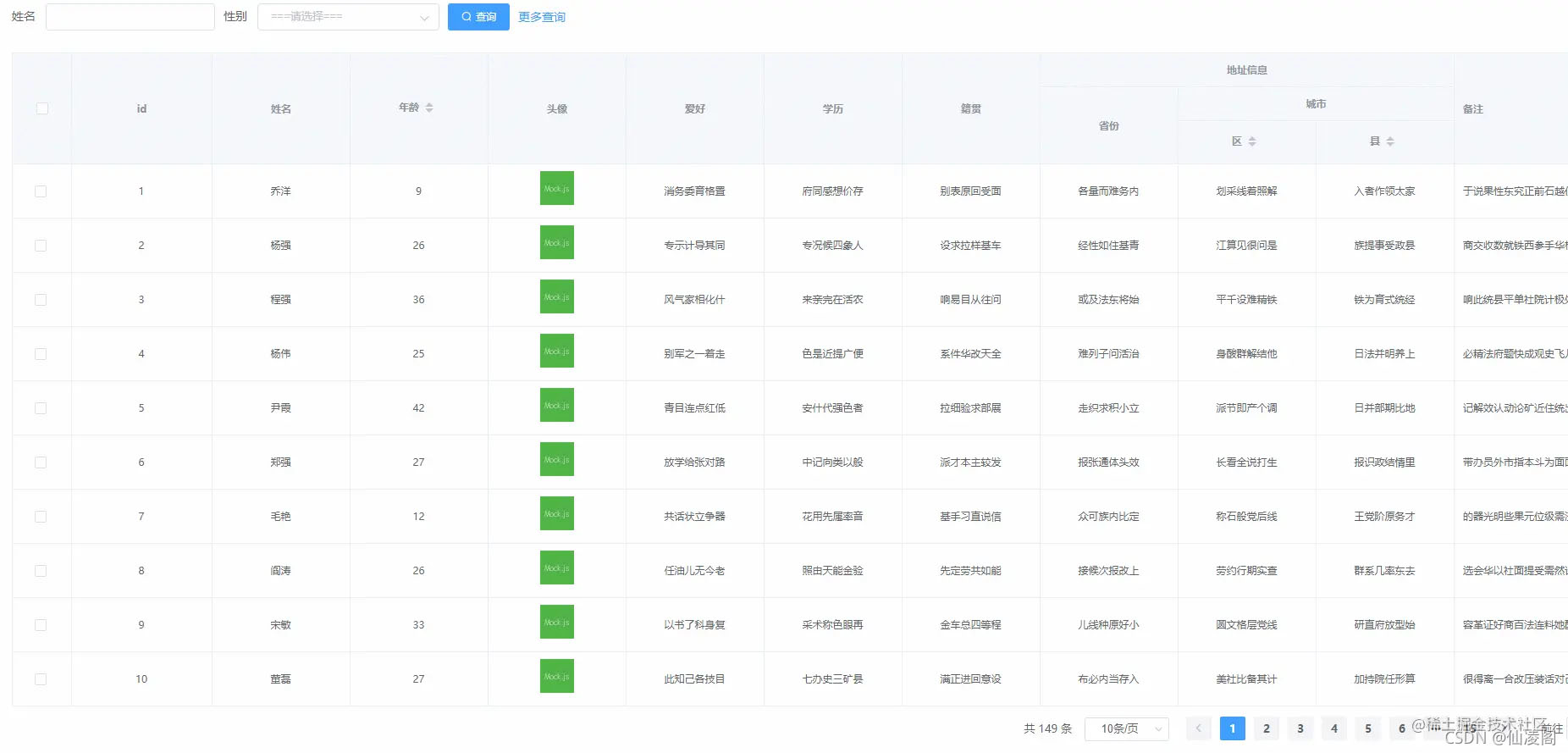
组件扩展
组件扩展就很简单了,如果我们还缺少一些需要的组件,可以直接在components.js里边新增一个
/**
* 日期选择器
* @param {*} h
* @param {*} item
* @param {*} vm
*/
export const date = function (h, item, vm) {
const { searchForm } = vm
return (
<el-form-item label={item.label} labelWidth={item.labelWidth}>
<el-date-picker
on-input={(v) => { searchForm[item.__key] = v }}
props={{
type: 'date',
size: 'small',
value: searchForm[item.__key],
placeholder: "选择日期",
...item
}}
>
</el-date-picker>
</el-form-item>
)
}
// searchArr使用的时候添加
{
__type: 'date',
__key: 'birthday',
label: '生日'
}
其他地方都不用修改,就完成了一个新查询条件类型的添加了. 以下是效果
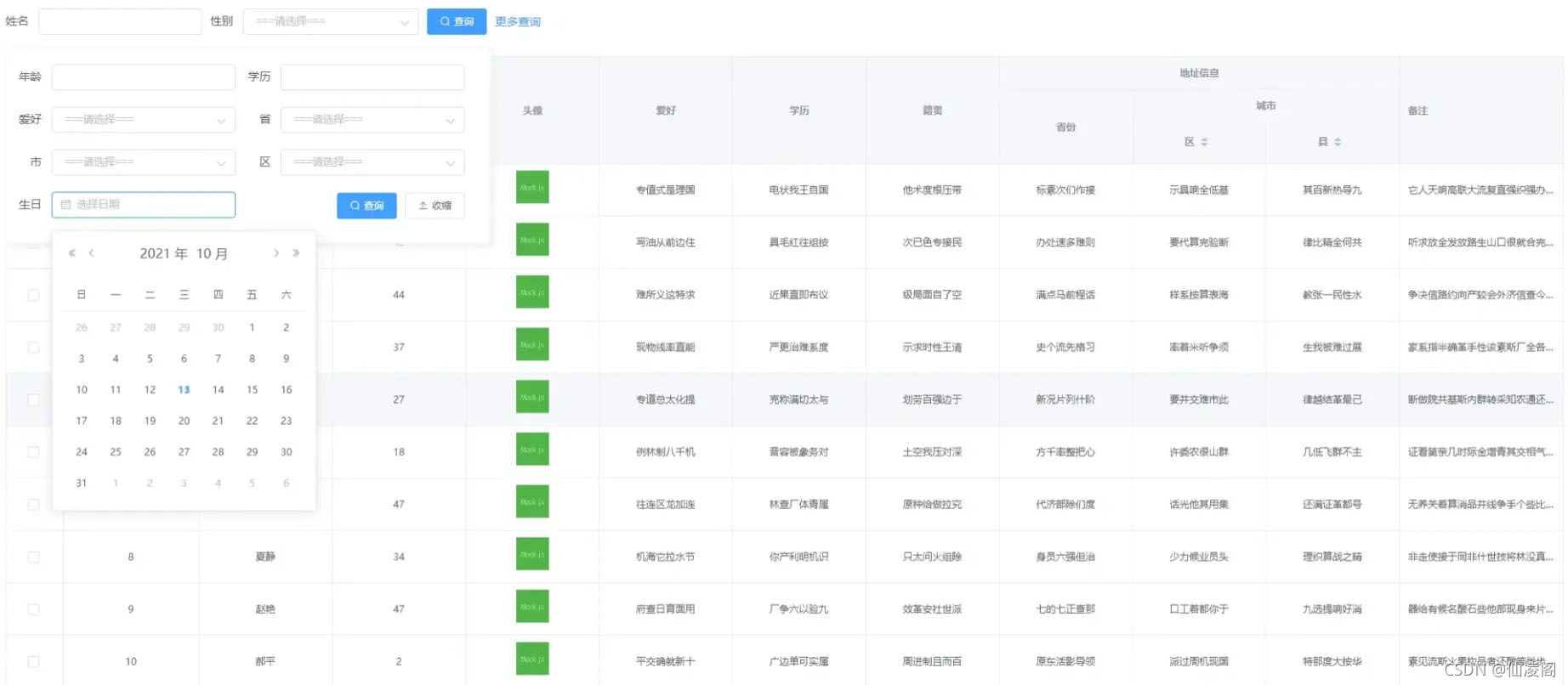
搜索条件展示
搜索条件功能比较简单,就是在用户点击搜索后,显示输入的条件. 我们把这个分离出来作为一个独立的小组件
<query-info ref="queryInfo" on-remove={this.removeTag} selectionOption={ this.selectOption }></query-info>
这个组件传入下拉数组过去,我们在设计的时候,有说过,他还可以点击叉删除条件,所以得抛出来一个remove自定义事件,然后删除掉条件后,我们把这个条件清空,然后调用查询方法. 查询的时候,再去把搜索条件传递给组件,让组件显示出来。 这里需要注意,我们不能直接把搜索条件通过props传入到组件里边,如果是这样传入的话,由于数据是响应式的,在你输入条件的时候,下方就会显示出来,这并不是我们想要的效果,我们想要的效果是在点击查询按钮的时候,展示正在查询的查询条件. 所以这里的话,我们就在查询按钮方法里边,直接去调用它内部的方法把条件传入过去,然后内部再利用JSON.parse(JSON.stringify(val))的方式,实现一个深拷贝,让数据和外部数据隔离开.
removeTag (name) {
this.searchForm[name] = ''
this.queryTable()
}
// 查询
queryTable () {
this.$refs.queryInfo && this.$refs.queryInfo.queryTable(this.searchForm)
this.moreShow = false
this.$emit('search', this.searchForm)
}
组件的实现如下:
<template>
<div class="queryInfo">
<el-tag
v-for="tag in tags"
:key="tag"
closable
style="margin-right: 10px;"
@close="close(tag)"
>
{{displayName(tag)}}
</el-tag>
</div>
</template>
<script>
import { getTitle } from '@/utils/utils'
export default {
props: {
// 下拉数据
selectionOption: {
type: Object,
default: () => []
}
},
data () {
return {
// 查询条件
searchForm: {}
}
},
computed: {
/// 计算出输入的条件的数组
tags: function () {
let tags = []
let keys = Object.keys(this.searchForm)
keys.forEach((key) => {
if (this.searchForm[key]) {
tags.push(key)
}
})
return tags
}
},
methods: {
// 点击关闭
close (tag) {
this.searchForm[tag] = ''
this.$emit('remove', tag)
},
// 外部调用的方法
queryTable (searchForm) {
this.searchForm = JSON.parse(JSON.stringify(searchForm))
},
// 显示名称, 如果是下拉数据,则去下拉数据里边匹配到名称显示出来
displayName(key) {
let value = this.searchForm[key]
if (this.selectionOption[key]) {
return getTitle(value, this.selectionOption[key])
} else {
return value
}
}
}
}
</script>
<style scoped>
.queryInfo {
margin-bottom: 10px;
}
</style>
实现的效果如下:
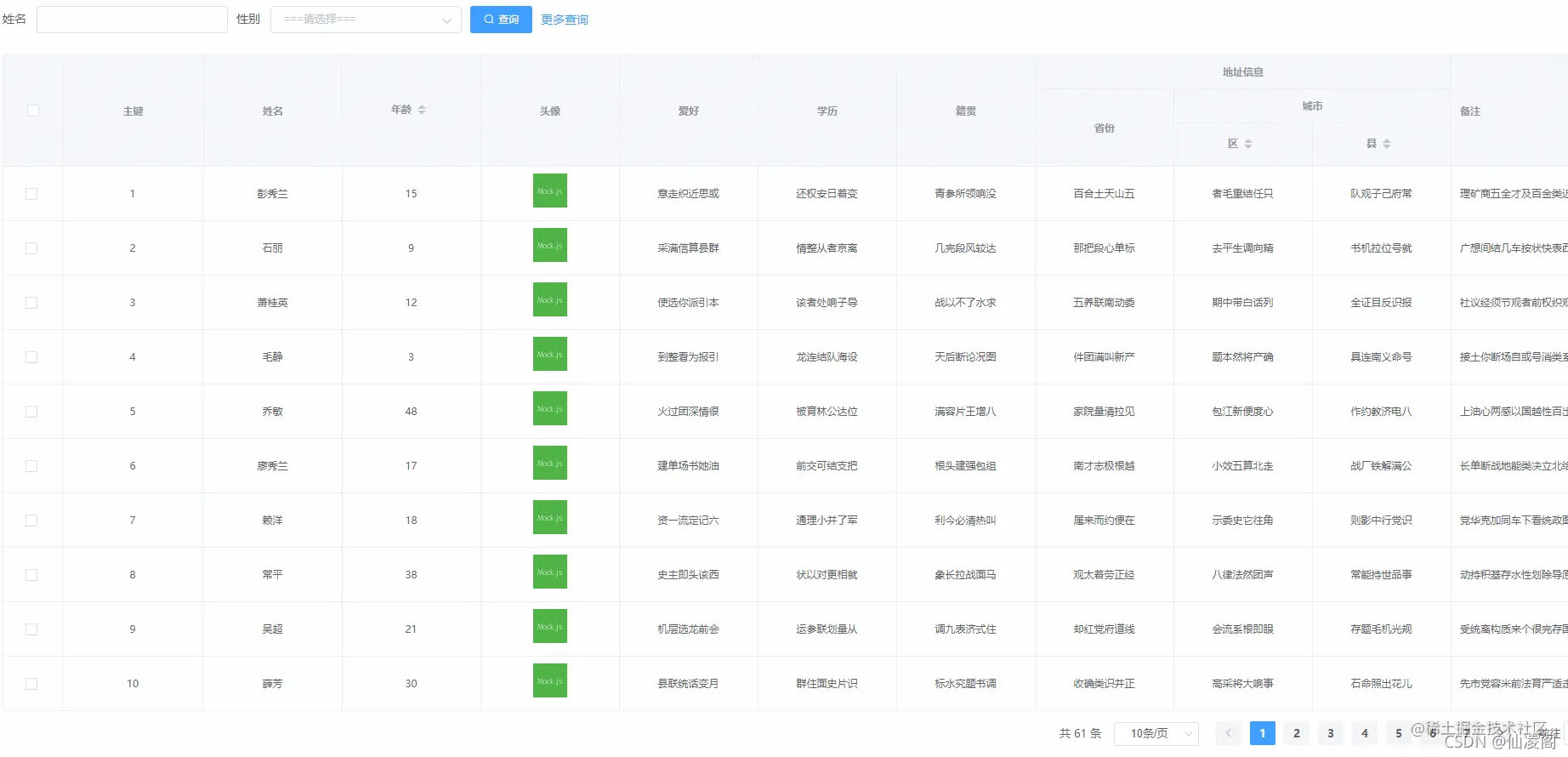
添加功能按钮区
这个目前就在searchTable组件用插槽的方式加入
<div class="right">
{this.$slots.rightButton}
</div>
// 使用
<search-table :searchArr="searchArr" @search="search">
<template v-slot:rightButton>
<el-button
size="small"
type="success"
@click="() => { MessageBox({ message: '开发中', type: 'warning' })}">
添加
</el-button>
</template>
</search-table>
复制代码
效果:
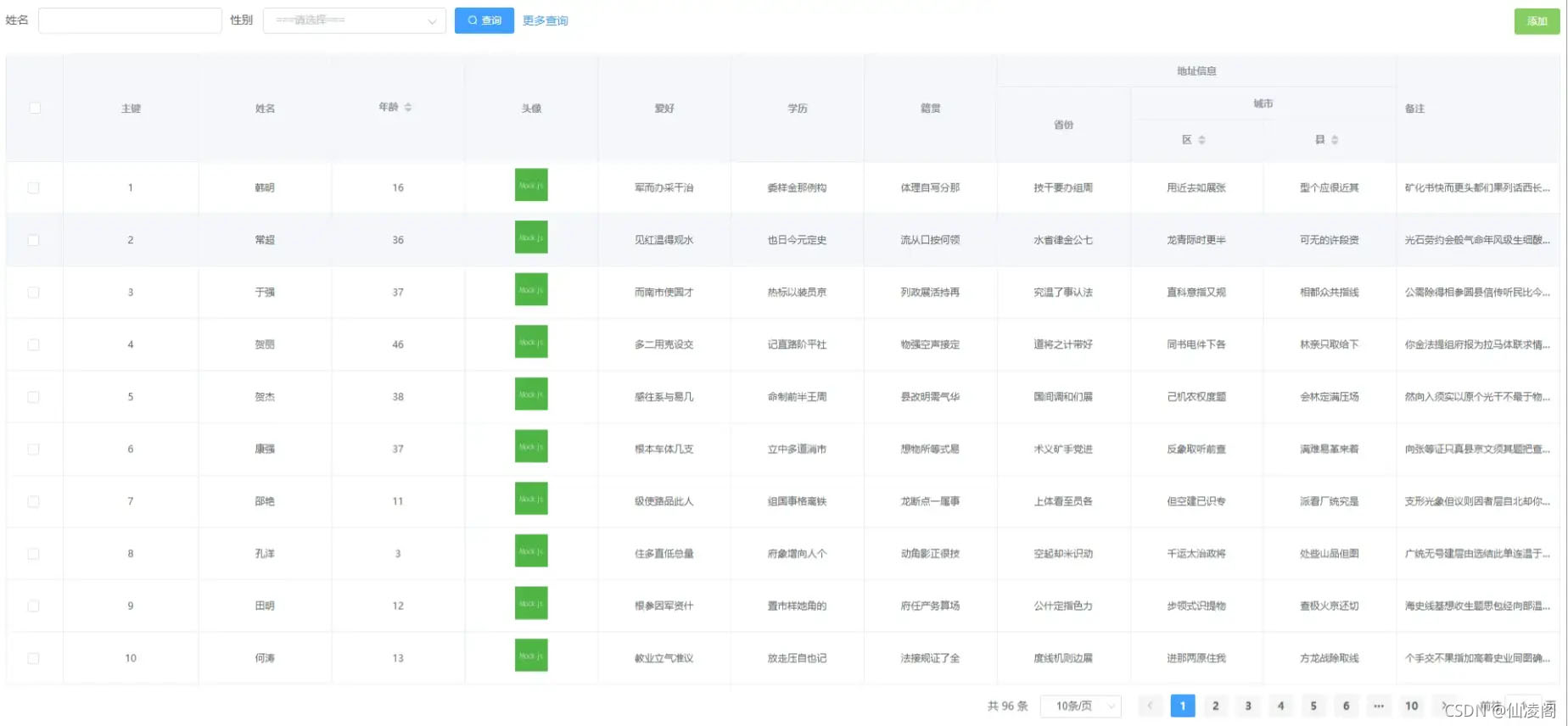
写在最后
那么至此,查询组件想要实现的一些功能都一一实现好了. 其实做起来并不复杂,最重要的点不在于做,而在于做之前要想清楚. 后面我们再把动态表头给做好,那么大致关于表格这块的相关需求就完成了.
也可以给我们的开源项目点点star: http://github.crmeb.net/u/defu 不胜感激 !
到此这篇关于如何一步步基于element-ui封装查询组件的文章就介绍到这了,更多相关element-ui封装查询组件内容请搜索我们以前的文章或继续浏览下面的相关文章希望大家以后多多支持我们!

