最详细的python工具Anaconda+Pycharm安装教程
一、介绍
Python:python代码解释器,用于编译.py代码,python可以单独安装,本次环境配置目的用于解决计算机视觉处理,因此选用安装Anaconda,Anaconda中包含python.exe以及常用的工具包。
Opencv:包含大量的图像处理工具,需要配置相关环境。
Pycharm:python代码常用的IDE,python开发常用工具。
本文示范安装版本如下:(在配置python+pycharm中,版本兼容性较强,没有特定的版本配合要求)
| Anaconda | Anaconda3-2020.07-Windows-x86_64 |
| pycharm | pycharm-professional-2020.2.1 |
二、Anaconda的安装
双击打开Anaconda安装包,想安装必然next,服务条例必须同意;

上面选项是只为自己(windows)安装,下面为所有使用电脑用户安装,此处我选择为全部用户安装,单击next;

选择安装路径,结合实际情况选择,本人C盘足够大,故选择的默认路径,C:\ProgramData\Anaconda3,点击next;
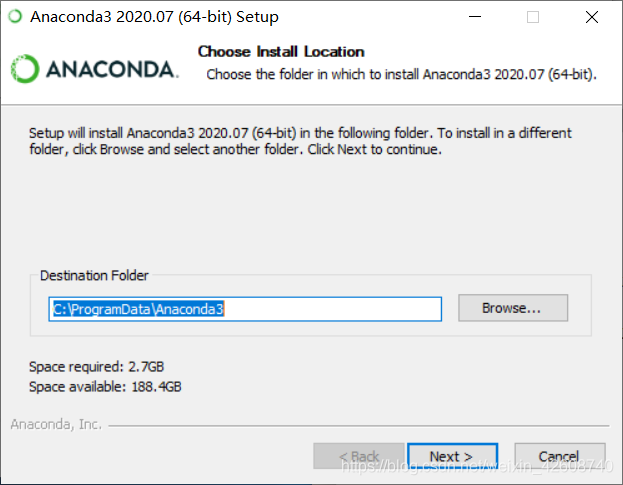
进入配置界面,共有两个选项,上面的选项大体含义为,将安装好的anaconda加入系统的环境变量之中(强烈建议勾选,手速快的小伙伴可能没有勾选这一项,请见第10条),第二个选项是为用户安装python,这必须勾选啊,两项都勾选后,点击Install;

等待,完成后一直next;

又遇到两个勾选,这两个不重要,勾选了会弹出两个帮助类网页,点击finsh,完成安装

Anaconda安装基本告一段落了,中途有两个问题需要解决:
第一,部分电脑安装后,找不到anaconda的安装路径,主要因为这个路径下的文件夹自动隐藏了,比如:

解决方法:打开安装路径,本人安装到了C盘,点击上方查看,勾选上隐藏的项目,就可以看到ProgramDate文件夹出现了。

第二,粗心的小伙伴在第六步没有勾选添加到环境,需要手动添加,桌面上选择我的电脑,右键点击属性(PS:桌面上没有我的电脑图标的,win10 桌面右键个性化-主题-下拉找到桌面图标设置);

解决方法:点击高级系统设置,选择高级,点击环境变量;

双击系统变量下的path;

点击新建,然后输入要配置环境的路径,输入路径见上图3框内内容,所有路径全部添加完毕后,一路点击确定,完成环境配置

Anaconda安装成功检测:
- 按下键盘 win+r,弹出运行界面,输入cmd,点击确定
- 输入python ,按下键盘回车Enter,出现如下字样即为安装成功。

三、Pycharm的安装
打开pycharm安装包,next,选择安装路径,点击next进入安装界面;

四个全部勾选上,第一个勾选可以添加桌面快捷方式,第二个勾选可以将pycharm加入环境,第三个勾选(应该是创建工程的需要),第四个勾选是为了设置代码文件后缀名,四个勾选完毕后,点击next;

点击install,并等待几分钟,选择稍后自己重启,点击Finsh,完成安装。
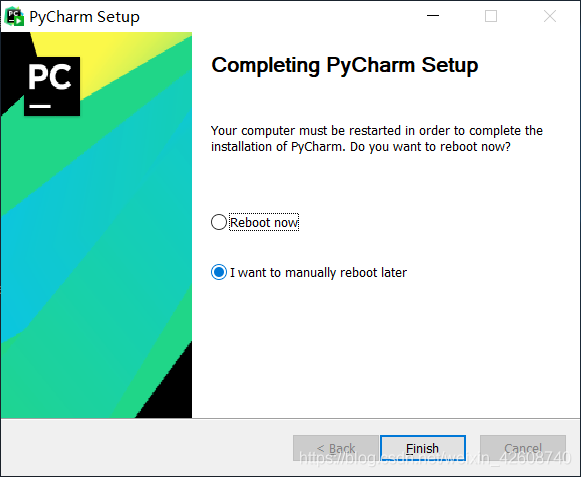
Pycharm安装还没有完事,还需要进行设置,双击桌面图标,出来的弹窗,选择下侧的Do not import settings",然后点击"ok";

选择你喜欢的IDE颜色,然后next;

点击start useing Pycharm;

对于专业版的需要账号和密码激活软件,学生和老师可以免费在官网注册账号,具体注册方式可以百度搜索;
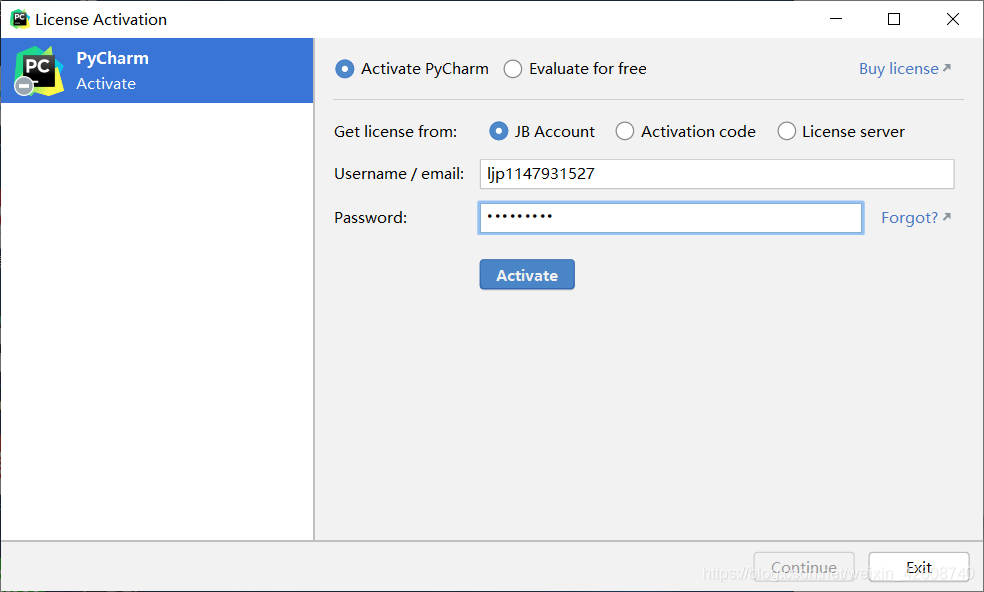
四、环境配置
激活成功后,就可以建立自己的第一个工程了,点击New Project;

location为选择自己代码放置的位置,下面则是选择代码所用的python环境,此处选择存在的环境(即我们最先安装的anaconda的环境)。点击右侧...;

勾选将此环境应用到所有工程选项(用到其他环境是可在设置中更改),点击右侧...,选择python.exe路径
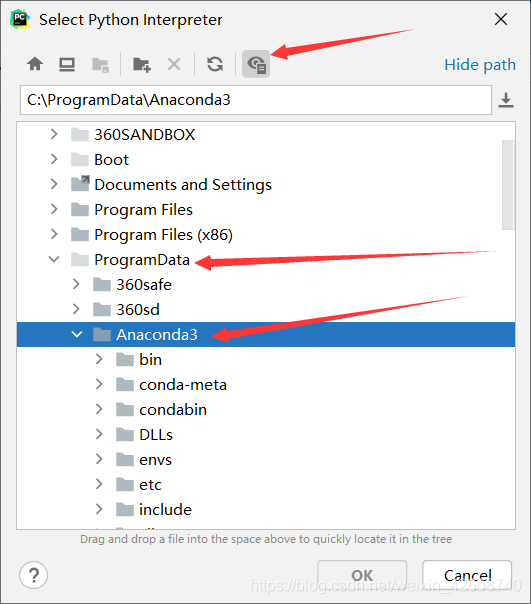
因为Program存在于隐藏文件夹,点击上侧眼睛样式图标,后可以找到anaconda的解释器C:\ProgramData\Anaconda3\python.exe,选择此解释器,点击确定;

Create a main.py weleome script是否勾选可以自己选择,勾选上会自动创建main.py文件,以及为此文件写入程序main的主入口。
至此python软件已经全部安装完毕。
五、python库文安装件——以opencv为例
| pip install opencv-python | Pip安装指令 |
| conda install opencv-python | Conda安装指令 |
使用前两个指令安装时载工具包仍然需要使网,因此使用镜像指令可以有效提高下载速度。

工具包测试:

输入python,回车,然后输入import cv2 ,回车,没有报错表示opencv工具包已经可以正常使用。
至此,所有教程已介绍完毕。
到此这篇关于最详细的python工具Anaconda+Pycharm安装教程的文章就介绍到这了,更多相关python工具Anaconda+Pycharm安装内容请搜索我们以前的文章或继续浏览下面的相关文章希望大家以后多多支持我们!

