VSCode 搭建 Arm 远程调试环境的步骤详解
简介
前提条件:
- 确保本机已经安装 VS Code。
- 确保本机已安装 SSH client, 并且确保远程主机已安装 SSH server。
- VSCode 已经安装了插件 C/C++。
本次搭建的环境:
- 主机:windows 10
- 服务器:ubuntu 16.04
- VSCode 版本:February 2020 (version 1.43)
- Arm:海思 3559A (已配置好编译工具链和 gdb server)
连接远程主机
Remote Development
首先安装 Remote Development 插件,安装完成之后:
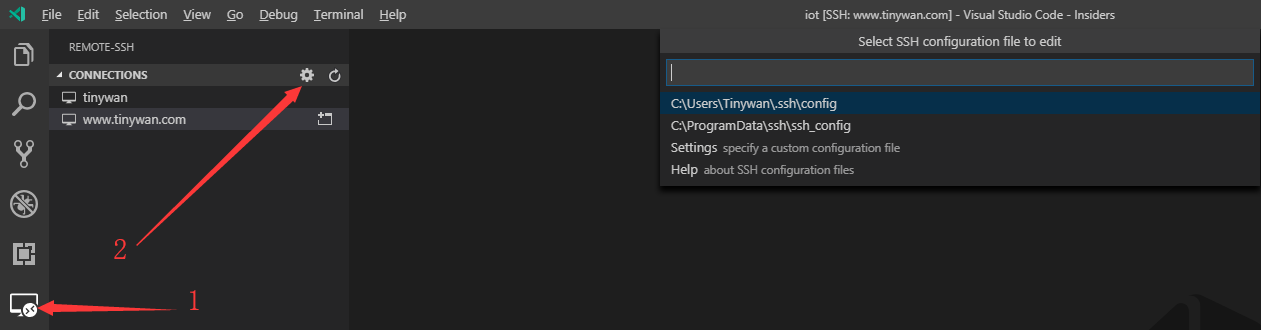
如上图所示,输入:Remote-SSH:Connect to Host->Configure SSH Hosts->选择一个config,配置信息:
# Read more about SSH config files: https://linux.die.net/man/5/ssh_config
Host Server
HostName 10.10.1.111
User name
其中:
- Host: 远程主机名称。
- HostName: 远程主机 IP。
- User: 连接用户名。
输入完毕后保存,左侧会出现配置好的信息,右键登陆,可能需要密码:

插件安装
连接到 server 后会发现,安装的插件分为两栏,可以在远程服务器安装需要的插件:
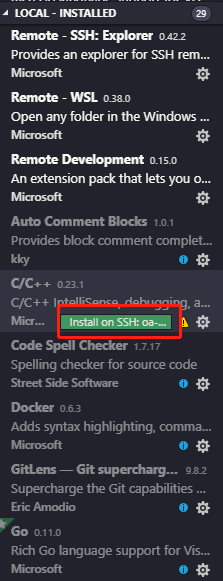
远程主机命令行
Ctrl + ~ 打开终端窗口,VS Code 连接到远程主机后,就可以直接使用终端窗口在远程主机上执行终端命令。
arm 远程调试
VSCode 配置
配置 gdb 的配置文件 launch.json:
{
// Use IntelliSense to learn about possible attributes.
// Hover to view descriptions of existing attributes.
// For more information, visit: https://go.microsoft.com/fwlink/?linkid=830387
"version": "0.2.0",
"configurations": [
{
"type": "cppdbg",
"request": "launch",
"name": "Debug for test",
"skipFiles": [
"<node_internals>/**"
],
"args": [],
"program": "${workspaceFolder}/build/bin/test.debug",
"stopAtEntry": false,
"cwd": "${workspaceFolder}",
"externalConsole": true,
"MIMode": "gdb",
"setupCommands": [
{
"description": "Enable pretty-printing for gdb",
"text": "-enable-pretty-printing",
"ignoreFailures": true
}
],
"miDebuggerPath":"/opt/hisi-linux/x86-arm/aarch64-himix100-linux/bin/aarch64-himix100-linux-gdb",
"miDebuggerServerAddress": "192.168.172.110:1234"
}
]
}
- type:调试的类型
- name:配置文件的名字
- request:配置文件的请求类型,有 launch 和 attach 两种,具体看官方文档
- program:可执行文件的路径和文件名称
- args:主函数调用时传入的参数
- stopAtEntry:设为true时程序将暂停在程序入口处
- cwd:调试时的工作目录
- externalConsole:调试时是否显示控制台窗口
- MIMode:指定 VS Code 连接的调试器,必须为 gdb 或者 lldb
- miDebuggerPath:调试器路径
- miDebuggerServerAddress: 板子 ip
arm 上运行 gdb server
./gdbserver :1234 test.debug
开始调试
VSCode 按 F5 开始调试:

断点设置,变量、栈查看:
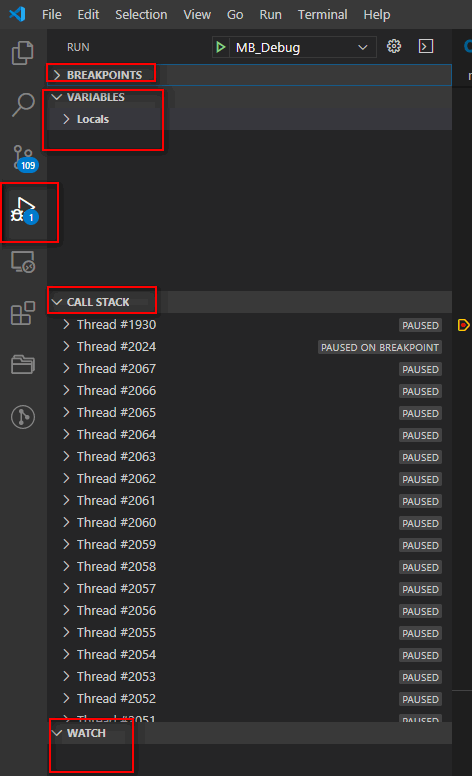
总结
到此这篇关于VSCode 搭建 Arm 远程调试环境的步骤详解的文章就介绍到这了,更多相关VSCode Arm 远程调试环境内容请搜索我们以前的文章或继续浏览下面的相关文章希望大家以后多多支持我们!
赞 (0)

