Python+PyQt5实现灭霸响指功能
之前给大家分享过灭霸命令GitHub地址:https://github.com/hotvulcan/Thanos.sh,本文使用Python+PyQt5实现灭霸响指,实现过程较简单,上效果图~
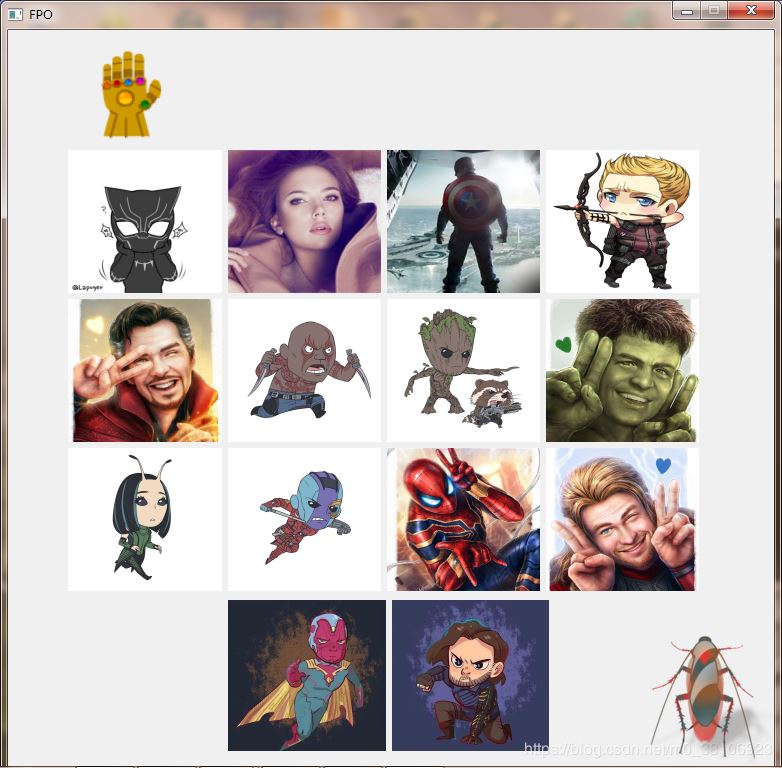
GUI实现代码如下:
# -*- coding: utf-8 -*-
from PyQt5 import QtCore, QtGui, QtWidgets
class Ui_MainWindow(object):
def setupUi(self, MainWindow):
MainWindow.setObjectName("MainWindow")
MainWindow.resize(766, 760)
self.centralwidget = QtWidgets.QWidget(MainWindow)
self.centralwidget.setObjectName("centralwidget")
self.btn_start = QtWidgets.QPushButton(self.centralwidget)
self.btn_start.setGeometry(QtCore.QRect(60, 10, 111, 101))
self.btn_start.setStyleSheet("background-color: rgba(255, 255, 255, 0);")
self.btn_start.setText("")
self.btn_start.setObjectName("btn_start")
self.widget = QtWidgets.QWidget(self.centralwidget)
self.widget.setGeometry(QtCore.QRect(60, 120, 631, 441))
self.widget.setObjectName("widget")
self.verticalLayout = QtWidgets.QVBoxLayout(self.widget)
self.verticalLayout.setContentsMargins(0, 0, 0, 0)
self.verticalLayout.setObjectName("verticalLayout")
self.horizontalLayout = QtWidgets.QHBoxLayout()
self.horizontalLayout.setObjectName("horizontalLayout")
self.label_1 = QtWidgets.QLabel(self.widget)
self.label_1.setAlignment(QtCore.Qt.AlignCenter)
self.label_1.setObjectName("label_1")
self.horizontalLayout.addWidget(self.label_1)
self.label_2 = QtWidgets.QLabel(self.widget)
self.label_2.setAlignment(QtCore.Qt.AlignCenter)
self.label_2.setObjectName("label_2")
self.horizontalLayout.addWidget(self.label_2)
self.label_3 = QtWidgets.QLabel(self.widget)
self.label_3.setAlignment(QtCore.Qt.AlignCenter)
self.label_3.setObjectName("label_3")
self.horizontalLayout.addWidget(self.label_3)
self.label_4 = QtWidgets.QLabel(self.widget)
self.label_4.setAlignment(QtCore.Qt.AlignCenter)
self.label_4.setObjectName("label_4")
self.horizontalLayout.addWidget(self.label_4)
self.verticalLayout.addLayout(self.horizontalLayout)
self.horizontalLayout_2 = QtWidgets.QHBoxLayout()
self.horizontalLayout_2.setObjectName("horizontalLayout_2")
self.label_5 = QtWidgets.QLabel(self.widget)
self.label_5.setAlignment(QtCore.Qt.AlignCenter)
self.label_5.setObjectName("label_5")
self.horizontalLayout_2.addWidget(self.label_5)
self.label_6 = QtWidgets.QLabel(self.widget)
self.label_6.setAlignment(QtCore.Qt.AlignCenter)
self.label_6.setObjectName("label_6")
self.horizontalLayout_2.addWidget(self.label_6)
self.label_7 = QtWidgets.QLabel(self.widget)
self.label_7.setAlignment(QtCore.Qt.AlignCenter)
self.label_7.setObjectName("label_7")
self.horizontalLayout_2.addWidget(self.label_7)
self.label_8 = QtWidgets.QLabel(self.widget)
self.label_8.setAlignment(QtCore.Qt.AlignCenter)
self.label_8.setObjectName("label_8")
self.horizontalLayout_2.addWidget(self.label_8)
self.verticalLayout.addLayout(self.horizontalLayout_2)
self.horizontalLayout_3 = QtWidgets.QHBoxLayout()
self.horizontalLayout_3.setObjectName("horizontalLayout_3")
self.label_9 = QtWidgets.QLabel(self.widget)
self.label_9.setAlignment(QtCore.Qt.AlignCenter)
self.label_9.setObjectName("label_9")
self.horizontalLayout_3.addWidget(self.label_9)
self.label_10 = QtWidgets.QLabel(self.widget)
self.label_10.setAlignment(QtCore.Qt.AlignCenter)
self.label_10.setObjectName("label_10")
self.horizontalLayout_3.addWidget(self.label_10)
self.label_11 = QtWidgets.QLabel(self.widget)
self.label_11.setAlignment(QtCore.Qt.AlignCenter)
self.label_11.setObjectName("label_11")
self.horizontalLayout_3.addWidget(self.label_11)
self.label_12 = QtWidgets.QLabel(self.widget)
self.label_12.setAlignment(QtCore.Qt.AlignCenter)
self.label_12.setObjectName("label_12")
self.horizontalLayout_3.addWidget(self.label_12)
self.verticalLayout.addLayout(self.horizontalLayout_3)
self.widget1 = QtWidgets.QWidget(self.centralwidget)
self.widget1.setGeometry(QtCore.QRect(220, 570, 321, 151))
self.widget1.setObjectName("widget1")
self.horizontalLayout_4 = QtWidgets.QHBoxLayout(self.widget1)
self.horizontalLayout_4.setContentsMargins(0, 0, 0, 0)
self.horizontalLayout_4.setObjectName("horizontalLayout_4")
self.label_13 = QtWidgets.QLabel(self.widget1)
self.label_13.setAlignment(QtCore.Qt.AlignCenter)
self.label_13.setObjectName("label_13")
self.horizontalLayout_4.addWidget(self.label_13)
self.label_14 = QtWidgets.QLabel(self.widget1)
self.label_14.setAlignment(QtCore.Qt.AlignCenter)
self.label_14.setObjectName("label_14")
self.horizontalLayout_4.addWidget(self.label_14)
MainWindow.setCentralWidget(self.centralwidget)
self.menubar = QtWidgets.QMenuBar(MainWindow)
self.menubar.setGeometry(QtCore.QRect(0, 0, 766, 26))
self.menubar.setObjectName("menubar")
MainWindow.setMenuBar(self.menubar)
self.retranslateUi(MainWindow)
QtCore.QMetaObject.connectSlotsByName(MainWindow)
def retranslateUi(self, MainWindow):
_translate = QtCore.QCoreApplication.translate
MainWindow.setWindowTitle(_translate("MainWindow", "FPO"))
self.label_1.setText(_translate("MainWindow", "1"))
self.label_2.setText(_translate("MainWindow", "1"))
self.label_3.setText(_translate("MainWindow", "1"))
self.label_4.setText(_translate("MainWindow", "1"))
self.label_5.setText(_translate("MainWindow", "1"))
self.label_6.setText(_translate("MainWindow", "1"))
self.label_7.setText(_translate("MainWindow", "1"))
self.label_8.setText(_translate("MainWindow", "1"))
self.label_9.setText(_translate("MainWindow", "1"))
self.label_10.setText(_translate("MainWindow", "1"))
self.label_11.setText(_translate("MainWindow", "1"))
self.label_12.setText(_translate("MainWindow", "1"))
self.label_13.setText(_translate("MainWindow", "1"))
self.label_14.setText(_translate("MainWindow", "1"))
项目启动代码如下:
# -*- coding: utf-8 -*-
import sys
import time
import threading
from PyQt5.QtGui import QPixmap, QImage
from PyQt5.QtWidgets import QApplication, QMainWindow, QMessageBox, QGraphicsOpacityEffect
from GUI import Ui_MainWindow
import cv2
import numpy as np
def cv_imread(file_path):
cv_img = cv2.imdecode(np.fromfile(file_path, dtype=np.uint8), -1)
return cv_img
class SnapFinger(QMainWindow, Ui_MainWindow):
num = 0
flag_btn_start = True
flag_hero_revive = False
choose_list = []
def __init__(self):
super(SnapFinger, self).__init__()
self.setupUi(self)
self.setFixedSize(self.width(), self.height())
self.label_all = [self.label_1, self.label_2, self.label_3,
self.label_4, self.label_5, self.label_6,
self.label_7, self.label_8, self.label_9,
self.label_10, self.label_11, self.label_12,
self.label_13, self.label_14]
self.deal_with_label_all()
file_path_1 = 'resources/BlackPanther.jpg'
file_path_2 = 'resources/BlackWidow.jpg'
file_path_3 = 'resources/CaptainAmerica.jpg'
file_path_4 = 'resources/Clint.jpg'
file_path_5 = 'resources/DoctorStranger.jpg'
file_path_6 = 'resources/Drax.jpg'
file_path_7 = 'resources/Groot.jpg'
file_path_8 = 'resources/Hulk.jpg'
file_path_9 = 'resources/Mantis.jpg'
file_path_10 = 'resources/Nebula.jpg'
file_path_11 = 'resources/SpiderMan.jpg'
file_path_12 = 'resources/Thor.jpg'
file_path_13 = 'resources/Vision.jpg'
file_path_14 = 'resources/Winter.jpg'
self.file_path_label_all = [file_path_1, file_path_2, file_path_3, file_path_4,
file_path_5, file_path_6, file_path_7, file_path_8,
file_path_9, file_path_10, file_path_11, file_path_12,
file_path_13, file_path_14]
self.load_image_to_label()
btn_img_file_1 = "QPushButton{border-image: url(resources/thanos_1.png)}"
btn_img_file_2 = "QPushButton{border-image: url(resources/thanos_2.png)}"
btn_img_file_3 = "QPushButton{border-image: url(resources/thanos_3.png)}"
btn_img_file_4 = "QPushButton{border-image: url(resources/thanos_4.png)}"
self.file_path_btn_all = [btn_img_file_1, btn_img_file_2, btn_img_file_3, btn_img_file_4]
self.load_image_to_btn()
self.btn_start.clicked.connect(self.slot_btn_start)
def deal_with_label_all(self):
for i in range(14):
self.label_all[i].setScaledContents(True)
def deal_with_image_for_cv2(self, image):
# 提取图像的尺寸和通道, 用于将opencv下的image转换成Qimage
height, width, channel = image.shape
bytesPerLine = 3 * width
self.qImg = QImage(image.data, width, height, bytesPerLine,
QImage.Format_RGB888).rgbSwapped()
# 将Qimage显示出来
px = QPixmap()
px_1 = px.fromImage(self.qImg)
return px_1
def load_image_to_btn(self):
self.btn_start.setStyleSheet(self.file_path_btn_all[0])
def load_image_to_label(self):
for i in range(14):
self.img = cv_imread(self.file_path_label_all[i])
if self.img.size == 1:
return
px_1 = self.deal_with_image_for_cv2(self.img)
self.label_all[i].setPixmap(px_1)
def select_image_random(self):
z = 0
temp_list = []
while z < 7:
tt = np.random.choice([0, 1, 2, 3, 4, 5, 6, 7, 8, 9, 10, 11, 12, 13])
if tt not in temp_list:
temp_list.append(int(tt))
z += 1
else:
pass
for i in temp_list:
self.choose_list.append(self.label_all[i])
def appear_fun(self, cn):
n = 0
op = QGraphicsOpacityEffect()
for i in range(100):
op.setOpacity(n)
cn.setGraphicsEffect(op)
n += 0.01
time.sleep(0.01)
def image_appear(self):
self.btn_start.setStyleSheet(self.file_path_btn_all[3])
for cn in self.choose_list:
self.appear_fun(cn)
time.sleep(0.05)
self.choose_list = []
self.btn_start.setStyleSheet(self.file_path_btn_all[0])
self.flag_btn_start = True
def disappear_fun(self, cn):
n = 1
op = QGraphicsOpacityEffect()
for i in range(100):
op.setOpacity(n)
cn.setGraphicsEffect(op)
n -= 0.01
time.sleep(0.01)
def image_disappear(self):
self.select_image_random()
for cn in self.choose_list:
self.disappear_fun(cn)
time.sleep(0.05)
self.btn_start.setStyleSheet(self.file_path_btn_all[0])
self.flag_hero_revive = True
def thread_1(self):
self.btn_start.setStyleSheet(self.file_path_btn_all[1])
time.sleep(1)
self.btn_start.setStyleSheet(self.file_path_btn_all[2])
time.sleep(0.5)
t_2 = threading.Thread(target=self.image_disappear)
t_2.start()
def slot_btn_start(self):
if self.flag_btn_start == True:
self.flag_btn_start = False
t_1 = threading.Thread(target=self.thread_1)
t_1.start()
elif self.flag_hero_revive == True:
self.flag_hero_revive = False
t_3 = threading.Thread(target=self.image_appear)
t_3.start()
else:
pass
def closeEvent(self, event):
reply = QMessageBox.question(self, 'Exit', 'Are you sure to exit?', QMessageBox.Yes | QMessageBox.Cancel)
if reply == QMessageBox.Yes:
event.accept()
else:
event.ignore()
def ui_main():
app = QApplication(sys.argv)
w = SnapFinger()
w.show()
sys.exit(app.exec_())
if __name__ == '__main__':
ui_main()
项目文件及代码参见:http://xiazai.jb51.net/202005/yuanma/Python_PyQt5_miebaxzh_jb51.rar
总结
到此这篇关于Python+PyQt5实现灭霸响指的文章就介绍到这了,更多相关python pyqt5 灭霸响指内容请搜索我们以前的文章或继续浏览下面的相关文章希望大家以后多多支持我们!
赞 (0)

