Thinkpad VMware 安装虚拟机出现此主机支持 Intel VT-x,但 Intel VT-x 处于禁用状态(问题解决方法)
今天在使用VMware打算在机器中安装新的虚拟机时,出现“此主机支持 Intel VT-x,但 Intel VT-x 处于禁用状态”错误如下:

提示信息:
此主机支持 Intel VT-x,但 Intel VT-x 处于禁用状态。
如果已在 BIOS/固件设置中禁用 Intel VT-x,或主机自更改此设置后从未重新启动,则 Intel VT-x 可能被禁用。
(1) 确认 BIOS/固件设置中启用了 Intel VT-x 并禁用了“可信执行”。
(2) 如果这两项 BIOS/固件设置有一项已更改,请重新启动主机。
(3) 如果您在安装 VMware Workstation 之后从未重新启动主机,请重新启动。
(4) 将主机的 BIOS/固件更新至最新版本。
解决方法
看上面的提示 也就很好解决了:直接修改BIOS设置即可
以下以个人thinkpad电脑为例:
1、关机,开机,在启动时,按F12今天 BIOS 设置页面;
2、选择 Security,再选择Virtual ization并点击enter建进入该功能,在新功能中选择Intel (R) Virtualization Technology ,此时该选项应该是disabled(关闭)的;
3、将disabled(关闭)改为 enabled(开启);
4、保存设置,点击F10,保存后退出,重启即可。
操作如下:
1、关机,开机,在启动时,按F12今天 BIOS 设置页面;
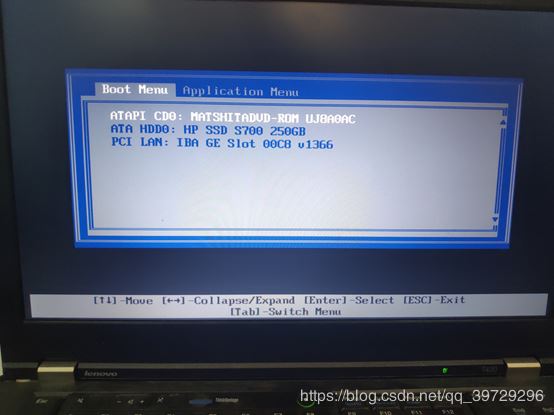
2.按Tab键进入Application Menu选择Setup点击enter键跳转页面

进入该页面

3、选择 Security,再选择Virtual ization并点击enter建进入该功能,
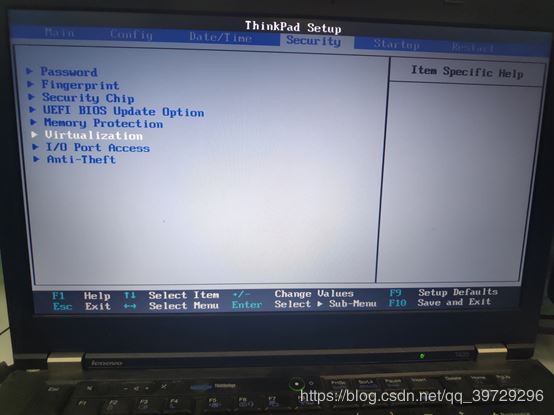
4、在新功能中选择Intel (R) Virtualization Technology ,此时该选项应该是disabled(关闭)的;将disabled(关闭)改为 enabled(开启);

5、保存设置,点击F10,保存后退出,重启即可。

再打开后就正常了

总结
到此这篇关于Thinkpad VMware 安装虚拟机出现此主机支持 Intel VT-x,但 Intel VT-x 处于禁用状态(问题解决方法)的文章就介绍到这了,更多相关VMware 安装虚拟机Intel VT-x禁用状态内容请搜索我们以前的文章或继续浏览下面的相关文章希望大家以后多多支持我们!
相关推荐
-
Linux学习之CentOS(一)----在VMware虚拟机中安装CentOS 7(图文教程)
一. VMware简介: VMware是一个虚拟PC的软件,可以在现有的操纵系统上虚拟出一个新的硬件环境,相当于模拟出一台新的PC,以此来实现在一台机器上真正同时运行两个独立的操作系统. VMware的主要特点: 不需要区分或重新开机就能在同一台PC上使用两种以上的操作系统: 本机系统可以与虚拟机系统网络通信: 可以设定并且随时修改虚拟机操作系统的硬件环境. VMware Workstation10.0.3下载地址:http://www.jb51.net/softs/102992.html 二.
-
VMware给虚拟机安装linux系统
在前面的讲解(http://www.jb51.net/article/97357.htm)中,我们已经在VMware虚拟机管理软件中,创建了一台虚拟的PC,但还没有安装linux操作系统.这里,我们继续来讲解如何给虚拟机安装linux的CentOS版本的系统. 1. 点击VMware的虚拟机界面,选择我们创建好的虚拟机CentOS6.6,然后双击虚拟机中模拟的光驱设备.如下图: 2. 更改光驱设置,使用ISO映像文件来安装linux系统. 3. 开启该虚拟机,相当于打开电脑的电源启动电脑. 开启
-
Vmware vSphere Client安装虚拟机图文教程
VMware vSphere client客户端是用来连接与管理ESX或ESXi主机的,在VMware vSphere client可以方便的创建.管理虚拟机,并分配相应的资源. 下面我们来看看如何通过Vmware vSphere Client安装虚拟机. 工具/原料 Vmware vSphere Client软件 方法/步骤 首先,在服务器图标上按下鼠标右键,在弹出来的列表中选中"新建虚拟机(N)..."选项. 在弹出来的"创建新的虚拟机"窗口中在配置选项中选择&
-
VMware虚拟机提示以独占方式锁定此配置文件失败的解决方法
VMware异常关闭后再次启动提示"以独占方式锁定此配置文件失败"!!! 前几日在使用VMware虚拟机的时候,虚拟机突然出现了卡顿,然后就把电脑关机了重启,结果再次打开虚拟机的时候提示异常"以独占方式锁定此配置文件失败",且后台有异常进程严重占用CPU:查阅网上的多种说法,是之前虚拟机未被正常关机,有进程仍然在后台运行并占用了配置文件,导致再次开启机器时提示异常. 网友给出的解决方法1:通过任务管理器杀死所有VMware的进程后可以再次启动: 但是结束进程的时候提
-
VMware如何创建Linux虚拟机并设置虚拟机网络的详细教程
如何在Vmware中创建Linux虚拟机并设置Vmware和虚拟机网络 创建Linux虚拟机 创建虚拟机 配置类型选择自定义 虚拟机硬件兼容性,选择当前Vmware版本即可 选择要使用的Linux ISO镜像文件,镜像从"阿里云镜像站"下载. 虚拟机命名与虚拟机存放位置 虚拟机CPU核数配置 虚拟机内存设置 虚拟机网络连接选择 虚拟机 I/O控制器类型选择 虚拟机磁盘类型选择 虚拟机使用哪个磁盘 指定磁盘大小,选择是否拆分磁盘为多个文件 虚拟机创建完毕 虚拟机网络设置 让Linux 虚
-
Thinkpad VMware 安装虚拟机出现此主机支持 Intel VT-x,但 Intel VT-x 处于禁用状态(问题解决方法)
今天在使用VMware打算在机器中安装新的虚拟机时,出现"此主机支持 Intel VT-x,但 Intel VT-x 处于禁用状态"错误如下: 提示信息: 此主机支持 Intel VT-x,但 Intel VT-x 处于禁用状态. 如果已在 BIOS/固件设置中禁用 Intel VT-x,或主机自更改此设置后从未重新启动,则 Intel VT-x 可能被禁用. (1) 确认 BIOS/固件设置中启用了 Intel VT-x 并禁用了"可信执行". (2) 如果这两项
-
ubuntu用 vmware 安装win10系统的教程(分享)
1,下载 VMware Workstation 14 Pro 官网:https://www.vmware.com/cn.html 需要注册一下才能下载,当然你也可以在其他网站下载.需要下载VMware Workstation 14.0.0 Pro for Linux 这个版本,下载结束之后的文件是:VMware-Workstation-Full-14.0.0-6661328.x86_64.bundle 永久激活密钥: CG54H-D8D0H-H8DHY-C6X7X-N2KG6 ZC3WK-AFX
-
最新超详细虚拟机VMware安装Kali Linux的图文教程
准备:一台电脑,VMware(VMware安装教程) 一.下载系统镜像文件 1.首先下载系统镜像,进入kali官网,在Downloads中选择Download Kali Linux,如下图所示. 2.根据电脑配置选择合适的版本,在这里我选择的是64位版本,点击HTTP下载镜像文件. 二.创建新的虚拟机 1.打开VMware Workstation,创建新的虚拟机,我们使用自定义的配置方法. 2.导入系统镜像文件. 3.选择客户机操作系统及版本. 4.输入虚拟机的名称和安装位置. 5.点击下一步直
-
VMware安装CentOS虚拟机与配置网络的图文教程
1. 下载CentOS镜像 1.1 下载网站 http://mirrors.163.com/centos/ http://mirrors.aliyun.com/centos/ 1.2 选择相应版本,如:7.9.2009:注意:该仓库地址不对较老版本镜像进行保留,若需要请通过官方地址https://www.centos.org/download/进行下载 1.3 选择isos 1.4 选择相应硬件架构版本,如:x86_64(主流64位架构) 1.5 选择DVD标准安装版进行下载 2. 安装Cent
-
VMware Workstation虚拟机安装操作方法
虚拟机是非常方便的测试软件,我们可以用来做各种测试,不会对硬件造成伤害,为了能够更加方便的演示环境,便于做各种例子:而又能保证主机的快速运行,减少不必要的垃圾安装程序,可以在虚拟机中随便安装和彻底删除:还能体验不同版本的操作系统,我们会选择使用虚拟机来进行操作. 而VMware 作为虚拟机市场上的领航者,具有很多优点,它可以可以同时运行Linux各种发行版.Dos.Windows各种版本,Unix等,甚至可以在同一台计算机上安装多个Linux发行版. 多个Windows版本,为了想让它能为自己服
-
Windows环境利用虚拟机Vmware安装Mac OS10.11(图文)
由于需要在mac环境下做些开发,手头没有苹果机器,所以决定先整个虚拟机环境来试试.自己整理了一下过程.当中有参考其它资料. 友情提示:可能比较麻烦的是苹果系统安装包的下载,一般都5G+, 家里下载带宽慢的耐心点,很可能你辛辛苦苦下载了几个版本,由于各种原因,不能为vmware识别安装.所以可以用我分享如下的链接 需准备安装程序 1. 首先你得有个苹果系统安装镜像:如果是苹果原生 DMG格式,需要额外软件转成ISO,建议直接找ISO镜像的下载 .各个版本可自行搜索下载,或者点我mac X 10.1
-
Vmware安装OpenWrt15.05虚拟机教程
本教程为大家分享了Vmware安装OpenWrt15.05的具体过程,供大家参考,具体内容如下 1.虚拟机文件制作 下载对应版本的img文件,本文选择15.05: http://xiazai.jb51.net/201612/yuanma/VmwareOpenWrt(jb51.net).rar 在Ubuntu中安装qemu-img工具:sudo apt-get install qemu-img 输入命令: 将输出文件命名为openwrt-15.05-x86-generic-combined.vmd
-
使用VMware 15 安装虚拟机和使用CentOS 8的步骤详解
前言: 最近在学习Linux和.Net Core,学习一些跨平台的知识.首先我用的虚拟机软件是VMware-15.1.0,Linux系统是CentOS-8-x86_64-1905-dvd1. 一.安装VMware 15.0 首先从网上下载该软件,安装比较无脑就不多做介绍了. 二.安装Linux系统 1. 打开上一步安装VM软件,看到如下图界面 2. 点击新建,会弹出新建虚拟电脑弹窗,选择典型就行,如果有需要可以选择自定义. 3. 设置安装程序光盘/镜像文件,可以选择稍后安装操作系统, 4 . c
随机推荐
- 正则表达式创建方式的区别及编写简单的正则方式(js学习总结)
- mongodb的安装使用和pymongo基本使用教程
- 谈一谈Android内存泄漏问题
- 关于angular js_$watch监控属性和对象详解
- Extjs4 类的定义和扩展实例
- ant使用指南详细入门教程
- 详解iOS应用中自定义UIBarButtonItem导航按钮的创建方法
- Python yield 使用方法浅析
- 在arcgis使用python脚本进行字段计算时是如何解决中文问题的
- Java程序员的10道常见的XML面试问答题(XML术语详解)
- EJB 3.0 开发指南之定时服务
- C++中指向对象的常指针与指向常对象的指针详解
- Python中线程编程之threading模块的使用详解
- linux中scp命令和scp命令用法大全
- 如何通过js实现图片预览功能【附实例代码】
- 手机端js和html5刮刮卡效果
- Ruby简明教程之数组和Hash介绍
- 每天学Java!一分钟了解JRE与JDK
- C/C++中*和&的用法详解
- Python和Java的语法对比分析语法简洁上python的确完美胜出

