win10下虚拟机中安装Mac系统的图文教程
一、下载虚拟机15.5.1版本
我从官网上直接下载的最新版这样在安装Mac10.14和Catalina都行,之前用的15.0的版本安装Catalina是失败的。安装VM,等待安装完成。
二、下载Unlocker3.0
Unlocker是对虚拟机进行解锁的一款工具,不进行解锁是找不到Mac安装选项的。运行win-install等待完成就可以了。
三、安装Mac系统
此过程就直接上图了:




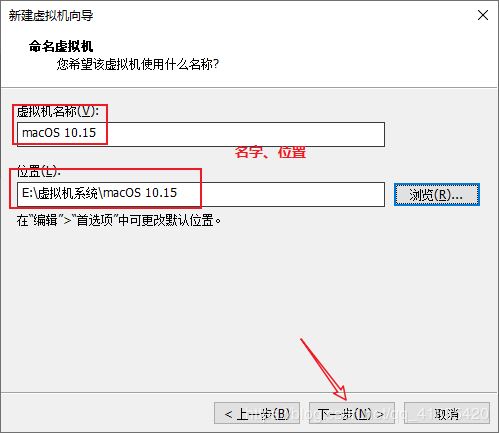
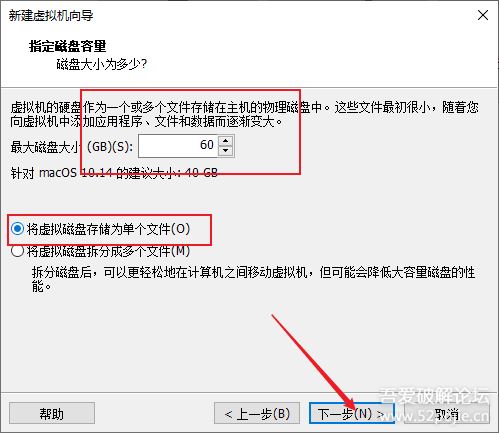

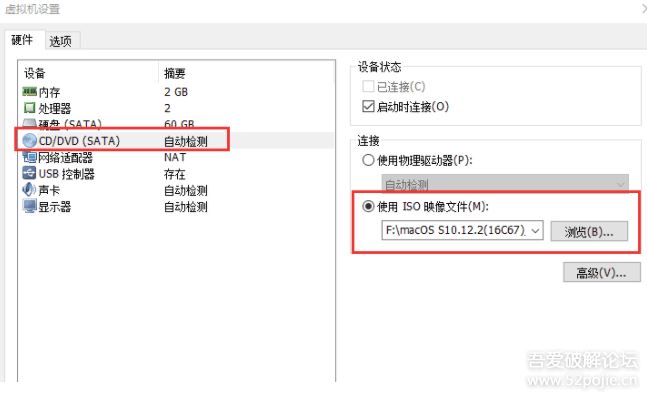

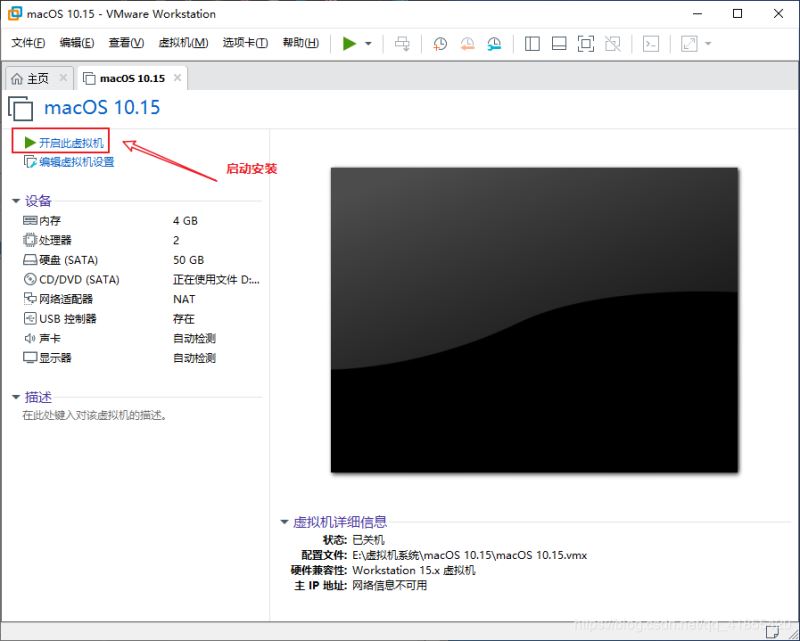


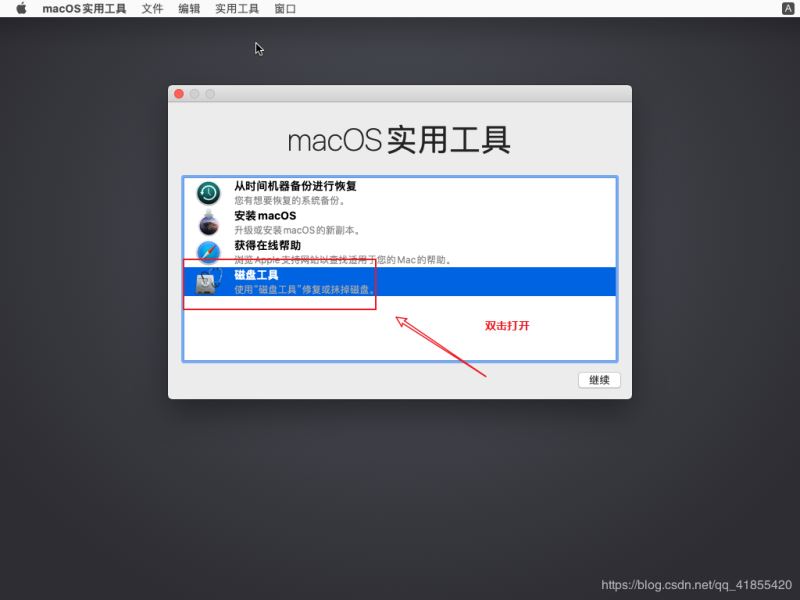




四、安装tools
tools是VM的扩展文件可以实现虚拟机中系统全屏,与物理机间文件拖拽。

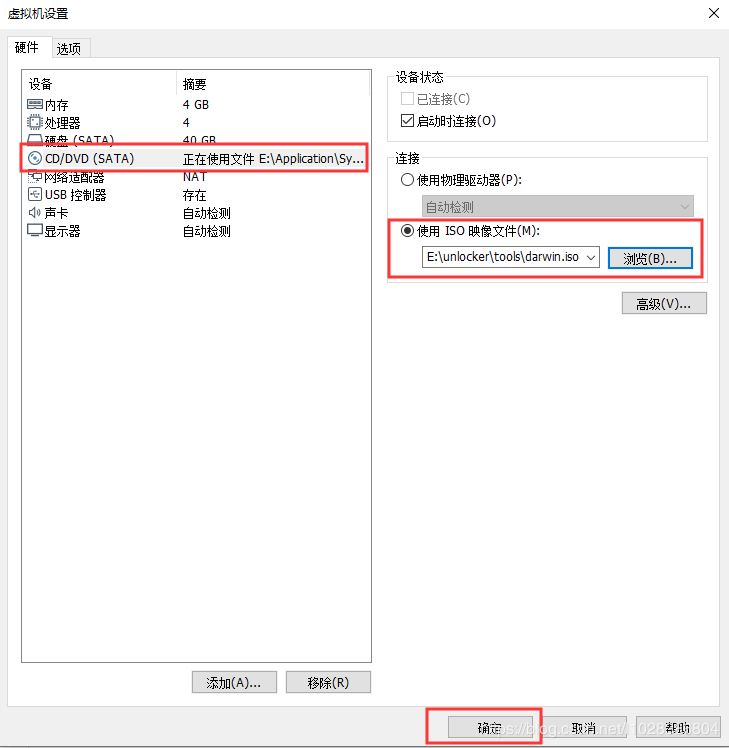


接下来,双击“安装VMware Tools”图标。接下来,按照步骤进行安装。直到出现完成界面。
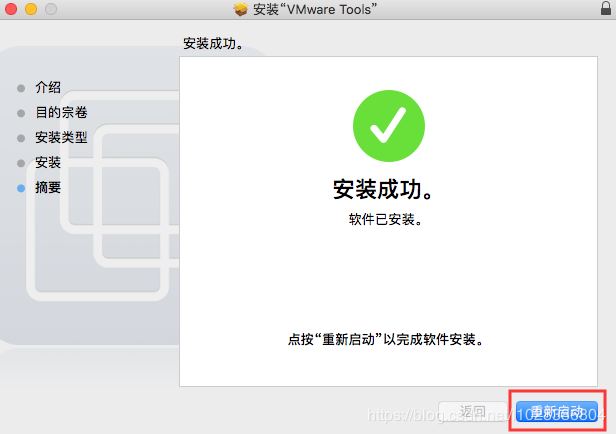
五、制作 macOS Catalina 正式版安装镜像
.cdr 或 .iso 文件在一台Mac电脑上打开 App Store,搜索“Catalina”,下载 macOS 10.15.1 Catalina 安装程序

下载完成后,在 Mac 的【访达】中,打开 【应用程序】——【实用工具】——【终端】

依次输入如下命令,完成 macOS Catalina 正式版安装镜像 .cdr或 .iso文件的制作
# 1. 创建一个 dmg 磁盘镜像 hdiutil create -o /tmp/Catalina -size 8500m -volname Catalina -layout SPUD -fs HFS+J # 2. 将 dmg 挂在到 macOS 上 hdiutil attach /tmp/Catalina.dmg -noverify -mountpoint /Volumes/Catalina # 3. 创建 macOS Catalina 安装包 sudo /Applications/Install\ macOS\ Catalina.app/Contents/Resources/createinstallmedia --volume /Volumes/Catalina --nointeraction # 4. 卸载 Catalina 安装盘 hdiutil detach /volumes/Install\ macOS\ Catalina # 5. 将 dmg 镜像文件转换为 .cdr 镜像文件(VMware 支持 .cdr 文件安装,因此可以直接将该 .cdr 文件拷贝到 Windows 系统下进行 macOS 10.15.1 Catalina 虚拟机的安装) hdiutil convert /tmp/Catalina.dmg -format UDTO -o ~/Desktop/Catalina.cdr # 6. 将 .cdr 格式的镜像文件转换为 .iso 格式的镜像文件 mv ~/Desktop/Catalina.cdr ~/Desktop/Catalina.iso
将 Catalina.cdr或 Catalina.iso拷贝到待安装macOS Catalina虚拟机的电脑硬盘中,待安装虚拟机使用六、写在最后的
有些时候在安装时会提示macOS Mojave应用程序副本已损坏,不能用来安装macOS。

还有的在安装时卡在 Apple Logo界面的(需要说明的是,这是有序VM版本过低导致的)
解决方法:首先,关闭虚拟机;然后,【编辑虚拟机设置】——【选项】——【客户机操作系统】改为【Microsoft Windows(W)】——【版本】选择【Window 10 x64】——【确定】
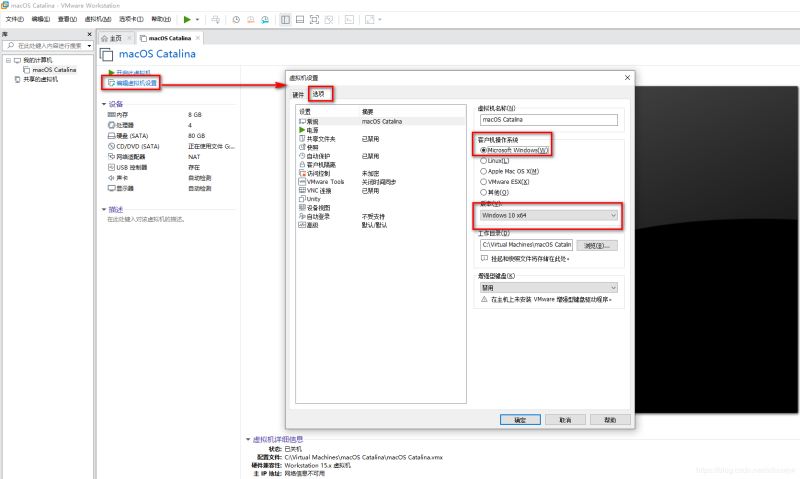
再次开启虚拟机,即可正常进入安装界面
相关文件链接:onedrive地址
总结
以上所述是小编给大家介绍的win10下虚拟机中安装Mac系统的图文教程,希望对大家有所帮助,如果大家有任何疑问请给我留言,小编会及时回复大家的。在此也非常感谢大家对我们网站的支持!
如果你觉得本文对你有帮助,欢迎转载,烦请注明出处,谢谢!

