mysql 8.0.24 安装配置方法图文教程
本文为大家分享了mysql 8.0.24 安装教程,供大家参考,具体内容如下
下载地址:官网

1、解压文件夹
2、配置环境变量,将mysql下的bin目录添加到PATH中;

3、在mysql目录下新建my.ini配置文件

4、修改配置文件
[mysqld] #设置3306端口 port=3306 #设置mysql的安装目录 basedir=D:\MySQL\mysql-8.0.24\ #设置mysql数据库的数据的存放目录 datadir=D:\MySQL\mysql-8.0.24\data\ #跳过密码认证 skip-grant-tables

5、启动管理员模式下的CMD,并把路径切换到mysql下的bin目录,然后输入mysqld -install (安装mysql服务)

6、再输入mysqld --initialize-insecure --user=mysql 初始化数据文件

会自动生成data目录,并有一些初始的数据库

7、输入net start mysql 启动mysql服务,修改密码

8、用命令mysql -u root -p进入mysql管理界面(密码可为空)
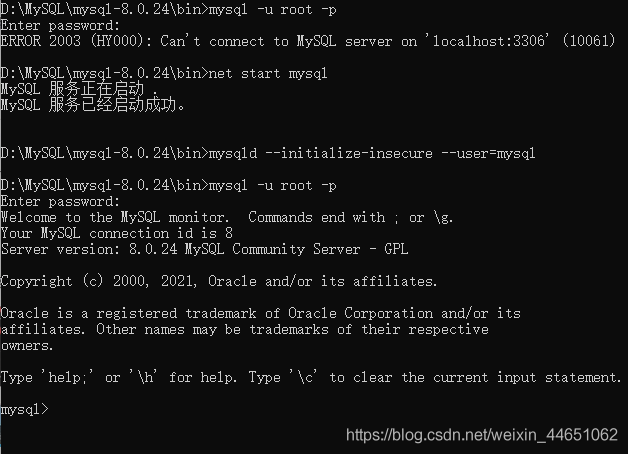
我这边第一次报错,重新启动服务即可,注意密码为空。
9、进入界面后更改root密码
alter user 'root'@'localhost' identified with mysql_native_password by '123456';

10、最后输入flush privileges; 刷新权限。
11、最后回去注释掉my.ini文件中的最后一句。
重启mysql即可正常使用
net stop mysql net start mysql

若连接成功即OK了。
以上就是本文的全部内容,希望对大家的学习有所帮助,也希望大家多多支持我们。
相关推荐
-
MySQL8.0.24版本Release Note的一些改进点
4月20号,MySQL8.0更新了8.0.24这个版本,晚上看了下release note,整理了一些改进点,记录在这里,后续可以下载对应的版本进行测试. 一.连接管理 1.连接信息更详细 之前版本中,如果一个MySQL连接长时间没有和MySQL服务进行交互,则会收到一个MySQL Server has gone away的输出,没有具体的原因信息: 新版的MySQL Server会在连接关闭之前将连接关闭的原因写入到客户端,客户端能够看到更加详细的信息,来分析为什么连接被关闭. 2.连接错误信
-
win10下mysql 8.0.23 安装配置方法图文教程
本文为大家分享了mysql 8.0.23 安装配置方法,供大家参考,具体内容如下 一.首先需要到官方mysql中下载最新版mysql 解压到指定目录如:D:\WinInstall\mysql-8.0.23-winx64 这时候你需要在根目录下创建两个文件,分别是data文件夹和my.ini文件,然后使用编辑器编辑my.ini文件,并在其中添加 [mysqld] # 设置3306端口 port=3306 # 设置mysql的安装目录 basedir=D:\WinInstall\mysql-8.0.
-
mysql 8.0.22 下载安装配置方法图文教程
MySQL 8.0.22下载及安装,供大家参考,具体内容如下 一. 下载mysql 1.进入MySQL官网下载,或直接点击下载,如下图所示: 2.点击"DOWNLOADS" 3.选择 " MySQL Community(GPL) Downloads" 4.选择 "MySQL Community Server" 5.第一步:选择操作系统 第二步:点击 Go to Download Page 6.点击所选框进行下载 如果下载太慢可以复制下载链接使用迅
-
mysql 8.0.21 安装配置方法图文教程
记录了mysql 8.0.21 的安装配置方法,分享给大家. 一.下载 1.下载安装包 mysql下载路径 直接点击链接也可以下载:mysql 8.0.20 2.解压压缩包 解压到安装的目录: 3.在此目录下新建my.ini配置文件 [mysqld] # 设置 3306 端口 port=3306 # 设置 mysql 的安装目录 basedir=D:\environment\mysql\mysql-8.0.21-winx64 # 设置 mysql 数据库的数据的存放目录 datadir=D:\e
-
mysql 8.0.22 安装配置方法图文教程
本文记录了mysql 8.0.22 安装配置图文教程,供大家参考,具体内容如下 一.安装 (1).官网下载 (2).安装(前提是之前没安装过mysql,若安装过,下面有介绍卸载方式:若不知道有没有安装可以可以在cmd窗口输入services.msc查看有没有mysql服务),以管理员身份进入命令提示符 ,进入 mysql-8.0.22-winx64/bin 目录下.先初始化mysqld --initialize-insecure,然后安装mysqld install. (3).安装完成(启动后)
-
mysql 8.0.20 安装配置详细教程
本文为大家分享了mysql 8.0.20 安装配置详细教程,供大家参考,具体内容如下 1.下载mysql8.0.20安装包 MySQL官网:链接 直接点击链接也可以下载:mysql 8.0.20 找到安装包后下载.(官网为英文,如果看不懂的小伙伴可以将网站复制到谷歌进行翻译) 点击跳过登录,直接下载到本地. 安装mysql1.下载下来之后是一个zip的压缩包文件 将其解压. 2.解压之后,接下来设置环境变量 右击我的电脑===>点击属性===>点击高级系统设置===>环境变量===>
-
mysql 8.0.22 安装配置图文教程
MySQL8.0.22安装及配置(超详细),供大家参考,具体内容如下 大家好,今天我们来学习一下 MySQL8.0.22安装及配置,好好看,好好学,超详细的 第一步 进入MySQL官网下载,或直接点击下载,如下图所示: 第二步 进入下载完成后解压到除c盘以外的盘,如下图所示: 第三步 解压后的目录并没有的my.ini文件,没关系可以自行创建在安装根目录下添加的my.ini(新建文本文件,将文件类型改为的.ini) ,写入基本配置: [mysqld] # 设置3306端口 port=3306 #
-
MySQL 8.0.20 安装教程图文详解(windows 64位)
一:mysql官网下载 https://dev.mysql.com/downloads/file/?id=494993 不用注册,直接下载就好 二:解压缩 原谅我技术渣,所有文件夹都翻过了,真的没找到mysql-installer在哪个文件夹内,真的不知道应该运行哪个文件(有大神知道欢迎指导) ok解压后的目录并没有的my.ini文件,那么自己配置.自行创建在安装根目录下添加的my.ini,写入基本配置: [mysqld] # 设置3306端口 port=3306 # 设置mysql的安装目录
-
mysql 8.0.22 winx64安装配置方法图文教程
MySQL-8.0.22-winx64的数据库安装教程,供大家参考,具体内容如下 1.安装步骤 直接将安装包解压在安装目录之下. 2.添加系统变量路径 输入解压后的bin所在的路径,将该路径配置在path环境中. 3.新建配置文件 比如解压后的bin路径为(如C:\Program Files\mysql-5.6.41-winx64\bin)在解压后的路径下(如C:\Program Files\mysql-5.6.41-winx64\)新建配置文件 [mysql] # 设置mysql客户端默认字符
-
mysql 8.0.21免安装版配置方法图文教程
六步安装Mysql(免安装包的才可以选安装位置),供大家参考,具体内容如下 第一步:下载MySQL压缩包 mysql下载路径 直接点击链接也可以下载:mysql 8.0.21 第二步:解压到自己想要安装的位置 第三步:添加环境变量(后面步骤不用cd到目录) 将bin目录添加到系统变量(这步是为了方便.可以不加) 第四步:创建 my.ini 配置文件并移动到要安装的目录下面 文件内容: [mysql] # 设置mysql客户端默认字符编码形式 default-character-set=utf8m
-
Windows10下mysql 8.0.22 安装配置方法图文教程
mysql 8.0.22 安装配置方法图文教程,供大家参考,具体内容如下 这一步有可能会报错,如果没有报错,请忽略 win+r打开运行,输入services.msc打开服务,找到安装MySQL时添加的服务名,一般8.0版本的MySQL默认是MySQL80,双击打开,登录选项卡下将选择的此账户改为选择本地系统账户 添加mysql 环境变量 修改mysql字符集 修改MySQL的默认字符集为UTF8,修改方法网上资料很多. 在此仅介绍Windows下的解决办法: 修改MySQL默认安装目录C:\Pr
随机推荐
- Thinkphp框架 表单自动验证登录注册 ajax自动验证登录注册
- AngulerJS学习之按需动态加载文件
- vue动态生成dom并且自动绑定事件
- JavaScript插件化开发教程 (四)
- Phpbean路由转发的php代码
- PHP常用的文件操作函数经典收藏
- CSS使用学习总结
- 创建表格,并添加事件
- Android中加入名片扫描功能实例代码
- 判断访客终端类型集锦
- javascript之水平横向滚动歌词同步的应用
- Android系统开发中log的使用方法及简单的原理
- PHP5全版本绕过open_basedir读文件脚本漏洞详细介绍
- Android中Textview超链接实现方式
- Java实现单向链表的基本功能详解
- JS开发 富文本编辑器TinyMCE详解
- 通过jquery的ajax请求本地的json文件方法
- Python如何通过百度翻译API实现翻译功能
- C++实现有向图的邻接表表示
- springboot 多环境配置 yml文件版的实现方法

